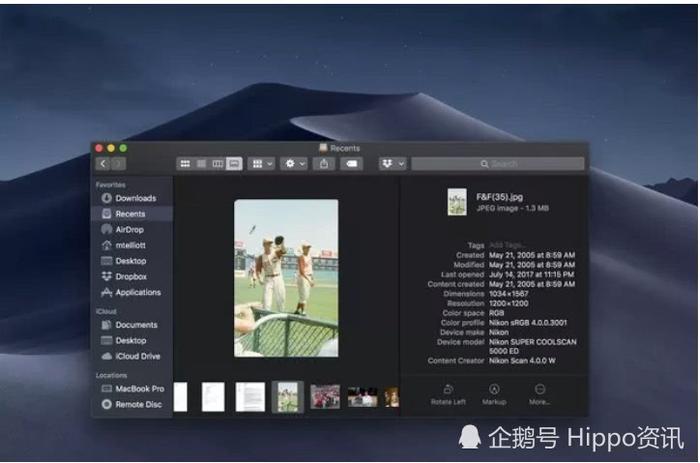
使用MacOS Mojave,您可以获得Stacks,暗模式, 新的截图工具和更全面的Finder功能。让我们来看看Finder的新手法。
Gallery view
图库视图替换Cover Flow。与封面流一样,它可以为选择的文件提供较大的预览,但预览效果会更好。与Cover Flow不同,它在预览下方显示小缩略图,而不是在Finder底部显示Cover Flow的尴尬列表视图。
在Gallery视图中横向滚动通过小缩略图比在Cover Flow中垂直滚动列表视图更容易,除非您将预览图像变得非常小,否则它只能显示几行。图库视图更好地利用Finder的空间。
数据准备就绪
在Finder左侧获得相同的导航面板,但当处于“图库”视图中时,右侧边缘有助于显示所选文件的元数据。(也可以在列视图中获取元数据。)
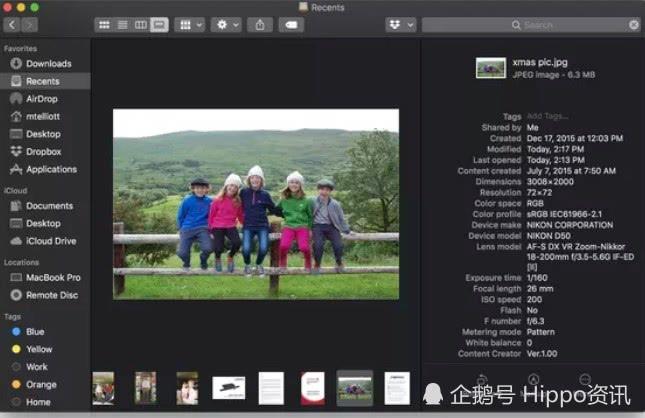
可以隐藏元数据 - 可能会发现它对于照片比对于Word文档,PDF和其他文件类型更有用 - 通过查看>隐藏预览。但是,隐藏元数据面板不会增加预览图像的大小。
快速操作
我为最后保存了最好的。不再需要打开预览来注释或旋转图像。Mojave将预览的绘图工具放置在Finder内部以及其有用的旋转按钮上。使用图像文件选择,可以在元数据预览面板的底部找到三个按钮:向左旋转,标记和更多。
向左旋转不言自明,但您可以按住Option键向右旋转。
标记在预览窗口中打开图像(但不包含预览),您可以在该图像上绘制图像,添加文本或箭头等。完成照片标记后,可以将其保存为新文件或更换原始照片。对于视频文件,标记按钮变成了修剪按钮,可以让您修剪视频的开始点和结束点。如果您选择多张照片,则标记按钮将变成一个创建PDF按钮,可让您将多个图像放入一个PDF文件中。
“ 更多”按钮允许您创建图像文件的PDF,并且有一个“自定义”按钮,您可以在其中将自己的选择添加到“更多”菜单。
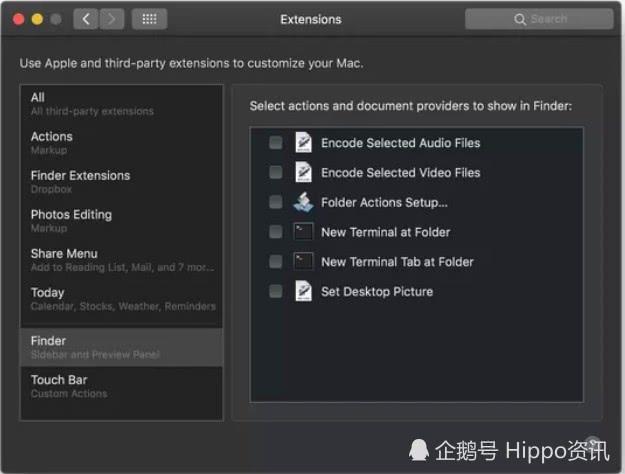

4000520066 欢迎批评指正
All Rights Reserved 新浪公司 版权所有

