自从开始折腾软路由,就变成了万物皆可软路由的状态,一路下来,也折腾了不少软路由,这不,最近新入手了一块威联通QXG-2G4T-I225的四口2.5G网卡,正好手上的TS-253D可以扩展这张网卡,加上原有两个2.5G口,总共有6个2.5G网口,J4125+6个2.5G网口,简直是完美软路由配置。所以这次楼主就用TS-253D来折腾软路由了,先说结论,实测爱快系统目前还不支持因特尔I225网卡,openwrt已经支持,楼主使用koolshare论坛的openwrt固件可以完美支持。
先来简单说说楼主手上的这台威联通TS-253D。
外观
TS-253D集成了英特尔赛扬J4125四核2.0GHz处理器,集成UHD600核显,尾部都提供了双2.5GbE LAN,支持Port Trunking链路聚合技术,可以提供5Gbps传输能力。此外,还提供了PCIe扩展,提供一个PCIe 2.0插槽,可以扩展万兆网卡、无线网卡或SSD等,本身支持SSD缓存加速功能,可以进一步提升传输速度。
主机整体小巧、简洁,黑色磨砂外壳与四角圆弧设计显得简约大方,和上代的253B外观还是很相近的。

前面板左侧为可拆卸的硬盘仓盖板,右侧从上至下则是开关键和5个指示灯,右下角有一个USB3.0接口和拷贝按钮。

背面除了硕大的散热风扇外,尾部扩展方面,包括1个USB 3.2 Gen.1和3个USB 2.0和一个HDMI 2.0(支持4K@60hz输出),当然,还有最重要的两个2.5G RJ45网口。

内存为双槽设计,更换非常方便,只需要把硬盘仓取出就可以更换,默认安装的是单根威刚4G内存,楼主已经更换为8G内存了。

拆开后可以看到内部的金属硬盘仓,整体做工还是比较精致的,有台系大厂的风范。CPU上有大面积散热片覆盖。

这款NAS带有一个PCIE插槽,可玩性一下子大了很多。可以扩展10GbE/5GbE/2.5GbE 网卡或安装 QM2 M.2 SSD/10GbE PCIe扩展卡来增加SSD或10GbE网络。

这次要折腾软路由,所以入手了因特尔的4口的2.5G网卡,这款网卡的型号为QXG-2G4T-I225,看型号就知道采用因特尔i225这款2.5G芯片。
PCIe 2.0 x1 网卡,提供 2.5GBASE-T 连接能力,并支持 2.5G、1G、100Mbps 和 10Mbps 四速网络,可安装在 QNAP NAS 或 Windows®/Linux® PC

插入PCIE插槽,拧上螺丝就搞定了。

完成图如下,这样这台NAS就有了6个2.5G网口,接下来就可以折腾软路由了。

进入威联通系统,在网络与虚拟交换机中可以看到整整6个2.5G网卡,那接下来自然是折腾软路由了。
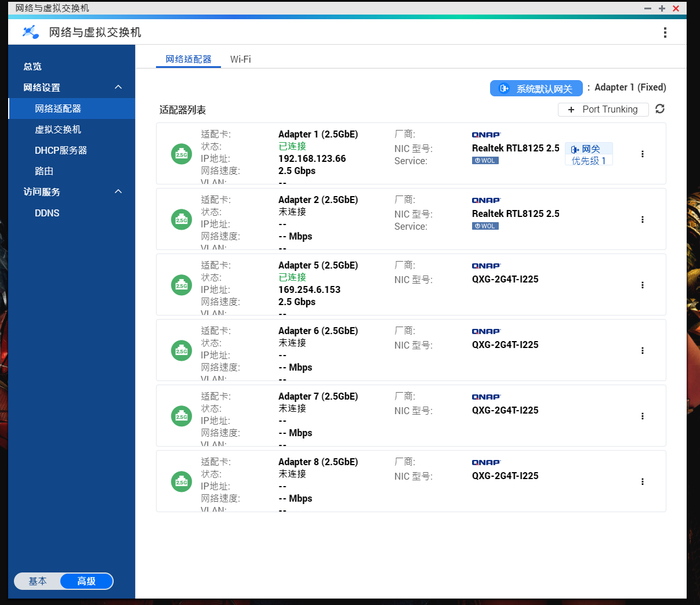
折腾实体软路由
作为一款NAS,什么同步、备份、存储这款NAS都可以胜任,楼主之前的文章中也介绍过威联通的NAS系统,所以这次不再赘述,咱直接折腾软路由。
作为一台X86的NAS,其品质上就是一台小电脑,只不过NAS厂商会根据自己的软件对硬件进行适配。
既然是一台小电脑,自然可以用折腾X86软路由的思路来折腾这台NAS。
首先准备好软路由的启动U盘,楼主这次先折腾爱快的软路由系统。
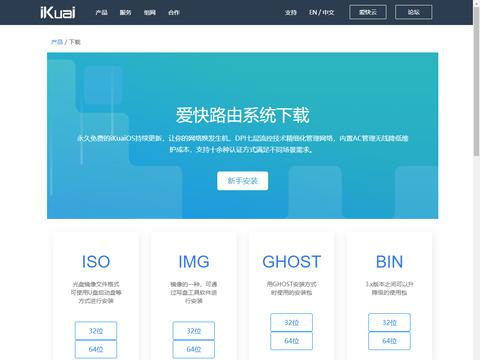
关于如何制作启动U盘,爱快官网上也有相应的教程,网上教程也是一大堆,我就不赘述了。
将爱快软路由制作成启动U盘,插入NAS的USB口,再把HDMI接口接到显示器上,再给这台NAS接上键盘,开机按F2,就进入BIOS了,可以看到这BIOS基本上跟电脑上差不多。
在BOOT里可以看到默认启动的是QNAP的系统盘,我们设置刚才的软路由U盘为第一启动,保存,重启。

OK,屏幕上已经可以看到爱快的安装引导了,直接Y。

爱快已经认出系统中的硬盘了,第一个是威联通存放系统的电子盘,第二个是楼主自己的数据盘,第三个就是插入的U盘。
这里可千万别选错了,爱快系统是可以直接安装在U盘上使用的,所以直接选择装硬盘安装到U盘上。

OK,接下来就是安装,然后等待安装成功即可。
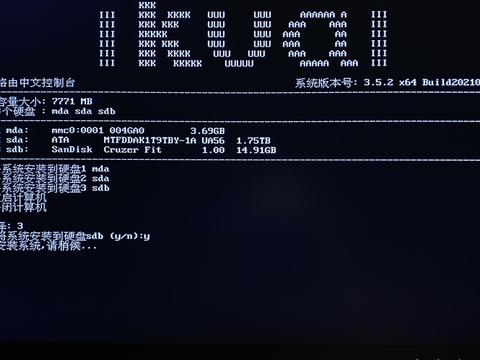
将PC端网卡上的IP设置为192.168.1.X,如下图所示,就可以在浏览器中通过访问192.168.1.1进入爱快管理页面。
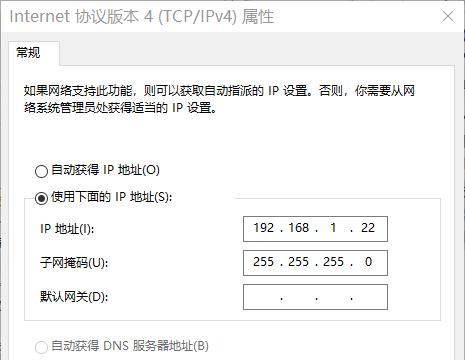
系统没法识别出这块i225网卡,查阅爱快论坛发现现在还不支持。。。OK,爱快的折腾先到这儿。
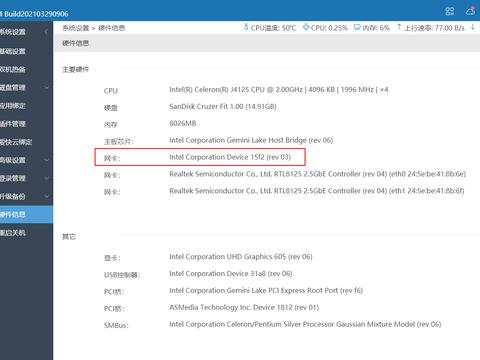
接下来折腾openwrt,使用koolshare论坛的openwrt,先将固件下载后写入U盘作为启动盘,这个论坛里一堆教程,我就不说了。
依然是开机F2,进入BIOS,把openwrt启动U盘设为第一启动盘。
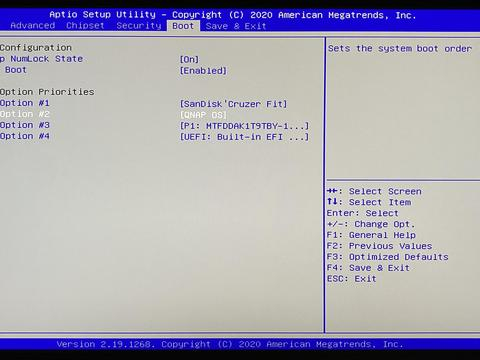
将网线插入i225这张网卡最右边的网口,等待电脑自动获取IP地址,浏览器中输入192.168.1.1,密码koolshare,就可以进入openwrt的管理页面了。

6个2.5G网口全部显现,先使用网卡上的网口进行测试。
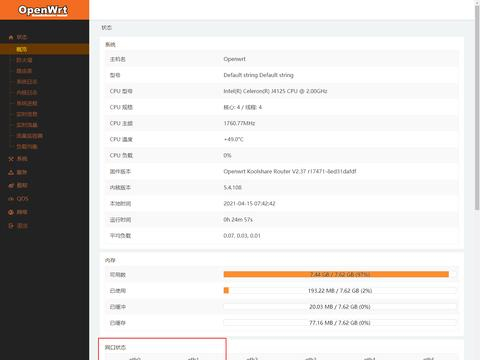
在另外一台万兆NAS上搭建了测速服务器,正好PC端的2.5G网卡也是I225,可以看到下载能跑满2.5G带宽,上传在2163Mpbs,J4125在满载测速时占用率约20%-30%,这样的占用率算比较低的。
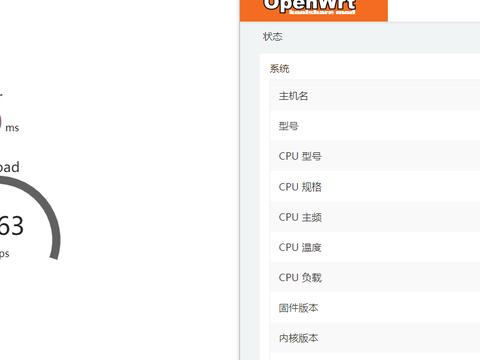
OK,接下来就可以把这台NAS当实体2.5G软路由使用了,当然,估计没什么人这么用,毕竟NAS价格还是比较贵的,这样安装软路由系统等于浪费了NAS的功能。还是在NAS里安装虚拟软路由更为实用,后续楼主也会继续折腾的。

4000520066 欢迎批评指正
All Rights Reserved 新浪公司 版权所有

