上一期告诉大家如何用最简单的方法制作Windows系统U盘,感兴趣的朋友可以点此跳转。这一期我们来聊一聊用之前制作的Windows系统U盘安装Windows系统。

其实安装Windows系统和安装软件一样,毕竟系统也是软件。所有不用担心,不会特别麻烦。这里以安装Windows11为例,简单说一下具体操作。
第一步,让电脑引导U盘启动。这一步是整个过程中最麻烦的,原因在于不同品牌的电脑、主板,设置的方法不同。操作的逻辑其实是一样的,就是让电脑先读取U盘,从U盘中启动。具体的操作方法,大家可以根据自己的机器去搜索一下,无非就是按下开机键后,立刻按下键盘的某个按键,选择U盘或者将U盘设置为第一启动项。
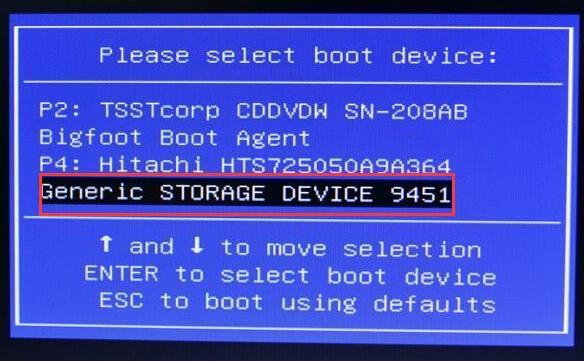
以联想拯救者R9000P为例,开机后按下F12,就能够看到存储设备列表,然后选中系统U盘,按下回车就可以,操作非常简单。
第二步,选择将系统安装在硬盘上。U盘中的系统引导之后,会出现和安装软件一样的界面。根据实际进行选择就行,无非就是语言、Windows版本等等,并没有任何难度。在选择执行哪种安装的部分,选择第二个自定义,也就是全新安装,之前硬盘上的文件会丢失。

接下来就是将Windows系统安装在哪个硬盘上,界面会列举电脑中已经存在的硬盘,一个硬盘可能有多个分区,只要写着驱动器+数字,数字一样的,就是同一个硬盘。如果硬盘上没有必要的数据,建议选中后点删除,这样分区就不存在的,同一个硬盘会显示为1个未分配的空间。选择点击新建,会自动进行分区,之后直接点击应用即可。新硬盘会直接显示1个未分配的空间,操作同上。

第三步,等。之后系统会自动安装,中间会重启几次。建议提示第一次重启的时候,把U盘拔掉。等待大约10分钟左右,就能够看到设置Windows。
第四步,设置Windows。这一不也不麻烦,根据屏幕提示点击即可。最新的Windows 11需要微软账户,已经联网的话可以登录。如果没有网络,或者不想注册微软账户,可以按下shift+F10,在CMD界面输入oobe\bypassnro.cmd,回车后系统重启,就不需要微软账户了。
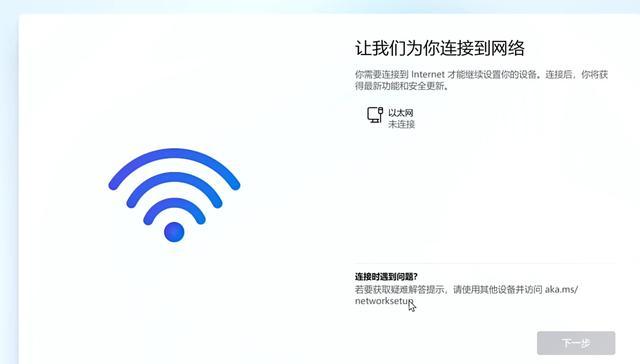
最后一步,安装驱动。这一步可以通过第三方驱动软件实现,也可以连接网络之后,通过Windows更新安装。前者优点是速度快,驱动安装全,不同是需要下载第三方软件;第二种方法有点是绝对纯净,缺点是速度比较慢,而且有些驱动可能没有。
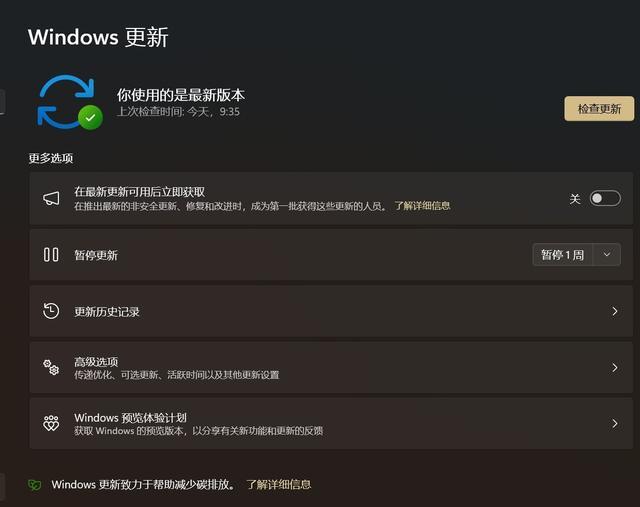
建议安装系统之前,先去电脑、主板或显卡等官网,把最新的驱动下载下来,安装玩系统之后再根据缺失的驱动进行安装。
还有激活系统这个问题,正版用户直接输入key就可以,或者以前电脑有正版系统,联网之后,大概率会自动激活。其他情况可以去互联网上查一查,方法有很多。还是建议大家支持正版。
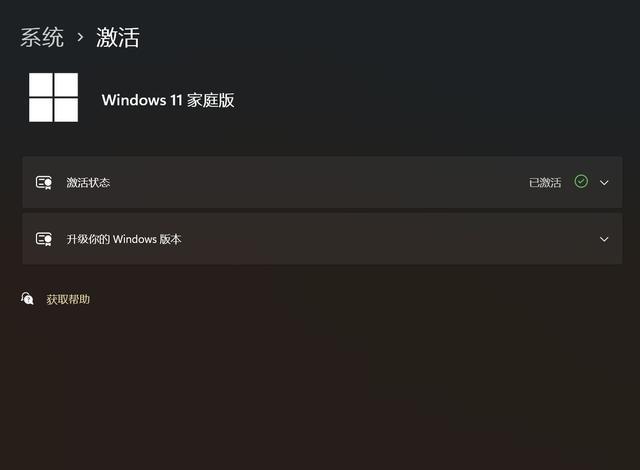
看起来安装系统很复杂,实际上很简单,整个过程其实和安装软件没有太大区别,难点在于开始如何设置U盘启动,还有最后安装驱动,反而安装Windows没啥难点。
希望这样一篇教程能够帮到屏幕前的各位。

4000520066 欢迎批评指正
All Rights Reserved 新浪公司 版权所有

