作者:Stark-C
【全网首发】华硕旗舰NAS产品 N5105处理器/双2.5G网口的AS6704T实机上手体验
我在上篇文章中分享了这款即将发布的华硕 AS6704T 4盘位NAS的实机开箱,所以这篇着重说说该款产品的使用体验。
硬件搭配
首先介绍下今天演示所用的硬盘和路由器。


🔺硬盘用的是两块希捷酷狼Pro 8TB机械硬盘。该硬盘应该是NAS用户使用最多的硬盘了,主要是因为该硬盘采用的CMR传统磁记录技术,稳定性和安全性没得说。还有就是此款硬盘是希捷专门针对NAS的使用场景优化过,自带IHM希捷酷狼健康管理软件,并且还很良心的赠送了3年内1次的免费原厂数据专业救援服务。

🔺而路由器是我专门为它购买的华硕ROG GT-AX6000红蜘蛛电竞路由器。该路由器外形炫酷,并且还有RGB灯效的“败家之眼”信仰加成。作为电竞产品,它还拥有目前华硕路由器家族最强大的博通四核旗舰处理器,支持博通新一代的Rangeboost+技术,最主要的是拥有两个2.5G电竞网口,用它来连接我的这台华硕 AS6704T NAS的2.5G网口,简直就是绝配!
系统部署
这个时候我们就可以把硬盘插入硬盘笼,然后用网线将NAS的2.5G网口和华硕GT-AX6000路由器的2.5G LAN口连接起来,插上电源,准备开机!

🔺开机需要手动按左上角的开机键,然后NAS的LCM显示屏会亮起,并且显示一些我看不懂的英文字母~

🔺出现这个界面的时候,直接按显示屏右侧的按钮(类似于回车的样子)就可以直接安装系统了。

🔺当系统安装好之后,显示屏这里就会显示一个IP地址,这个IP地址就是这台AS6704T NAS的系统后台地址。
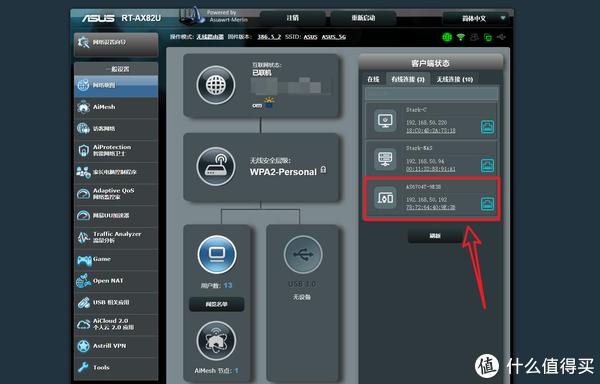
🔺这个IP地址其实和和路由器中显示的是一样的。
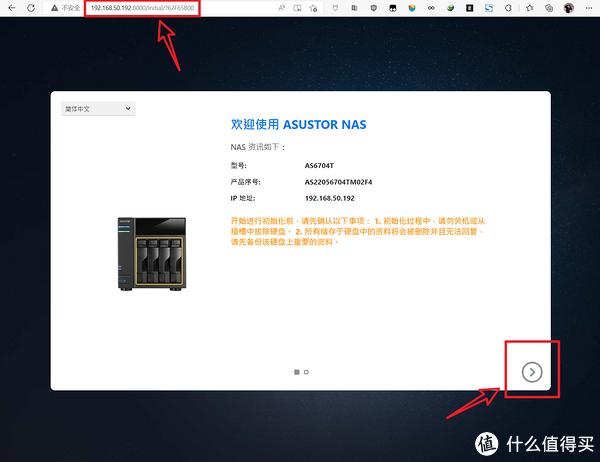
🔺我们直接打开电脑上的浏览器,输入【IP地址:8000】并回车,就可以访问AS6704T NAS的系统后台了,第一次开机需要初始化一次。
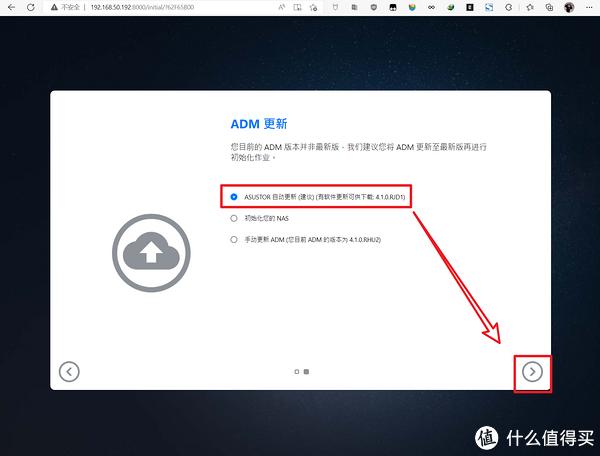
🔺然后它就会提示系统需要升级。嗯,已经说明了是最新的ADM4.1系统。这个系统我在上篇的开箱文章说了,升级了很多实用的功能,所以还是很值得升级的。那还等什么,肯定直接升级啊!


🔺升级还是很快的,几分钟就完成了,全程都是自动完成的,我们只需要等待即可。
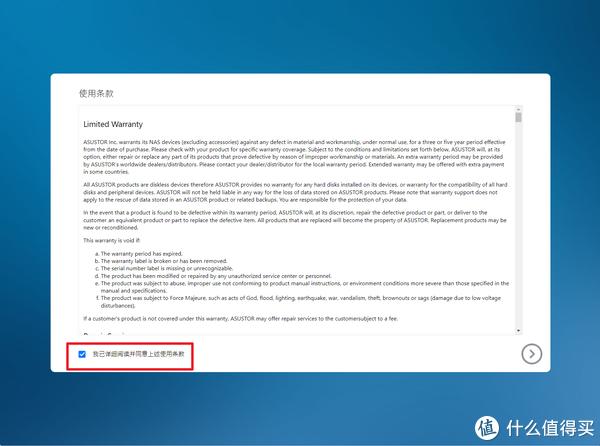
🔺升级之后就会自动重启,重启之后就是一些常规操作,我们只管勾选并下一步
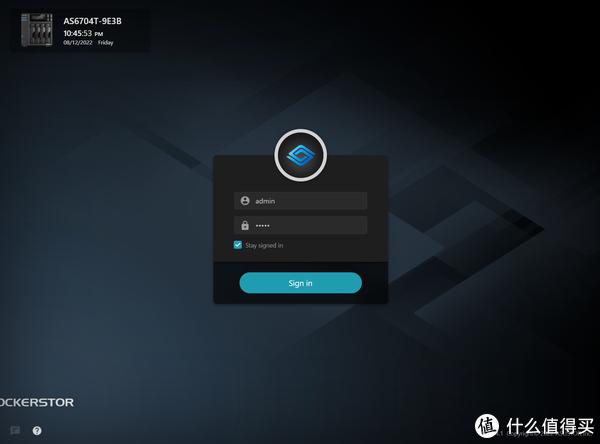
🔺当来到这个界面就说明我们前面的准备工作已经完成开始登录系统了。这里输入系统默认的账号和密码,均为【admin】,当然,这个进入系统之后都可以更改成自己专属的。
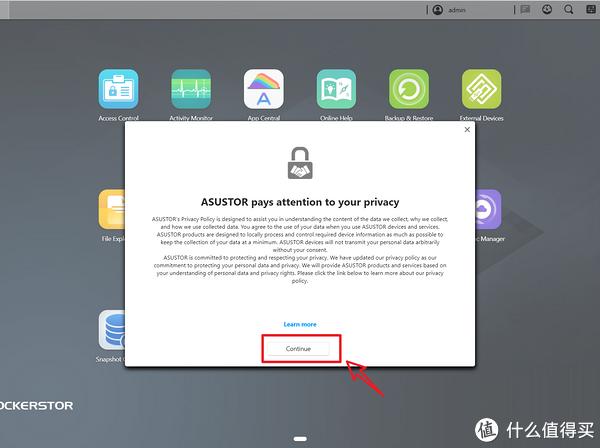
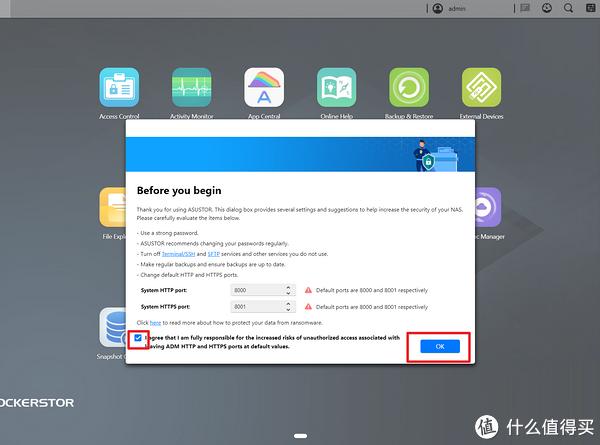
🔺OK!终于进入系统后台了,又是一些常规操作,目前都是英文,不过没关系,按照我们玩电脑的经验,有方框的直接勾选,选项一般都是默认选择最后一个即可。
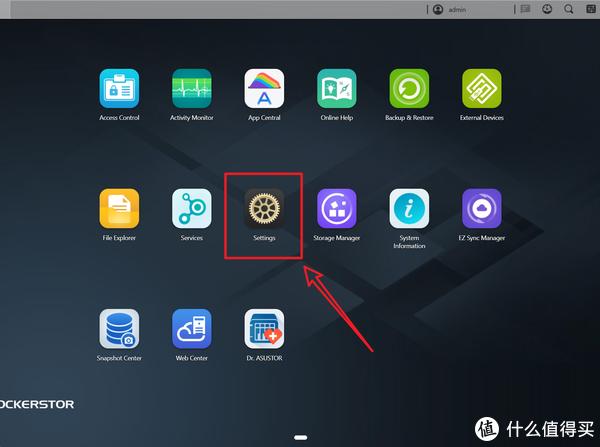
🔺现在才是真正的来到界面显示了!不过都是英文,很不爽!所以第一步先设置一下语言。点击“设置”
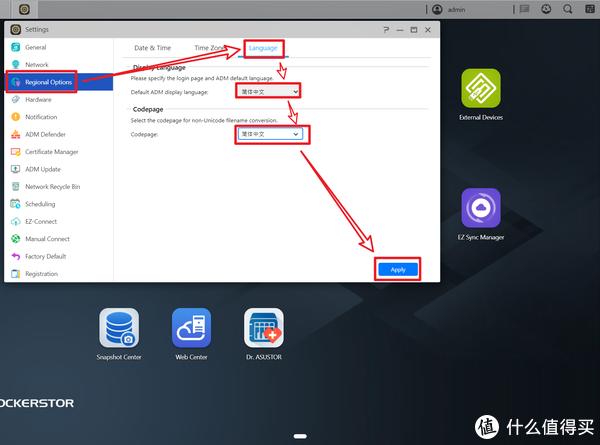
🔺然后按照上图就可以设置成简体中文了。
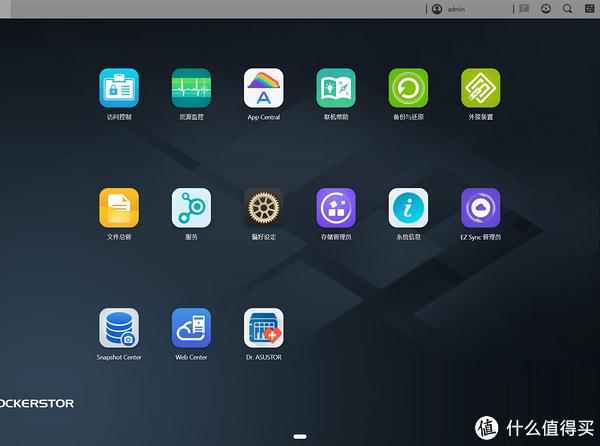
🔺这就是设置好中文的样子!这里吐槽一下,这款nas在设置好中文后会进行一次自动刷新,随后中文语言设置才会正式激活,这有一点点繁琐~
基本信息查看
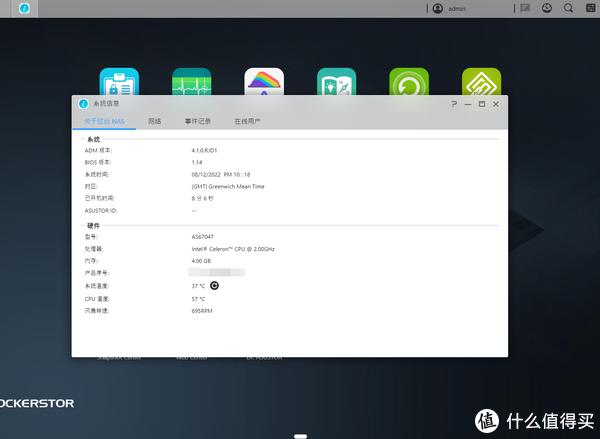
🔺点击桌面上的“系统信息”,就可以查看华硕 AS6704T 的系统信息和硬件信息了
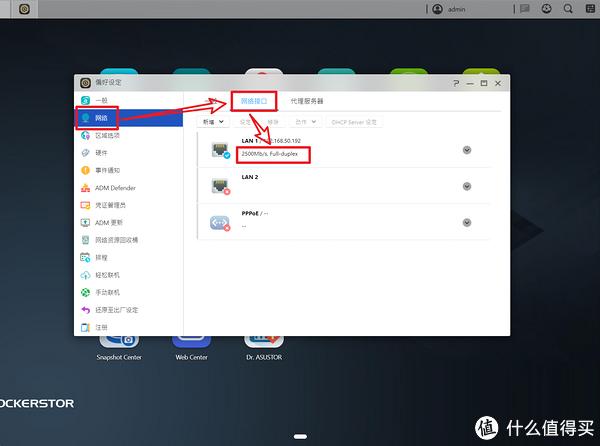
🔺点击“设置”,选择“网络--网络接口”,可以看到LAN 1接口显示的是2500Mb/s,说明我们连接的2.5G网口已经生效了,至于表现我稍后再测试。

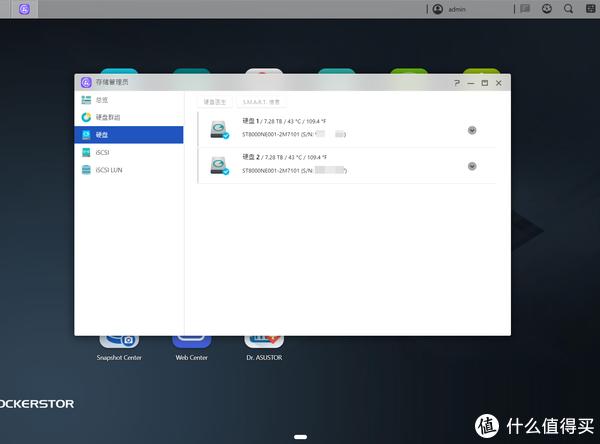
🔺点击“存储管理员”,就能看到它的磁盘信息了。它默认的是组成的 RAID1 阵列,这个阵列安全性非常高,就算其中一块硬盘挂掉了,另外一块硬盘还能用,但是缺点就是总容量直接打对折!不过这个方案虽说安全,但我个人不喜欢,我要的是“大别墅”,话说回来就算翻车了这不还有希捷硬盘的免费救援嘛~~,所以我等下会把它改成我更喜欢的 RAID0 阵列。
更改磁盘阵列
前面说过,华硕 AS6704T 默认的 RAID1 阵列对我来说太奢侈了,小姐姐不够住,所以我需要换成容量更大的 RAID0 阵列,下面开始操作。
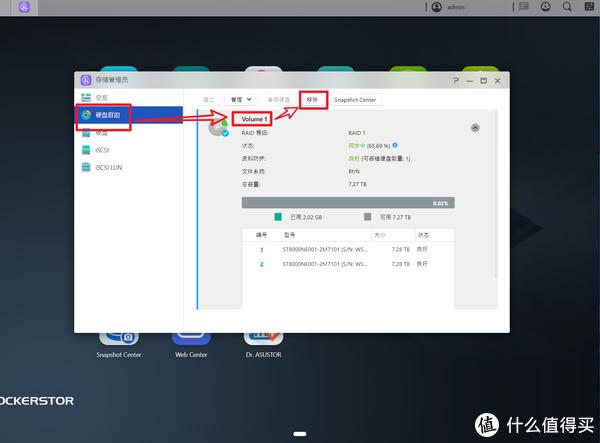
🔺打开“存储管理员”,选择“磁盘群组--默认的阵列组合(Volume 1)--移除”
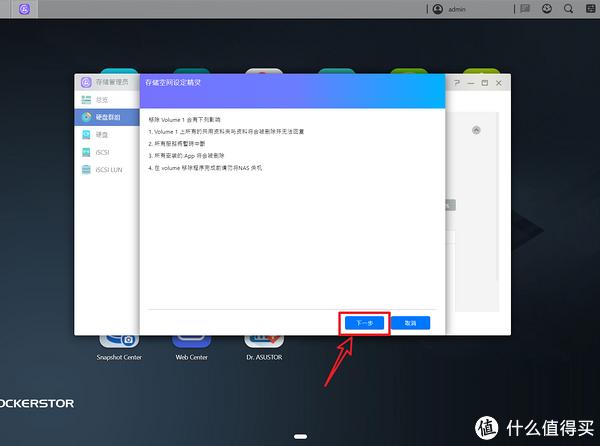
🔺下一步
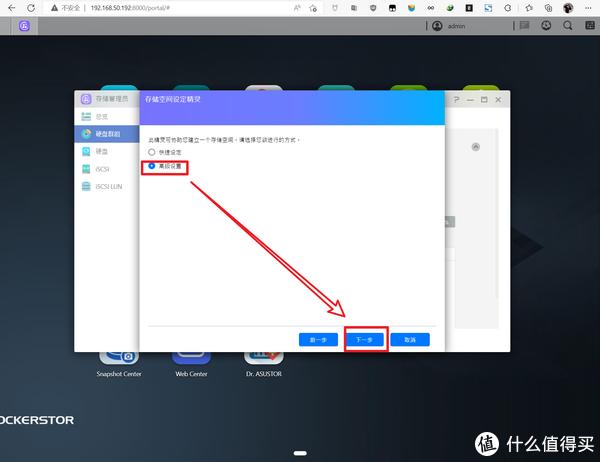
🔺高级设置--下一步
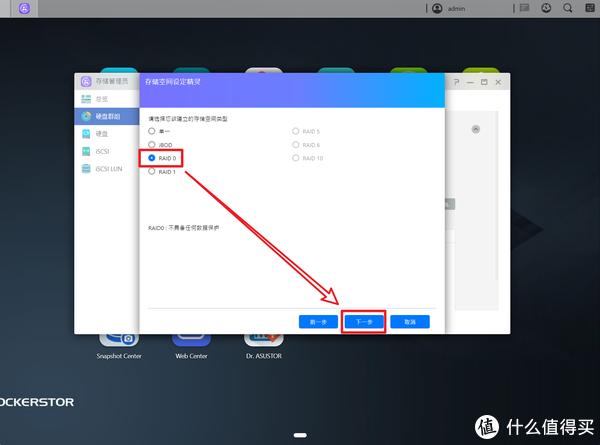
🔺毫无疑问,RAID 0--下一步
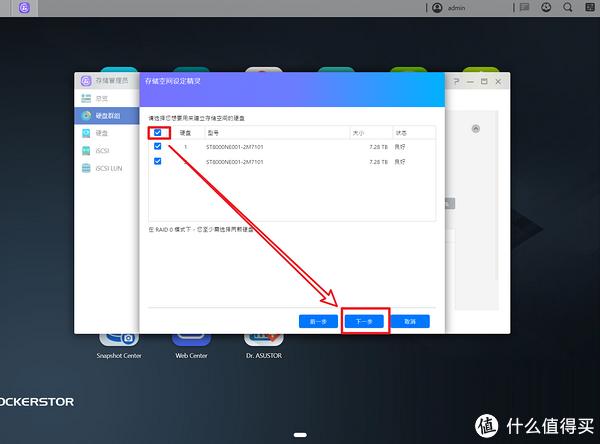
🔺勾选硬盘,继续下一步
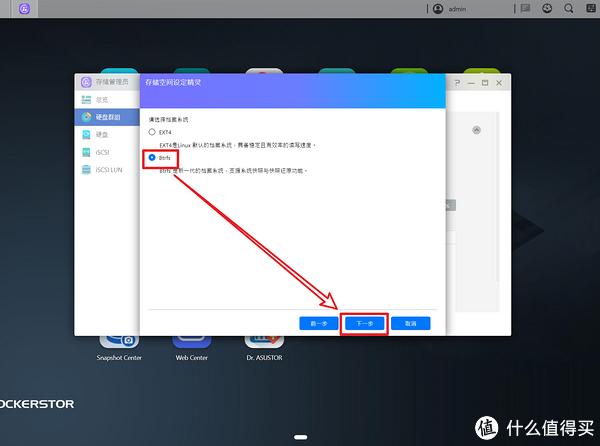
🔺这里有两个文件系统选项:EXT4和 Btrfs ,我选择的是后者,因为它支持快照与快照还原功能。这个对于玩过VMware虚拟机或者阿里云的快照备份模式的小伙伴应该都熟悉,就是在一个时间点对系统建立一个快照,然后后期可以点击这个快照就可以立即恢复建立快照的这个时间点的数据,并且还能对快照进行备份操作。
啥?还是不懂?举个列子就是当你硬盘里面已经住满了小姐姐,然后你在这个时候建立一个快照。后来你一不小心把小姐姐都删除了,然后我们点击一下我们建立的快照,小姐姐们又神奇的全部回来了~~
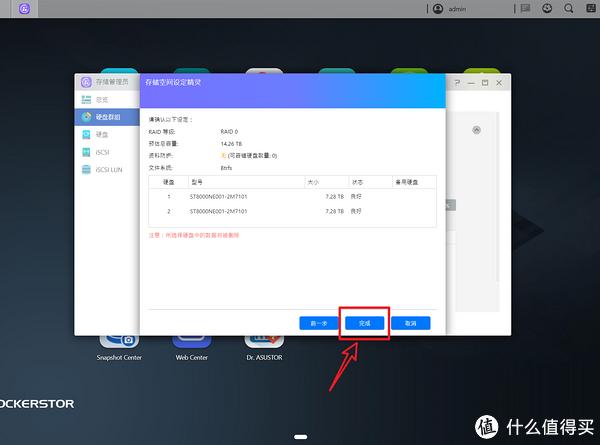
🔺最后点击“完成”
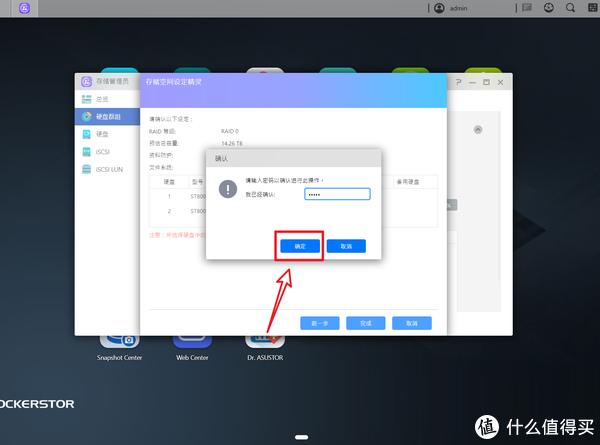
🔺这里会提示输入密码,密码就是NAS的登录密码,如果你没更改还是默认的“admin”
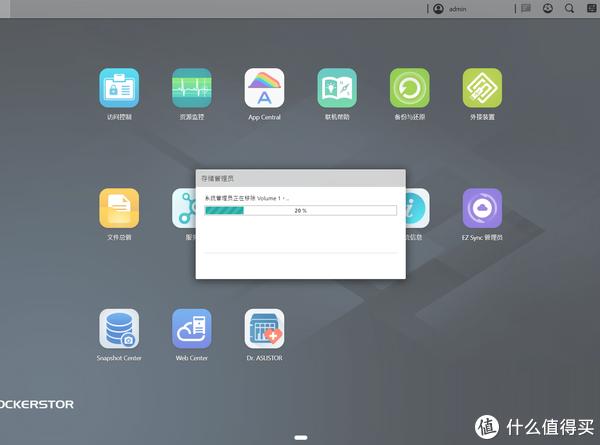
🔺剩下的就交给系统自己配置了。
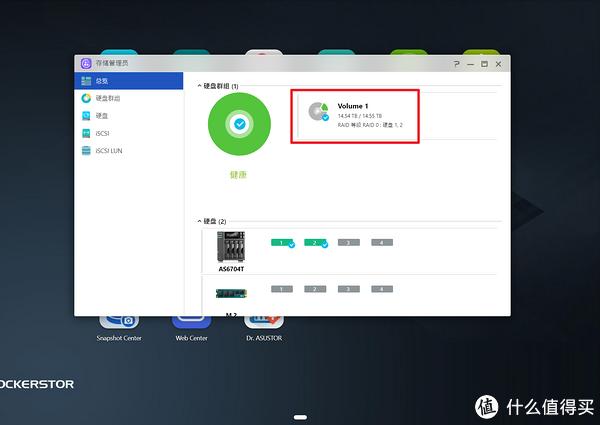
🔺最后回到“存储管理员”,就会发现磁盘阵列已经改成RAID 0,并且总容量也加倍了,到此磁盘阵列就设置成功了!
设置共享文件夹
这个时候我们就可以来设置NAS最基本,也是最重要的文件共享功能了。
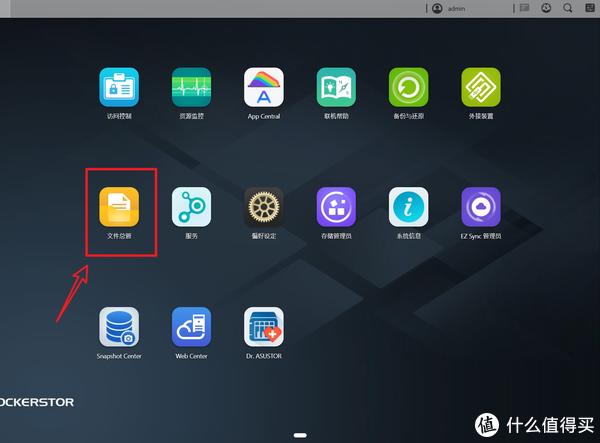
🔺点击“文件总管”
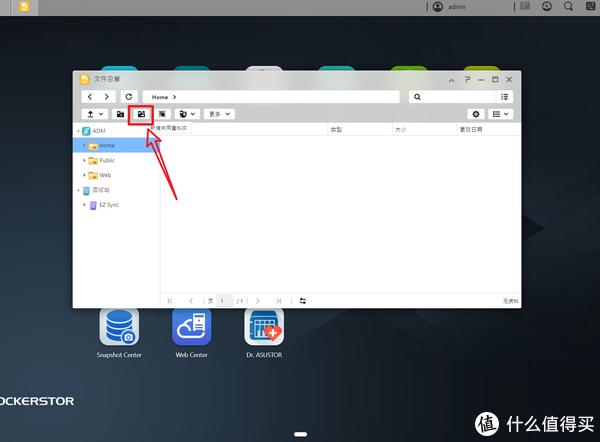
🔺点击“新增共用资料夹”。不过这里有一个小小的BUG,出现的提示字符是繁体的,建议这里也改成简体~~
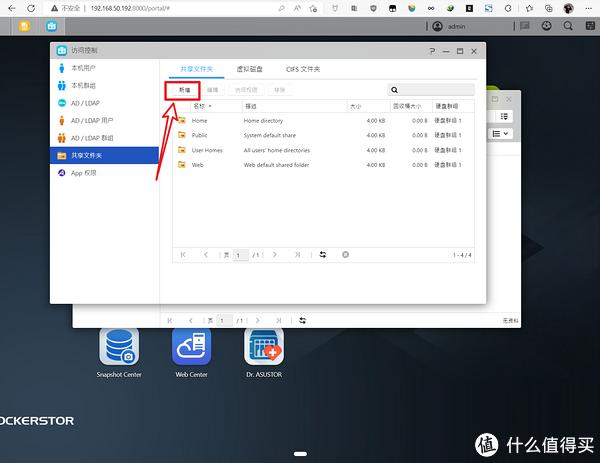
🔺点击“新增”
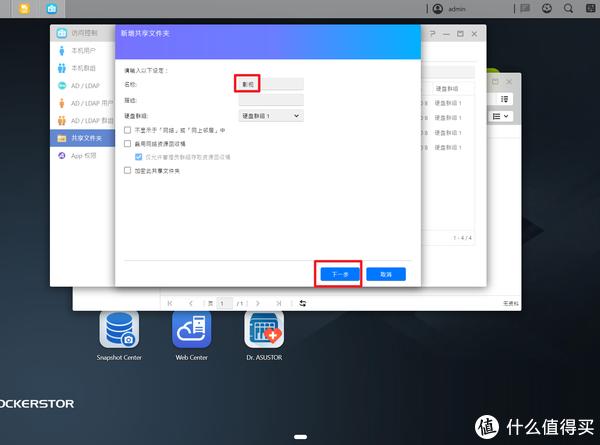
🔺然后随便创建一个文件夹名称吧。我这里就建立一个“影视”的文件夹了
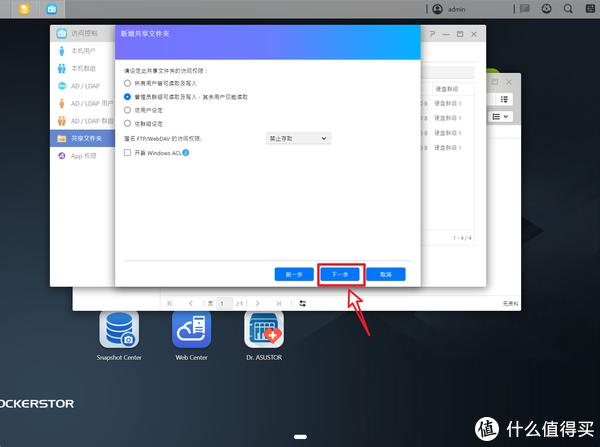
🔺保持默认,下一步
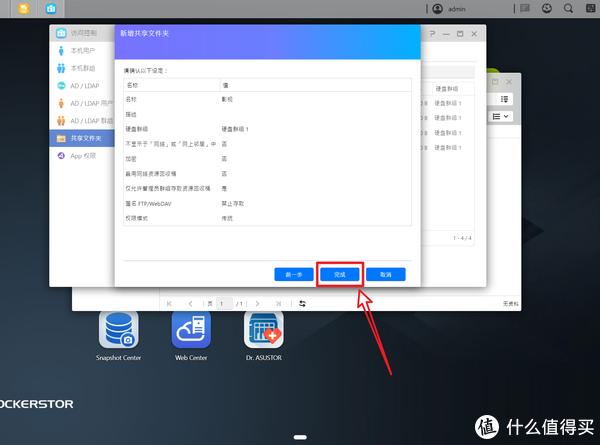
🔺完成
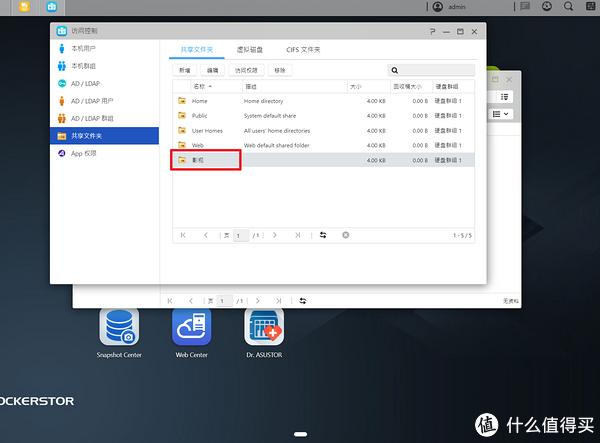
🔺然后在“共享文件夹”后面就能看到我们刚刚创建的那个“影视”的文件夹了
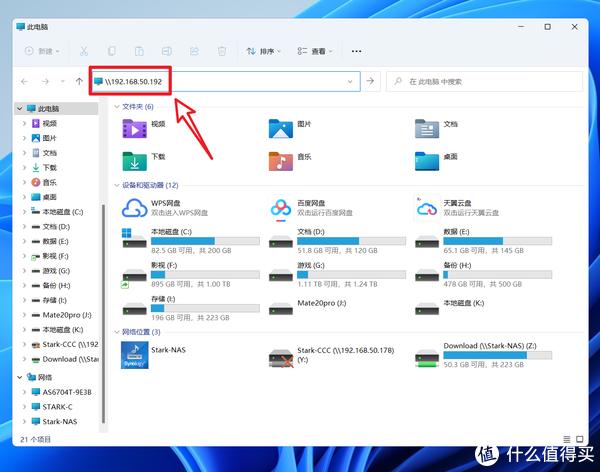
🔺打开电脑中的“此电脑”,在地址栏中输入“双斜杠+华硕AS6704T NAS的IP地址”并回车
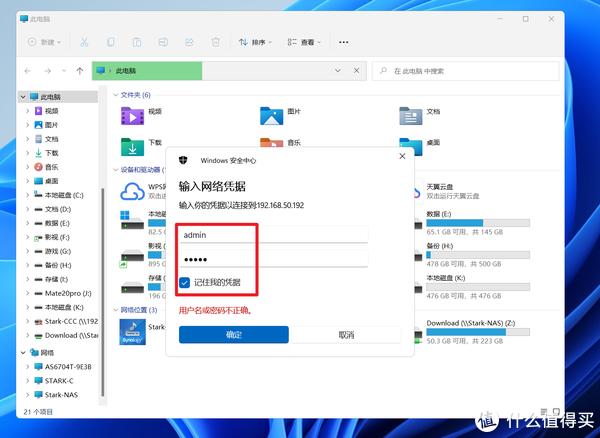
🔺在弹出的方框中输入NAS的登录账号与密码
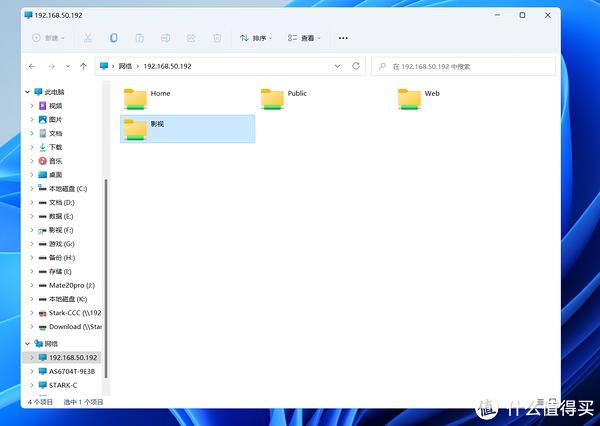
🔺然后就能看到华硕AS6704T NAS的共享文件了。

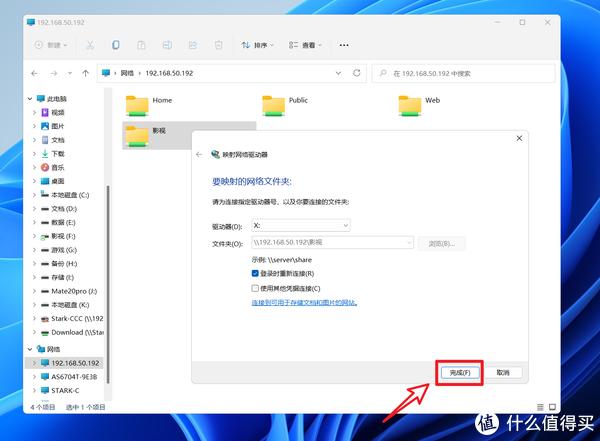
🔺不过为了后期更方便的使用,我们可以对我们最常用的文件夹鼠标右键,选择“映射”
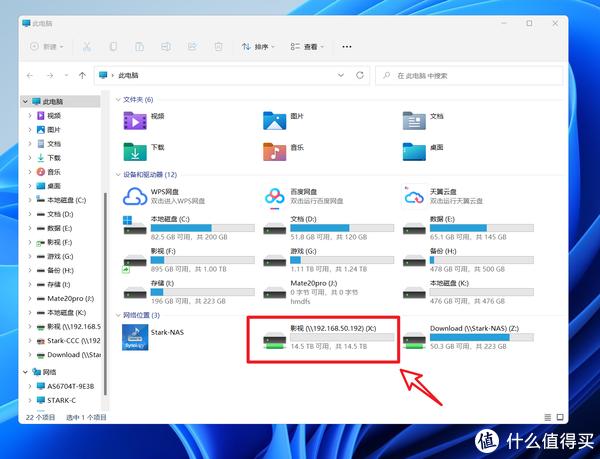
🔺完成之后它就会和电脑自带磁盘一样出现在网络位置下面,这样我们就可以完全把它当作电脑磁盘来使用,可以任意的存取文件了。
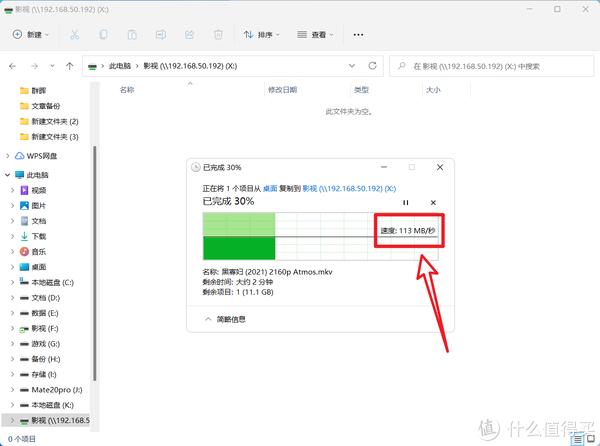
🔺最后简单的测一下内网传输速度吧!受限于家里的网络条件,虽说路由器和NAS是2.5G网口直连,但是电脑和路由器是普通的千兆网口连接的,所以局域网的传输速度也只能达到千兆的瓶颈。不过稳定113MB/秒的传输速度,也算是千兆网络的极限了。
等我后期升级一下电脑网卡并和NAS直连,或者折腾链路聚合,应该就可以解锁千兆,发挥出它的正常水平了。
外网访问设置
外网访问是所有NAS用户的一个必备技能,下面我们看看华硕AS6704T自带的外网访问表现怎么样吧!
华硕AS6704T自带的外网访问方式有以下三种方式,不过在说这三种方式之前,我们还必须搞定两个必要的准备工作。
准备工作一:注册账号
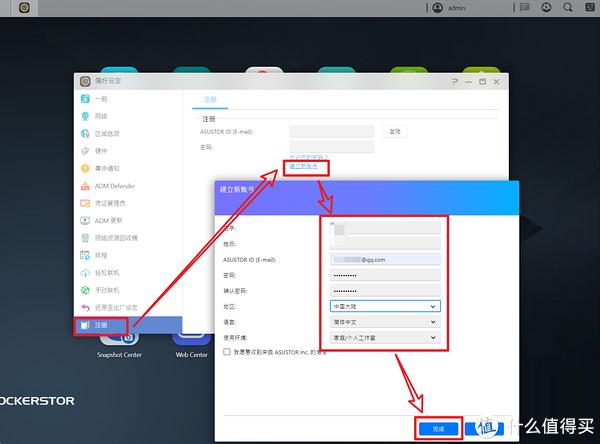
🔺新用户首次使用注册账号肯定是第一步就要做的事情。注册很简单,按照提示即可。邮箱支持或内的QQ邮箱,还是很方便的。账号注册好之后会自动登录。
准备工作二:启用路由器端口转发
端口转发简单来说就是为了我们外部访问的时候能准确的找到我们的NAS,这里我以自己的华硕路由器来演示。
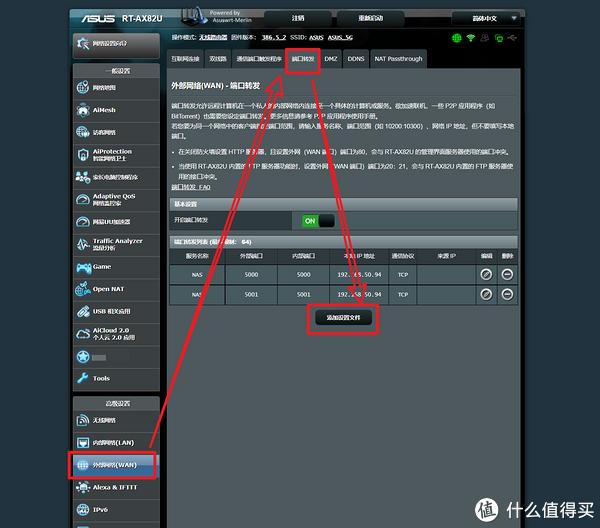
🔺打开路由器的后台,找到“外部网络--端口转发--添加配置文件”
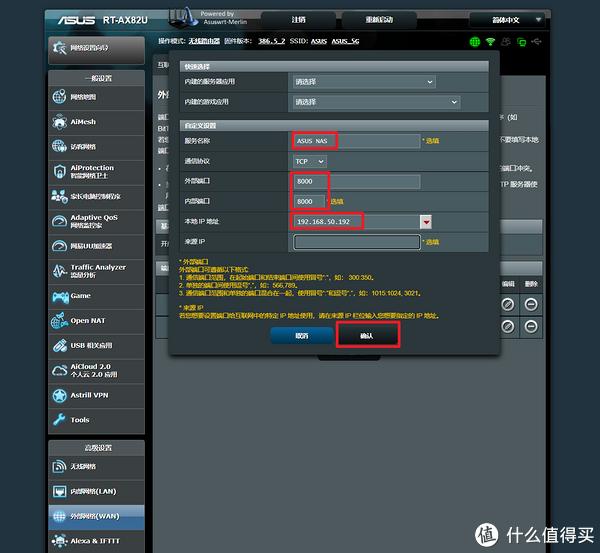
🔺按照上图图示:
服务名称:任意填写
通信协议:保持默认的“TCP”
外部端口:8000
内部端口:8000
本地IP地址:选择华硕NAS的本地IP
其它的不用管即可,完成之后点击“确定”按钮即可保存。需要说明的是以上端口号是目前华硕NAS默认的端口号,后期为了NAS的安全,建议修改成别的。关于NAS安全我会在以后的文章中详细说来,有兴趣的可以持续关注我。
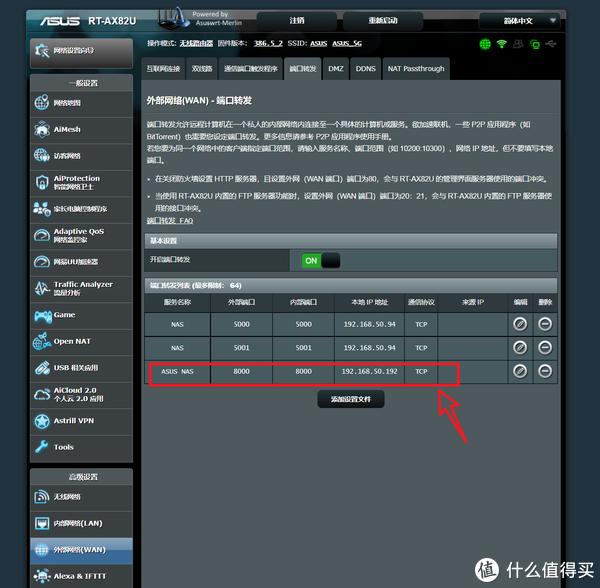
🔺然后在列表这里就能看到我们刚刚添加的一个端口转发了

🔺同样的方法添加一个端口号为“8001”的端口转发。
外网访问方法一: Cloud ID
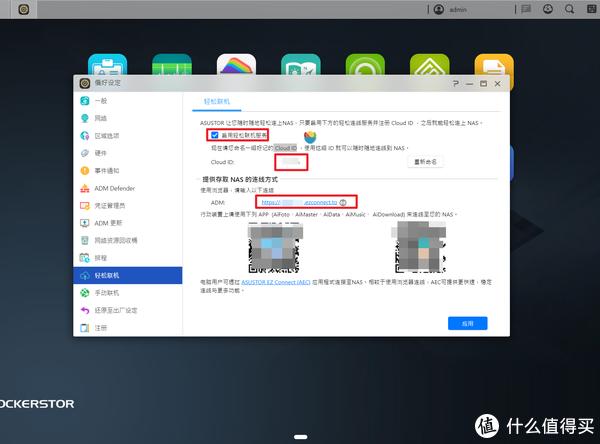
🔺华硕官方的一键外网连接方案,直接在“偏好设置”里面选择“轻松联机”,勾选“启用轻松联机服务”,然后随意设置一个自己喜欢的Cloud ID名称,之后点击右下角的“应用”,然后程序就会自动开启检测并设置路由器。完成之后我们就会得到一个“你的Cloud ID.ezconnect.to”的链接。
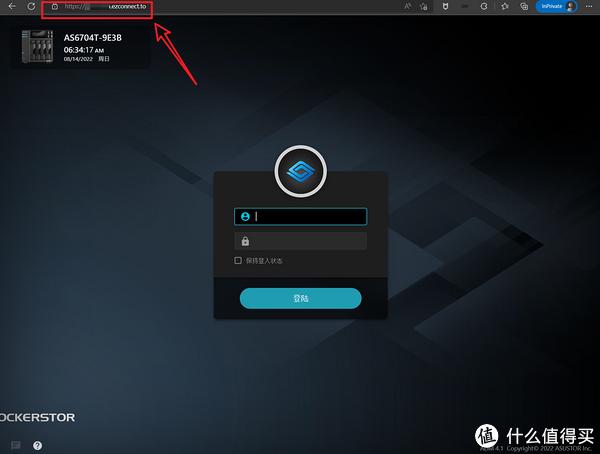
🔺然后我们直接在浏览器上输入“你的Cloud ID.ezconnect.to”链接就可以直接访问了,这个不管是电脑浏览器或者手机浏览器均可。
外网访问方法二:DDNS
有条件的小伙伴我个人建议还是使用自己的DDNS(动态域名解析)更好一些,因为我们绝大多数人的网络IP并不固定,设置好以后不管我们网络怎么变化,我们都可以在外部顺利的连接上我们的内部网络。
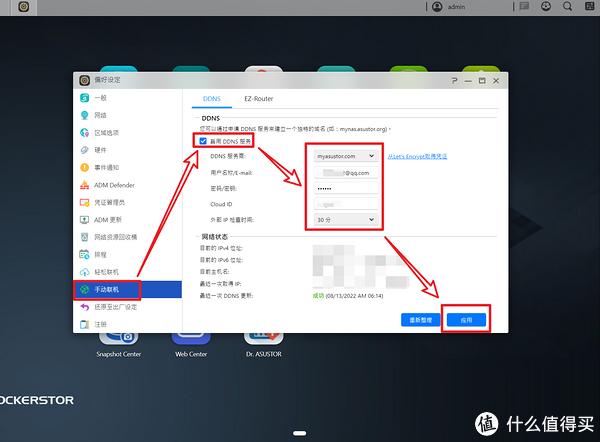
🔺还是打开“偏好设置”,然后选择“手动联机”,勾选“启用DDNS服务”。DDNS服务商我们直接用华硕自己的“myasustor.com”,其它的系统已经帮我们填好了,保持默认即可,然后点击“应用”按钮。系统就会自己给我们配置了,配置好的信息就在该页面的下方。
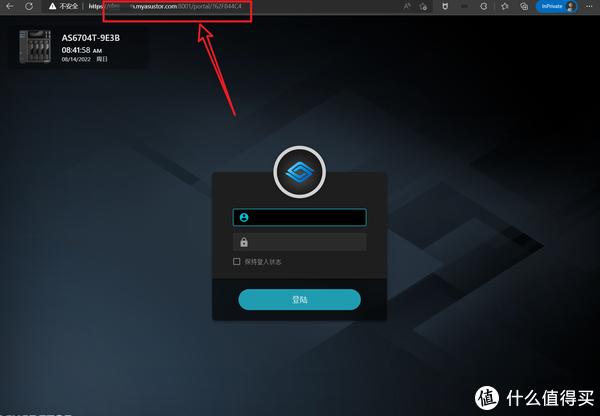
🔺同样的,在浏览器中输入配置好的主机名(也就是网址链接),就能直接访问了!
外网访问方法三:IPv6
这个对于家里已经有IPv6的小伙伴来说,简直不要太方便了!因为华硕NAS最新的ADM 4.1系统原生就支持 IPv6 访问,并且还是直连,速度超级快!
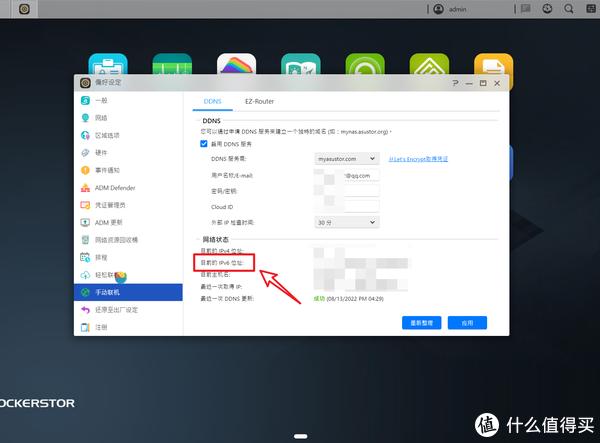
🔺华硕NAS的IPv6地址很好找。它就在“偏好设置--手动联机”的DDNS下面。

🔺同样,直接在浏览器中输入“https://[NAS的IPv6地址]:/ 端口号”即可。输入IPv6地址的时候请务必用“[ ] ”框起来才有效!
功耗测试
NAS功耗也是很多小伙伴都会关注的方面,所以我也简单的测试一下吧。不过我这里因为没有专业的仪器,所以直接把它插在华为某款带有电量统计的智能插座来测一个大概功耗吧!
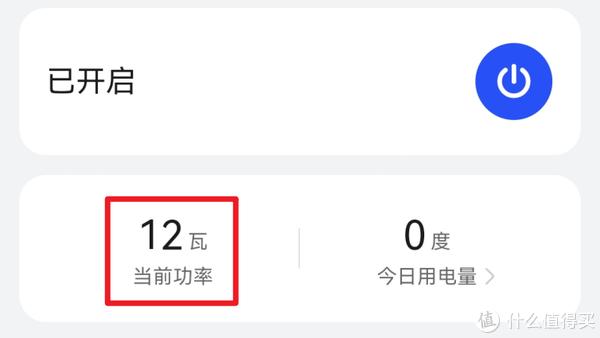
🔺这个是在正常待机下的功耗,目前硬盘没有工作,整机功耗仅仅12W,真的表现非常不错!
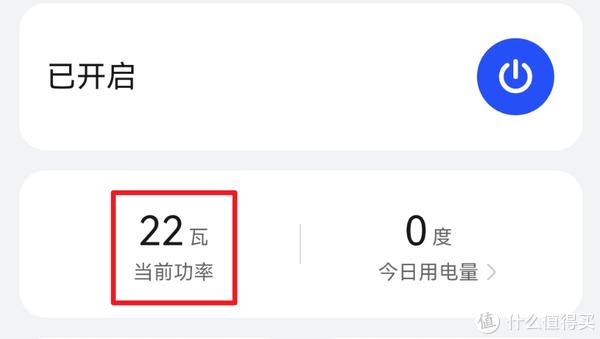
🔺为了测试硬盘工作时候的功率,我特意数据对拷测试了一下,它的功率瞬间升到22W,老实说这个数据也是很不错的。也许我只是两块硬盘在工作,如果插满4块并同时工作,这个数值肯定还会升高的。
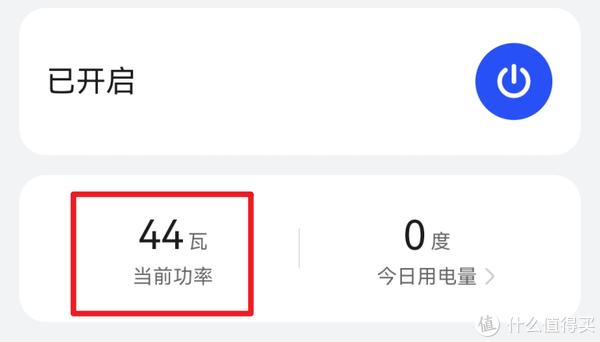
🔺经过我反复测试了几次,我发现它在开机的时候功率是最高的,达到了44W。不过就这样,也才是自带电源最大功率的一半。
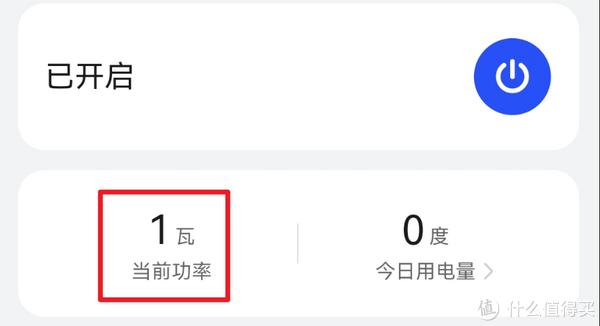
🔺对了,华硕AS6704T还有一个特别牛的地方,就是它的休眠功能。休眠之后NAS就直接停止工作,风扇,硬盘全部停止运转,唯一标识就是电源指示灯为橘色,此时功率只显示1W,真的是超级省电!
总体而言,华硕AS6704T 此次的整体功耗表现都是十分不错的,特别是作为一款旗舰级的NAS产品,可以说是相当的优秀了!
结语
好了,关于华硕AS6704T NAS的体验分享暂时说这么多吧!当然,作为一台功能强大并且丰富的NAS产品,我目前只是接触到它最基础的东西,它其实还有很多自己特有的一些“黑科技”,比如说MyArchive冷备份、Rsync异地备份、以及上面说的休眠功能。
想要全面体验这台NAS,肯定不是一时半会儿就能完成的,待我玩转之后在和大家分享,争取挖掘到它最实用的使用价值。

4000520066 欢迎批评指正
All Rights Reserved 新浪公司 版权所有

