作者:塔扬
前文总结
之前写了两篇自己折腾X1的记录,传送门:
一路折腾下来,评论区值友或多或少有点问题,在此总结下:
1.X1支持完美黑群晖,包括SSD缓存,硬解,启动速度非常快,不到一分钟就到桌面,但是X1S目前不支持黑群晖,主要是因为群晖DSM是基于Linux 4.x内核的,但是X1S网卡比较新,Intel只出了5.X以上内核的Linux驱动。因此暂时无解(如果实在想折腾黑群晖的,可以考虑添加一个USB网卡)。建议先原系统+docker先玩着,等等后面是否出现新办法。
2.经值友拆机显示,新款的X1S自带HDMI,拆开后盖就能看到;
3.有值友反应,这款机器拔掉电源后,root密码会重置,bios引导顺序会还原,我测试了下,我的机器目前没有出现这个情况。如果有其他值友还有这情况,再反馈下。给你个解决办法:对于引导顺序,你可以考虑把引导写入到自带的EMMC里面,这样不管怎么重置,都是第一启动顺序。
4.对于安装了windows的朋友,可以吧引导写入EMMC分区外,还可以去某宝买一个USB转HDMI的线,实现免HDMI显示(这玩意本质上就是个USB微型显卡),几十块吧,
安装好windows之后接上这个,然后安装驱动,可以实现usb输出视频)。还可以用easyuefi来调整启动顺序。当然有条件的话,可以自己开一个HDMI口子,一劳永逸。 (商品我只是随便搜索的,作为值友,自己慢慢选哈,我在咸鱼几块钱淘的
),
5.对于折腾T2 Pro的值友,线序是兼容的。系统也一致,因此折腾思路应该都是一样的。教程应该通用。
6.在此提醒下:这款机器M2只支持SATA协议的M2,且这款机器存在新旧两个版本,旧版本CPU是N4020,新版本是N4120,旧版本不支持内存和固态扩展(目测旧版本没几个)。
本文内容
本文主要是针对动手能力略差,或者不想拆机的朋友。稍微要有点电脑设置经验。动手之前,先准备相关软件。我这里给提供了,请自行下载:
https://cloud.189.cn/t/VbeaIrBZBFJj (访问码:hei9)
1.自带远程管理的PE(来自灰大师win10pe),集成网卡驱动和开机自动启动的远程管理;
2.rufus 用来把PE烧录到U盘的软件
3.已经改好了root密码的shadow文件(密码:smzdm)
4.已经改好了的ssh.service
5.ultra VNC 连接管理X1的软件
6.替换shadow文件和ssh.service文件
7.安装docker及Portainer CE汉化面板(可选)
8.设置远程访问docker(自己摸索出来的,可玩性大大增加)
开始折腾
1.制作PE启动盘,插入U盘(最好是3.0的,提前备份好数据),打开rufus,选择镜像后点击开始:
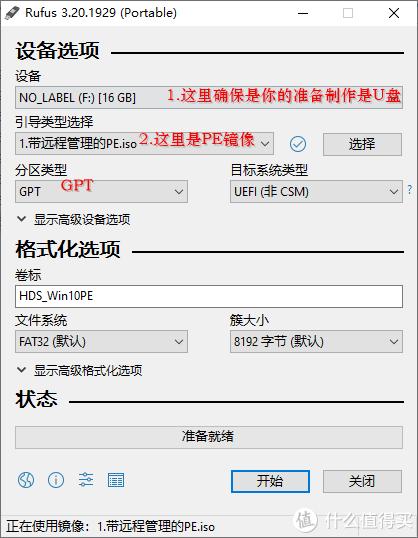
2.制作好镜像之后,把上面下载的文件shadow和ssh.service复制到U盘。然后插上NAS后置接口(稳定些,玄学),前面USB插一个键盘,完了之后,按X1的开机键,听到“滴”的一声,一直敲F11,为了稳妥起见,敲10-15秒左右把,然后按一下向下的方向键,然后敲回车,然后打开你家的路由器,一直刷新所有连接到路由器界面的页面。直到出现的新的设备(大概3-5分钟,多点耐心),然后记下新的设备IP。一般来说是最新的ip,比如我的是9.
这一步,本质上就是盲按3下:开机敲F11(约10-15秒)-向下方向键-回车键。如果失败了,重新来过。
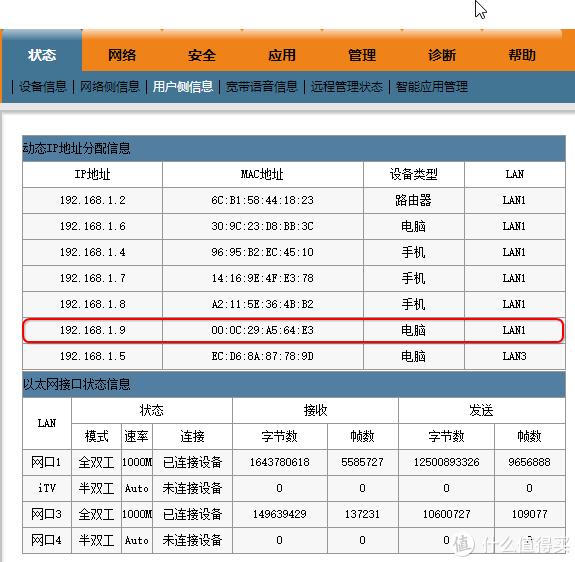
3.安装好Ultra VNC软件,打开UltraVNC Viewer,输入X1的IP地址,点击连接:
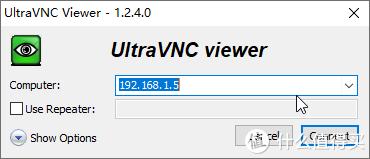
4.连接后,输入密码8888,就连接上了。
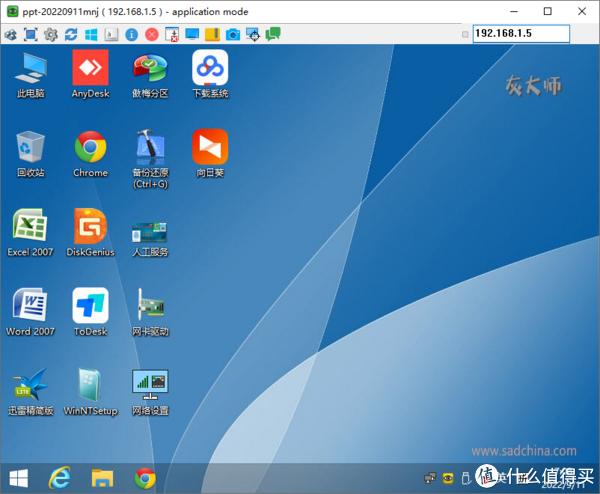
5.(这一步可选)打开桌面的DeskGenius,选中那个15G的硬盘,然后点击菜单栏的“磁盘-备份磁盘到镜像文件”,把你的系统备份下来,备份下来有接近16G。不差那点空间,建议备份下。
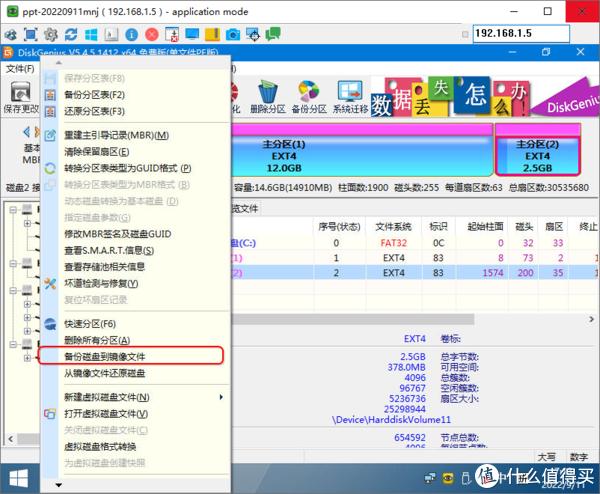
6.还是Diskgenius界面,选中那个12G大小的分区,点击右边的浏览文件,然后进去etc文件夹。
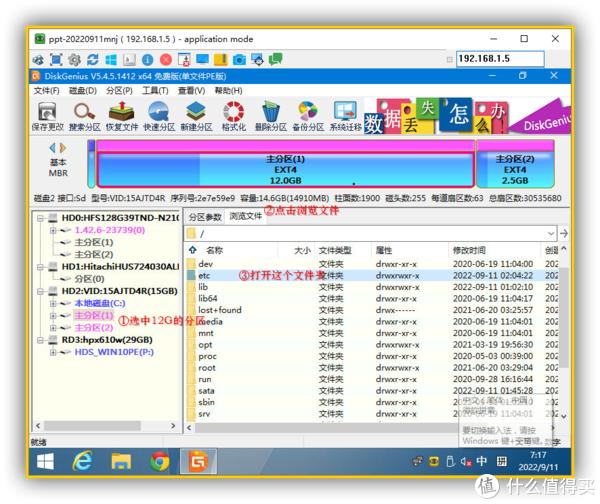
7.在这个文件空白处,点击右键,选择“复制文件到当前分区”,然后选中之前下载的shadow文件(单文件,不是文件夹),会提示是否覆盖,确认就好。

8.同理,再进去/lib/systemd/system/,把ssh.service复制进去,替换即可。
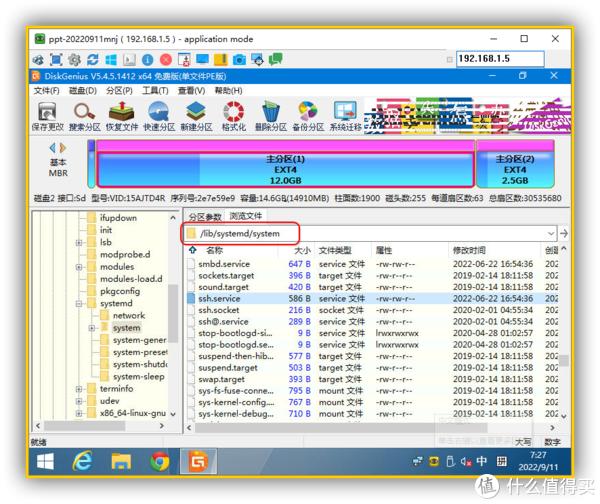
9.联想这个机器本来是默认开启SSH的,只是在ssh.service里面特意设置了两个条件,替换掉这个ssh.service就行了。然后拔掉U盘键盘,重启机器。然后打开putty终端软件,输入X1的IP地址(这里要注意,不一定是你之前VNC连接的IP,自己进路由器再看看。)

10.打开后,这时候就会弹出窗口,输入用户名root,回车后输入密码smzdm回车,然后就远程登录进去了。到这一步已经成功获取了ROOT密码和开启SSH了。

11.接下来是安装docker和面板,这一步省略了。参考我的第一篇文章:《联想个人云X1折腾记录(一):拆机、获取ROOT、开启SSH、安装Docker》docker完成后,请打开浏览器,通过访问你IP:9000来验证。
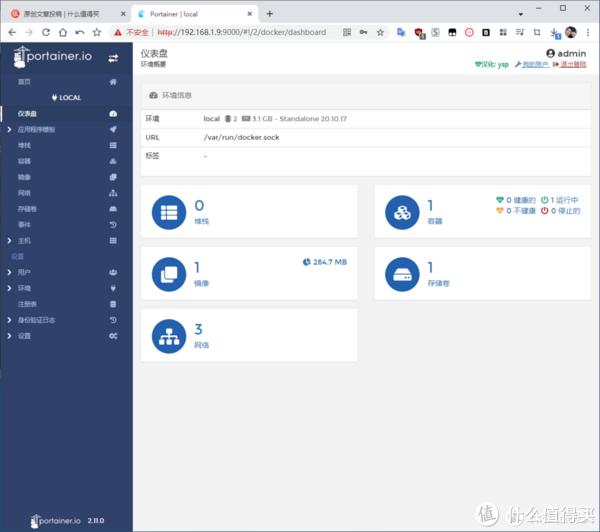
12.到这一步其实基本完成了。机器自带的系统的各项功能均正常使用。还能玩docker。
设置远程访问Docker
这部分是为了实现在外面(比如公司,或者出差等)访问家里的docker。这部分本质上是利用联想自带的SDVN连接来实现的。我测试了下,速度很快。比群辉的QC快多了。步骤如下:
1.打开PC版的联想数据守护者,登录,并连接上设备,进去后,在我的空间建一个文件夹,名称随意(不建也可以,不过生成的文件就在根目录了)。我建了一个Docker。
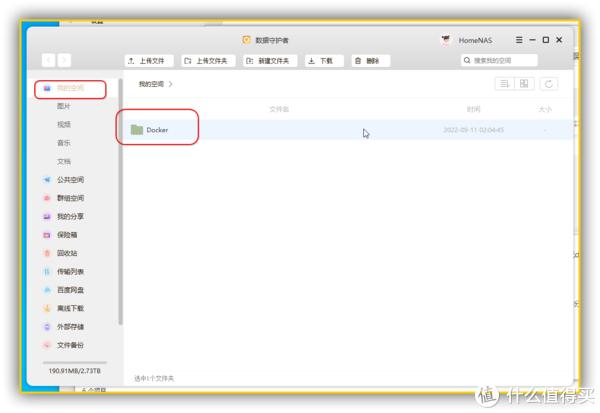
2.打开winscp软件(自己去下载,免费软件),输入文件协议选SCP,输入IP,用户名和密码,核对好端口,点登录。会提示警告,accept就行(熟悉vim的可以不用这个,直接ssh登录去修改)。
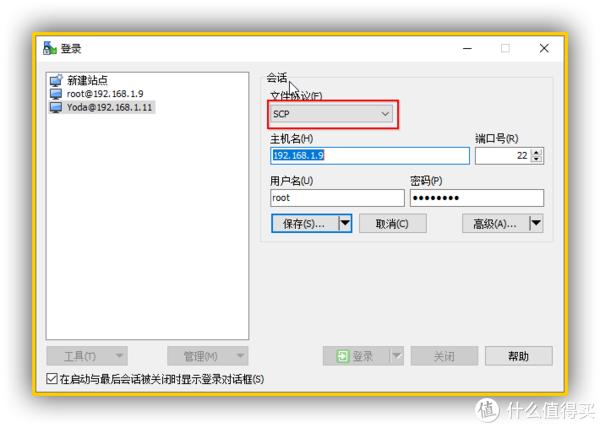
3.进去之后,右侧是你X1的linux文件结构,先进去找到你刚才的建立的文件夹(我的是Docker位置在/home/53877474/Docker,中间的数字每个人可能不一样),找到后,记下这个路径(路径栏可以复制)。
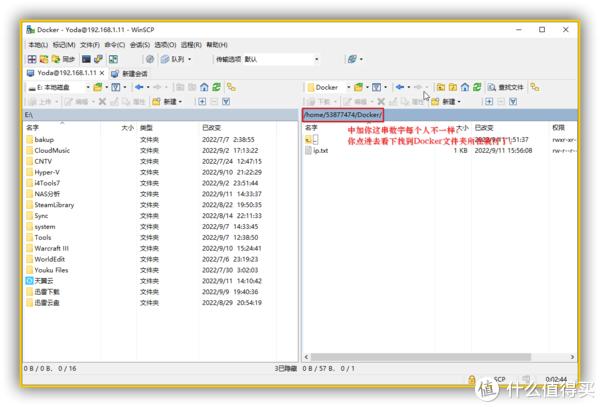
4.然后继续用winscp找到/etc/下,找到bash.bashrc并双击它:
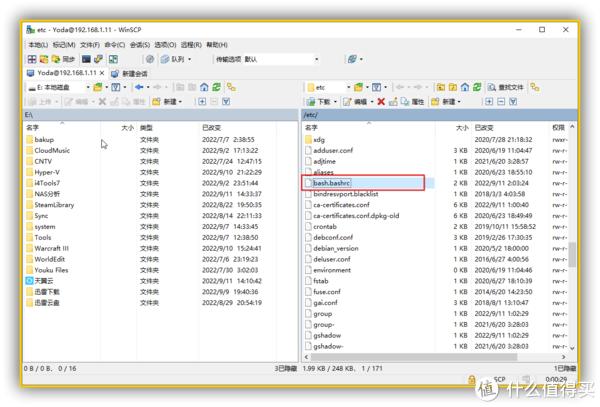
5.双击后出来一个文件编辑器,拉到最底下,在文件最后的位置添加一行:
ip addr | grep 'peer' > /home/53877474/Docker/ip.txt
上面的路径/home/53877474/Docker/替换为你刚才记下的路径。然后保存,退出winscp。
6.重启机器,重新打开PC版的联想数据守护者,进入个人空间,查看刚才的创建目录的ip.txt文件,打开它,记住这个IP地址(每次重启都会变的):
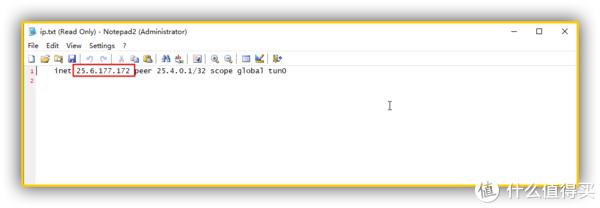
7.打开浏览器(联想数据守护者保持打开,不要关闭),输入地址http://25.6.177.172:9000 (请替换成你的ip地址),这个时候应该就打开docker管理面板(任何地方只要能用数据守护者连接上nas,都可以访问),手机也可以。
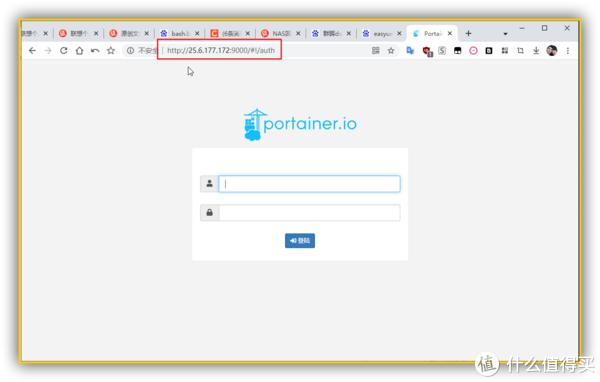
8.远程ssh也可以:
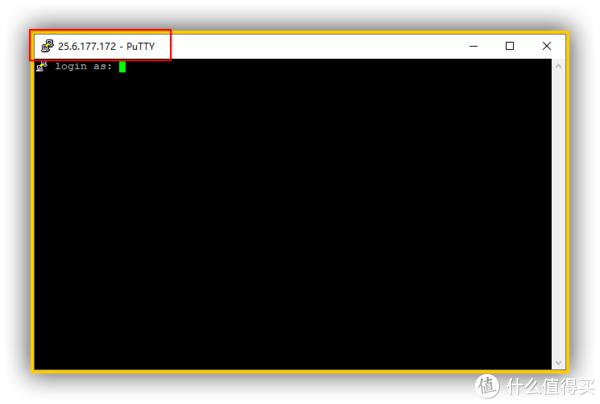
这部分教程到此结束。
总结
今天教程主要是为了给不想拆机的朋友的准备的。经过我实机验证,应该没问题的。
后续计划
如果有时间的话,我大概率会更新下如何不拆机实现安装windows,和不拆机部署黑群晖(我感觉需求比较少,也可能不更新了。)

4000520066 欢迎批评指正
All Rights Reserved 新浪公司 版权所有

