作者:西方七星阵
前言:
2019年年底,我发过一篇HP战66二代AMD版笔记本拆机升级内存的图解,并受到了不少朋友的肯定。近来有朋友问我笔记本怎么升级硬盘和内存,刚好我的笔记本硬盘也想升级了,就再以这款笔记本为例做个图解吧。
确认配置:
在升级之前,先要确认一下自己的笔记本是否具有内存插槽(挺多笔记本采用板载内存,直接焊死,没法升级内存),确认是否具有SATA硬盘位(比如战66二代、三代)或者第二条固态硬盘插槽(比如战66五代),确认之后就可以进行升级了。
不过,升级时还要注意一下对应的笔记本型号支持的内存频率、最大容量和硬盘最大容量,比如说我的HP战66二代AMD版的京东商品详情页面上显示它最大只支持16G DDR4 2400内存(但也有看到一些评测文说最大可以支持32G内存),而同事的战66五代最大可支持64G DDR4 3200内存;HP战66二代AMD版最大支持512G Nvme固态硬盘+1T SATA硬盘(HDD机械硬盘或者SATA固态硬盘均可),战66五代最大只支持512G Nvme固态硬盘+512G Nvme固态硬盘。

我的升级需求很简单,就是加一块SATA硬盘扩大存储空间,以及换一块性能更好的Nvme固态盘当系统盘。所以我选择用金百达KP330 SATA SSD 480G扩大存储空间,用金百达KP230 512G Nvme SSD来替换原来的系统盘。
同时我的同事也有升级计划,买了两条金百达32G DDR4 3200笔记本内存,我就借了一条过来看HP战66二代AMD版到底能不能支持32G内存。
拆机及更换硬盘、内存过程:
HP战66二代拆机还是比较简单的,关机后,先将背面的螺丝拧松取下,然后用撬棒或者废弃的银行卡沿转轴附近空隙伸入,全部撬松后就可以将背壳取下了。注意了,拆机前记得先摸一下旁边的金属物品放掉静电。

由于我在拆背壳时忘记拍照了,所以借了一张图来说明,图中用的是撬棒,也可以使用塑料卡片在这个位置撬松。
拆开背壳后,我们来看一下它的内部插槽和硬盘位。

左下角是SATA硬盘位,这里可以放入2.5寸的机械硬盘或者固态硬盘

来看一下金百达KP330 SATA SSD 480G 。



安装它很简单,将SATA接口和战66上的SATA线接好就行。

接好之后就是这个样子。注意,这里最好还是要搭配一个硬盘支架来固定,或者用海绵垫、双面胶也行。我个人选择双面胶。


然后是更换Nvme固态硬盘,原装的硬盘读写速度如上图,虽然说还可以,但放现在是有点慢了。



来看一下我选择作为升级替换的金百达KP230 512G Nvme SSD。它的读写性能分别达到了3000MB/S和1800MB/S,相当给力。

它还自带了一片散热马甲和双面胶。
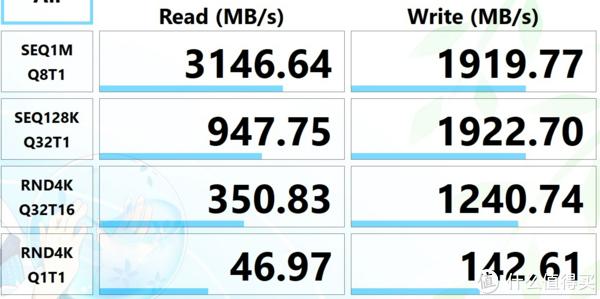
我将它放台机上做了一个测试,可以看到最大读取速度达到了3146MB/S超过了官方宣称的3000MB/S,最大写入速度1919MB/S同样超过了官方宣称的1800MB/S水平。

将螺丝钉拧松即可将原装Nvme固态盘轻松取下。


然后将金百达KP230固态盘对准插槽插入,并拧上螺丝,再贴上散热马甲。

在这次升级内存时,我忽然意识到上一次更换内存时我犯了一个错:内存上的绝缘胶布我给粘主板上,没有覆盖在内存表面上!

这块灰色的绝缘胶布本该是覆盖在内存表面上的!
当我意识到这点后,就动手将绝缘胶布掀起,结果这块绝缘胶布一个没整好给撕裂了……
好在它有两个插槽,另外一个插槽的绝缘胶布顺利掀起。

拔内存时不要暴力,图中两个红色框内的卡扣拨一下就可以松开内存,然后轻松取下。


安装的时候也很简单,对准内存插槽后插入慢慢下压即可。

这次总算记得绝缘胶布在上了,可惜我掀起它的时候给整出褶皱了,挺难看的。

到这一步,硬盘、内存就全都装好了,只需开机装好系统就可以享受到升级后的快感了。
装系统:
如果只是单纯的换内存或者加SATA硬盘,我并不需要装系统。但我这次连系统盘也一起换了,所以还得装系统。好在现在装系统也是非常简单,一般5-10分钟就能搞定。
我用的是U盘安装win10,方法如下:先使用微软官方工具MICROSOFT MEDIA CREATION TOOL制作一个win10的安装U盘,制作完成后,插入HP战66,开机启动,根据提示选择安装。
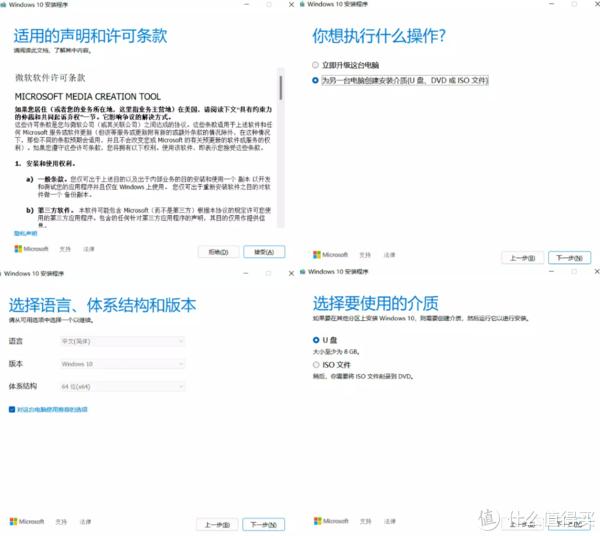
安装MICROSOFT MEDIA CREATION TOOL后,接受声明和许可,选择“为另一台电脑安装介质”,下一步,选择系统语言、版本、体系结构后,在“选择要使用的介质”这项选择U盘。注意,U盘一定要8G以上,否则可能因为空间不够创建失败。
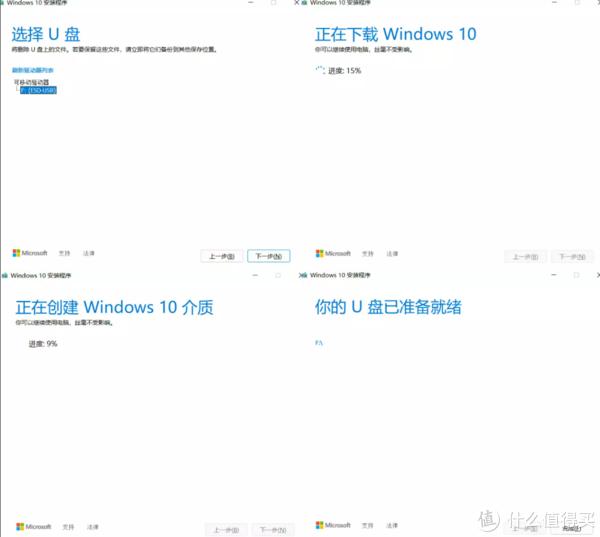
接着插入U盘并选择,点下一步,下载win10,下载完毕后开始创建win10介质,创建完毕后会提示“你的U盘已准备就绪”。
接下来打开HP战66,并插入这个安装U盘。
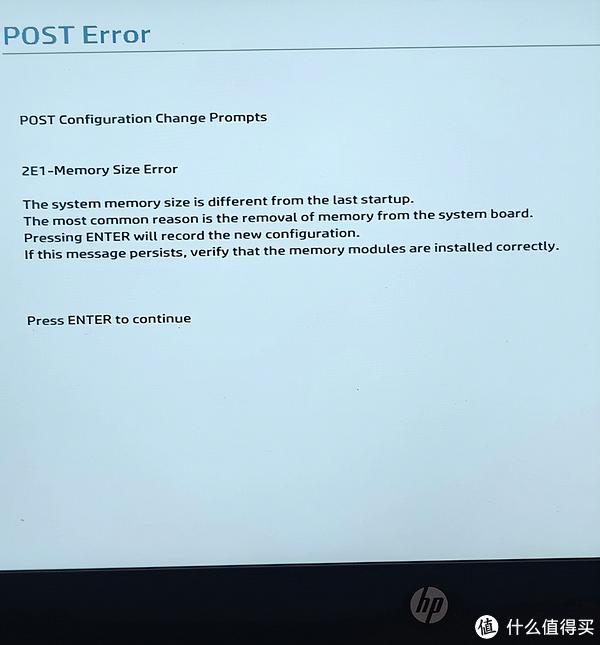
由于更换了内存,开机后会先跳出这个提示,按回车键继续。

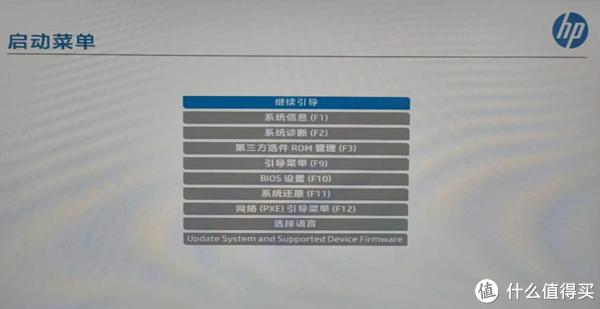
然后出来了启动菜单,如果不习惯英文可以在select language那里选择中文,将菜单变为中文选项。
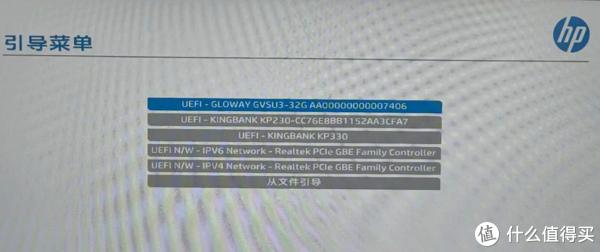
打开引导菜单,发现第一顺序上的GLOWAY GVSU3就是我的安装U盘,那就用它引导。
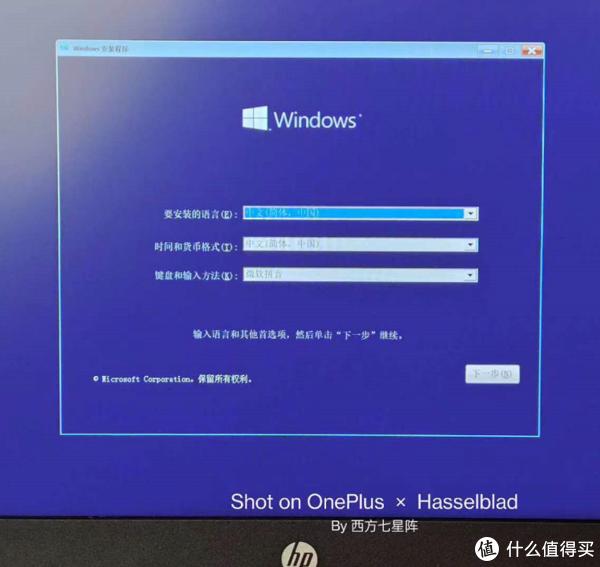
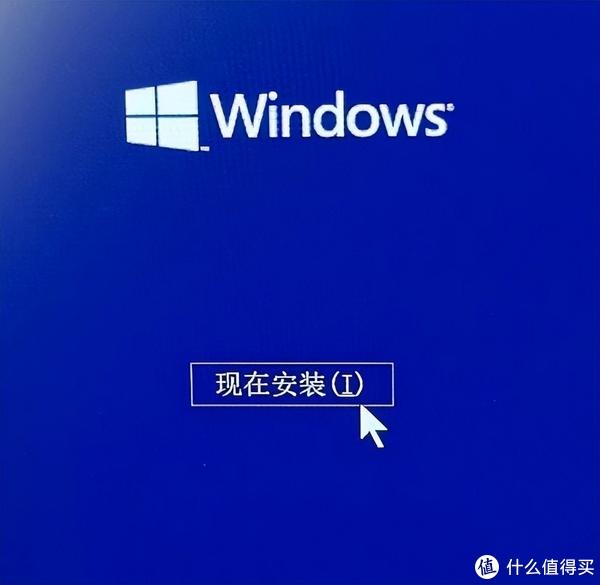
然后开始安装win10,接下来的每步操作都有对应提示,很简单。

选择安装盘时要注意一下,图中的驱动器0大小447.1G对应的是金百达SATA SSD,下面的驱动器1才是金百达Nvme SSD 512G,由于Nvme SSD性能比SATA SSD强很多,所以系统安装在金百达Nvme SSD 512G上比较好。

安装过程非常快,大约5分钟就结束了。
然后设置完账户、密码、pin码等就进入桌面了,这个时候就可以体验硬件升级后的性能了。
性能测试对比:
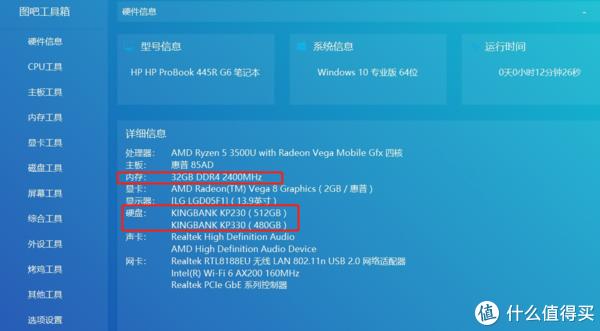
首先装个图吧工具箱看下硬件信息,不错,两个硬盘都正确识别了型号,内存只识别出了大小,没能识别出具体型号。另外要说一下,HP战66二代最大只支持DDR4 2400MHz频率,所以这条金百达32G DDR4 3200MHz笔记本内存降频到2400MHz了。
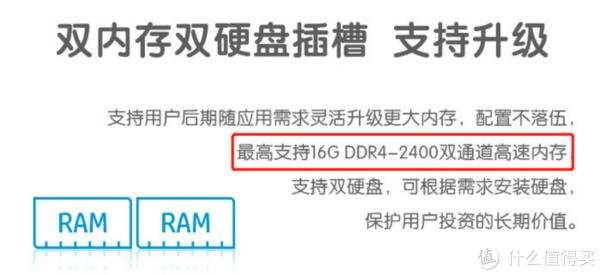
不过从这里也能看出,HP战66二代AMD版的商品详情页面中这句“最高支持16G DDR4 2400内存”有误,最高可以支持到32GDDR4 2400内存才对。
下面用crystal diskinfo给硬盘跑个测试看下性能吧。
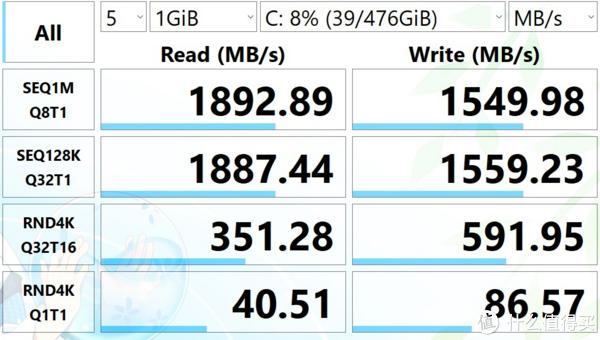
在装完系统后,金百达KP230 Nvme SSD512G的最大读写性能都有下降,仅为1890M/S和1549M/S。这是因为作为系统盘进行测试,固态硬盘的主控芯片还需要处理系统运行时的读写请求,导致测试的性能下降。
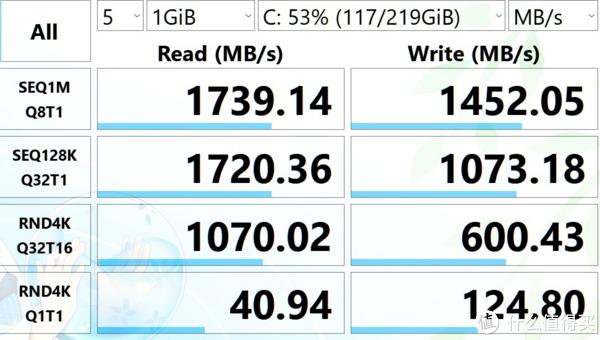
但对比原装Nvme SSD的1739M/S和1452M/S来说,依然有明显优势。

金百达KP330 SATA SSD 480G的最大读写速度则为519M/S和472M/S,是SATA3.0硬盘的正常水平。
拆机更换内存、硬盘是否需要拔下电池?
我上一篇图解的评论区里有人说拆机换内存前必须把电池拔掉,否则有风险。但我上次换内存和这次更换内存、硬盘全程都没有把电池拔掉,都没有遇到问题,那么这个过程到底需不需要拔掉电池呢?
为此,我专门去查了很多相关讨论,答案如下:
“正常关机后,只是更换内存和硬盘,是无需拔下笔记电池的。”
那为什么有人坚持说必须拔下呢?
答案是静电。由于静电的存在,笔记本关机后,主板上可能还有一部分上面有静电,如果天气干燥,你身上有静电,不拔下电池直接动手,有一定几率会导致主板被烧坏。但防静电并不只是笔记本电脑的问题,台机也是一样要防的。所以拆机前请记得洗手或者用手摸一下身边的金属物品放掉静电。还有拆机时,拆下的螺丝要小心放好,不要落在主板上。
总结:
这次的HP战66二代AMD版笔记本升级内存硬盘教程图解到这里就结束了,如果觉得我这篇教程对您有帮助,请您给我点赞、评论或者转发,也欢迎在评论区和我交流这类硬件折腾的心得技巧。

4000520066 欢迎批评指正
All Rights Reserved 新浪公司 版权所有

