作者:橘生330
嗨~各位好,我是橘生
说起办公软件,特别是运行在本地的办公软件,不少人第一反应就是使用微软出品的office。确实,现在市场上的主要份额还是属于office,但是office其实并不是免费的。
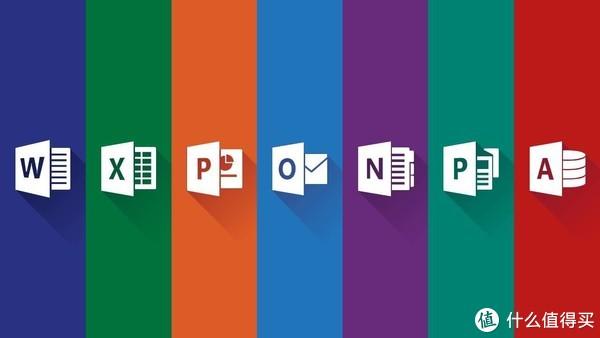
欸,我知道此时肯定会有小伙伴说了,怎么他用的office都是不要钱的呢?
首先我们电脑上预装的office很多时候都是购买电脑整机的时候,OEM厂商预装的,这部分的费用虽然你没有明显的感觉到支出,但是实际上却是包含在整台电脑的售价里面的。现在很多的OEM厂商为了压缩整机的成本,开始逐渐不在新出厂的电脑中预装office了。
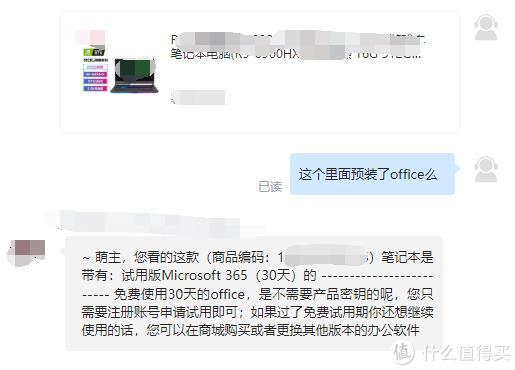
并且预装的很大一部分还是阉割版的office,如果需要使用完整版的office,还是需要付费(预装的office大部分都是为学生版)。
当然我知道肯定有小伙伴要说了,国产某办公软件不是也挺不错的么?
虽然说作为国产软件它的体验已经说是很不错了,但是上面的广告也是非常的多,并且有些功能如果没有会员还是不能使用的。
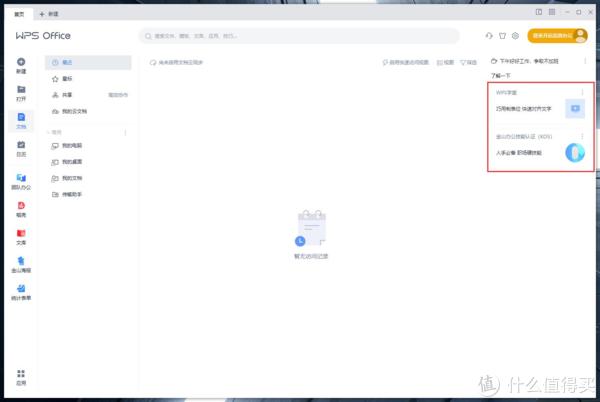
再加上前段时间莫名其妙锁定用户文件,不好意思,我是基本上没有使用过它的。当然从稳定性上来说,崩溃的次数也不算少吧,朋友圈经常有小伙伴用着用着就崩溃了,在没有使用自动保存功能之前,文档基本上就没有了。
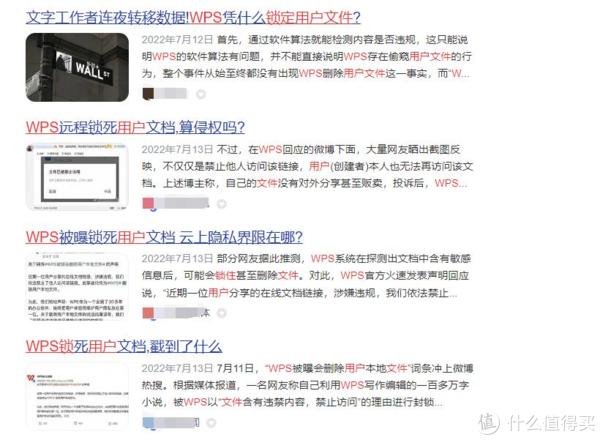
那在我们这个小型工作室里面,面对需要处理的各种文档,还能有什么好用并且免费的office办公软件呢?
这里的话,我给公司里的差不多十台办公机都装上了ONLYOFFICE,那相信很多小伙伴都不了解这款办公软件,对稳定性,功能上的丰富程度都有一定的怀疑。那么下面我就来说说我这段时间的使用体验吧~
什么是ONLYOFFICE
在开始进入正文之前,我们先来了解下ONLYOFFICE这个项目。
ONLYOFFICE是由Ascensio System SIA公司开发的一套在线办公软件,虽然说是在线办公软件,但是也推出了在本地运行的独立软件,可以查看并编辑文本文件,电子表格和演示文稿,无需安装任何其它的软件,同时也原生支持查看PDF文件,兼容开发XML格式office文档,并且支持多人实施协同编辑。
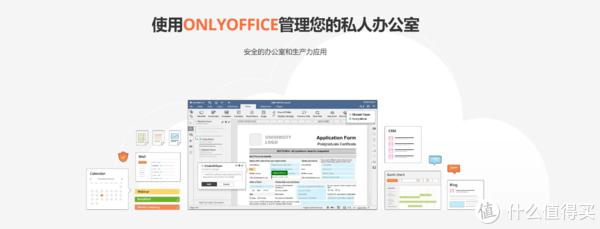
虽然说在国内这款软件用的人还比较少,但是在国外它的市场占有率却是只低于MS office,可以说获得很多用户的青睐。
而它的主要的特点也就是对于个人用户免费无广告,相比于国内的某款办公软件来说,它的界面要简洁的很多,更重要的是,这款软件是完全开源的,大家可以直接在GitHub上查看到它的源码。所以在安全性方面是不用担心的。
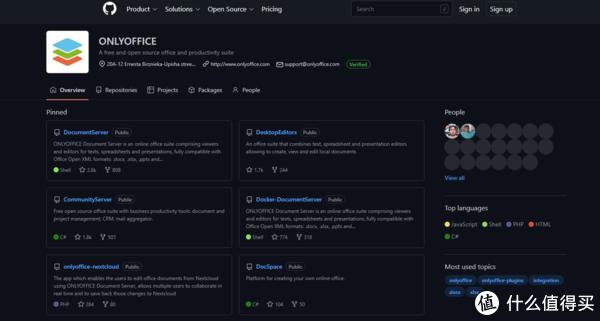
那么稳定性呢?这款国外的软件在使用方面真的好用么?
onlyoffice桌面应用程序
下载以及安装
ONLYOFFICE的桌面应用程序的下载也很简单,只需要在其官网上选择合适自己电脑系统的版本下载安装即可。
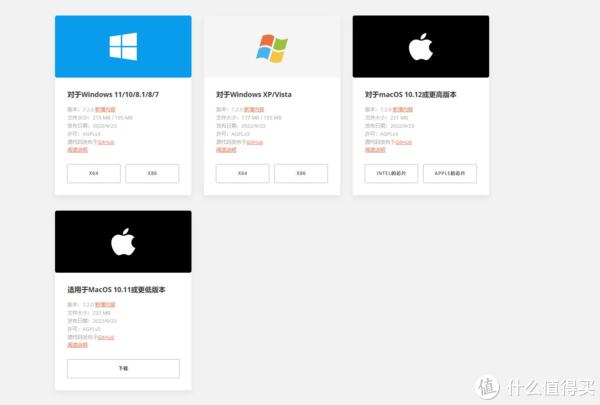
这里就得说下它这个下载速度了,很多国外的厂商的软件在国内下载的时候,网速都会出奇的慢,但是ONLYOFFICE的下载速度就挺快的。
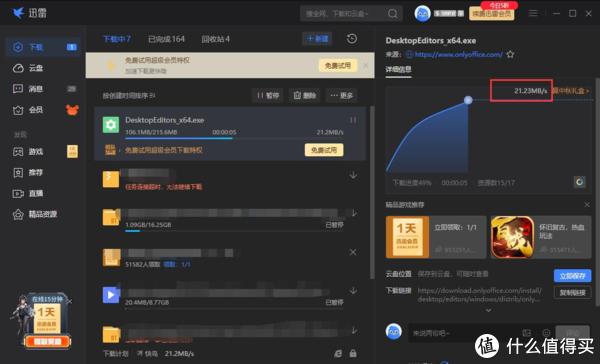
从下载界面上也可以看出来,ONLYOFFICE在支持的系统上还是很丰富多样的。像常规的Windows11/10/8.1、macos10.12等系统都是支持的。当然仅有这些是不够的,ONLYOFFICE还支持Windows XP/vista以及amc os10.11及以下更老版本的系统。
当然除了常见的Windows以及macos之外,ONLYOFFICE还支持到了更加广泛的Linux系统中。
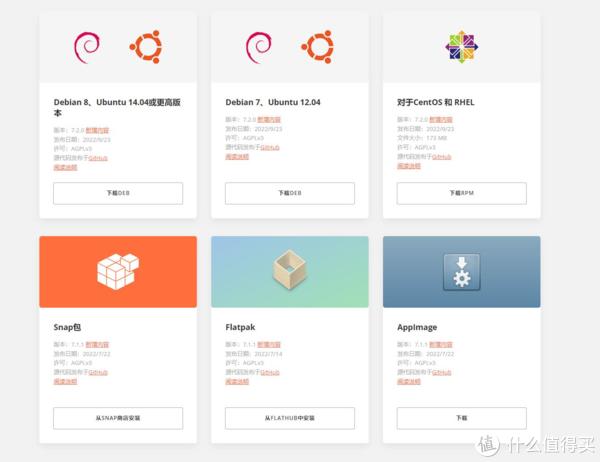
这里下载的话我电脑系统是Windows的,所以选择的是X64的版本下载,目前来说,大部分的用户的电脑下载的都是这个X64的版本,如果你用的还是32位的系统,那还是建议下载x86的版本。
下载完成双击即可安装,而不是像MS office那样,先下载一个下载程序,再从下载程序里面下载软件的程序再安装。
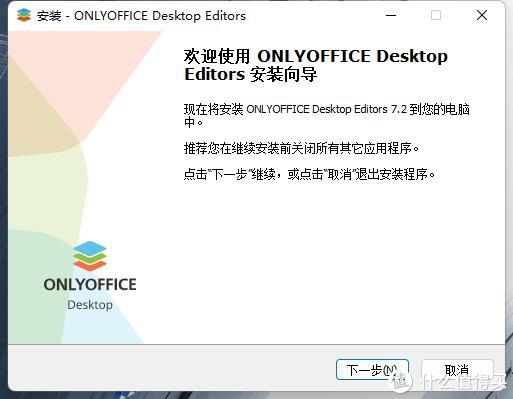
安装完成后就可以打开ONLYOFFICE软件啦。
在软件图标上,跟我们常用的两款办公软件有一定的区别,ONLYOFFICE的word, excel,ppt等功能是全部集成在一个软件里面的,只需要打开这一个软件就可以完成各个软件的编辑,而不是像MS office那样,还分成各种图标。当然WPS也分成了各种图标,同时也有集成在一个软件图标内。
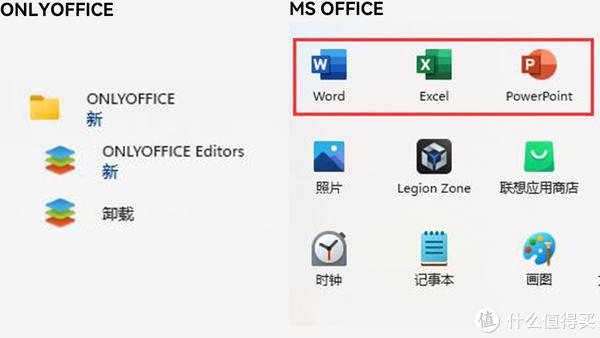
界面设计
打开软件,整个界面给人一种非常清爽的感觉。左侧是新建文档,表格,演示文件或者表单模板的选项按钮,右侧则是最近使用的文件的界面。
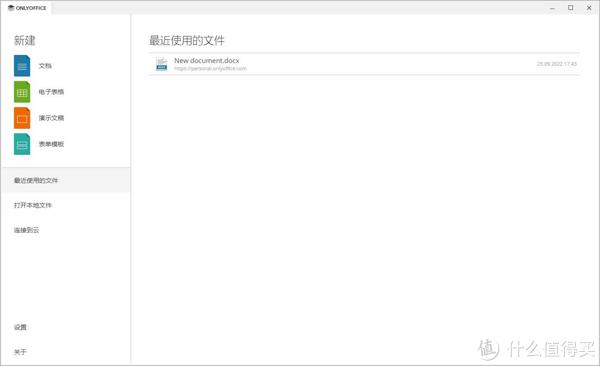
打开文件的按键则是移动到了左下方,操作逻辑基本上跟MS office是一致的,选择需要打开的软件即可完成打开。
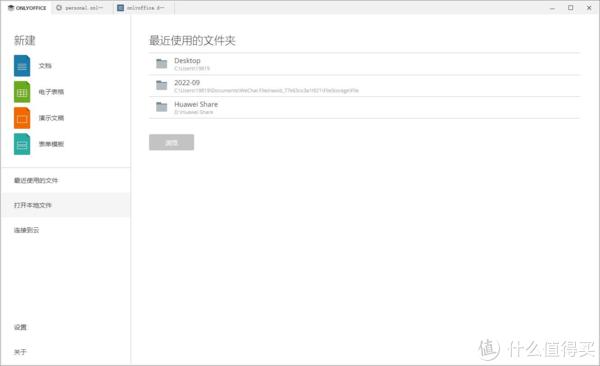
当然这里有个设计是我非常喜欢的,ONLYOFFICE在界面设计上采用的是多标签的方式,你可以在一个ONLYOFFICE的窗口下打开多个word文档,多个演示文档等等文件。切换起来只需要点击上方的标签按钮切换即可。相比于MS office打开一个文件就是新的窗口来说,这种集成在上方标签页的设计简直不要太友好了。
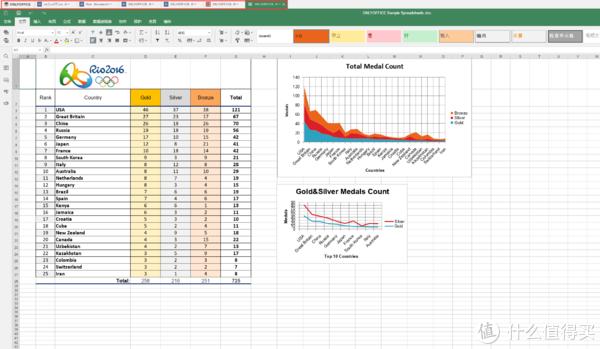
在最新版的7.2的软件更新中,对于喜欢黑色界面的小伙伴来说简直就是福音,ONLYOFFICE提供了非常沉浸的黑色界面。
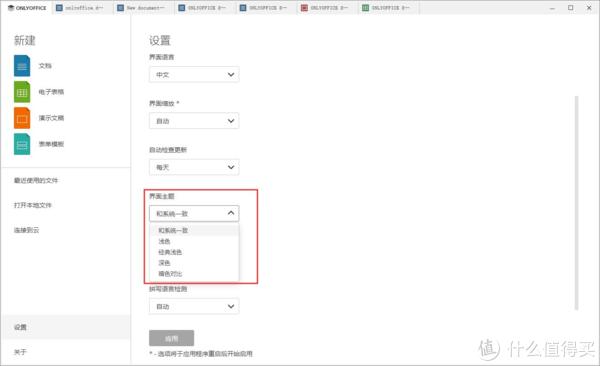
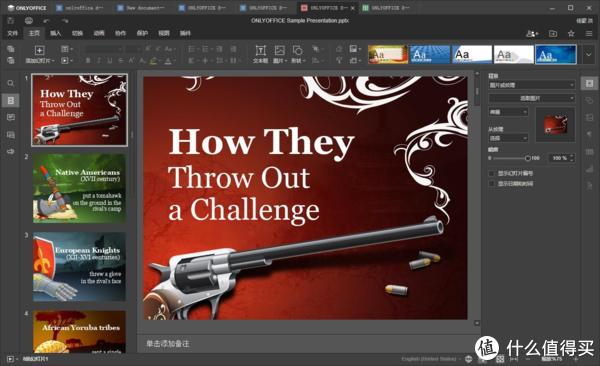
软件使用
使用ONLYOFFICE新建一个文档文件,熟悉的界面的味道扑面而来,在内部界面的设计上,基本上跟MS office是一样的。

文件、主页、插入、布局、引用、协作、保护等等功能界面,基本上都是跟MS office一样的设计。当然这样的设计可能会被人说道这是抄袭,但我并不觉得,这样的设计是为了让用户在使用这款软件的时候降低学习成本,能够更好的更快的上手。
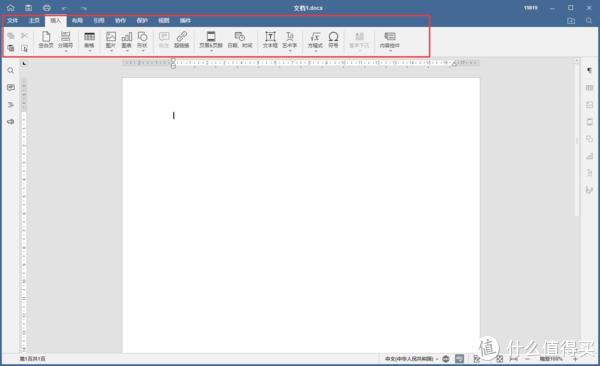
外观功能性的设计对于一款软件来说,其实并不是最重要的地方,最重要的部分还是核心功能的使用。
作为一款办公软件,对于各类办公文件的兼容性,是这款软件能不能被广泛使用的关键。
office保存的docx文件,保存的xlsx文件,pptx文件,都是可以完美兼容打开的。
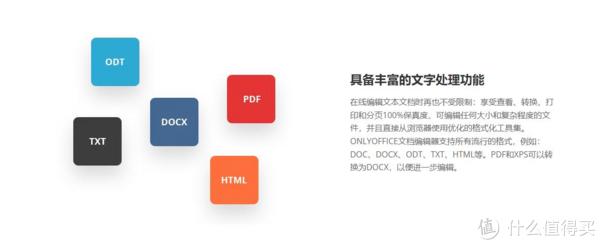
而对于老款的97-2003格式的文件也是可以顺利的打开。
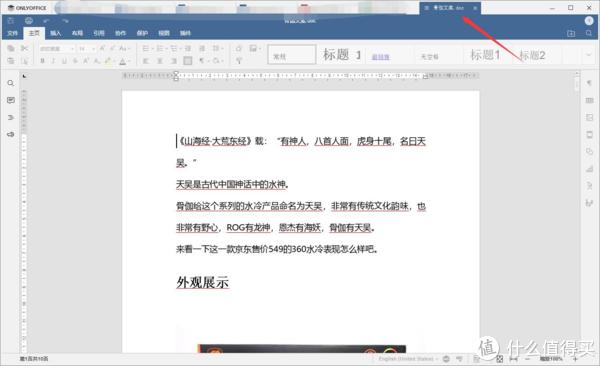
而在打开速度上,也是非常快,基本上的速度跟MS office是差不多的,像我日常办公打开一个常用的文档,两者的速度相差不过几秒钟。
我这里就以我们公司日常使用的脚本文档为例,可以看到ONLYOFFICE的打开速度还是很不错的,并且对于内部内容的显示方面也没有任何的出错(这个文档之前使用MS office创建的)。
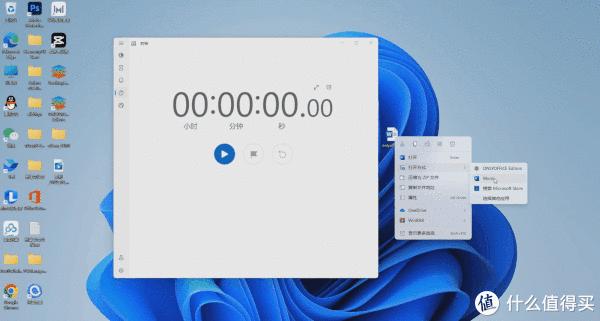
在原生的程序里面,ONLYOFFICE的默认页面是不显示当前文档的字数信息的,得点击菜单栏上的文件才可以查看。

当然,用户也可以自行安装插件,通过安装插件可以在页面内显示当前文档的信息,这点还是很不错的。
点击链接跳转下载
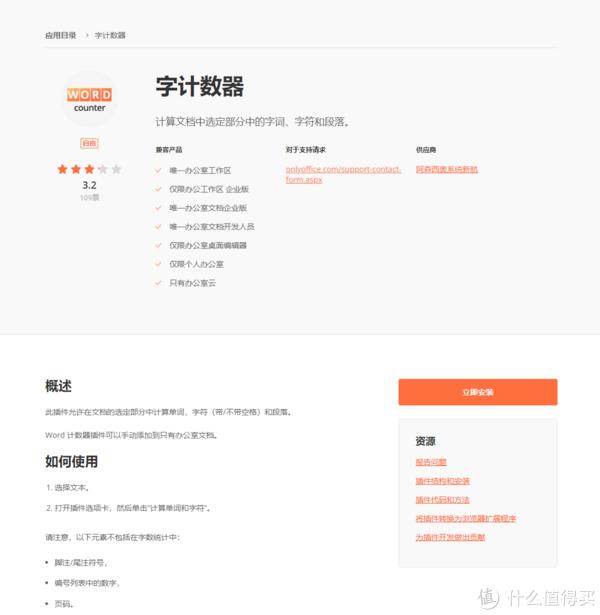
实际使用效果:
安装好插件之后,只需要在插件界面点击刚刚安装的字计数器插件,选中一段文字即可统计相关的字符,这样的使用体验基本上跟MS office上的一样了。
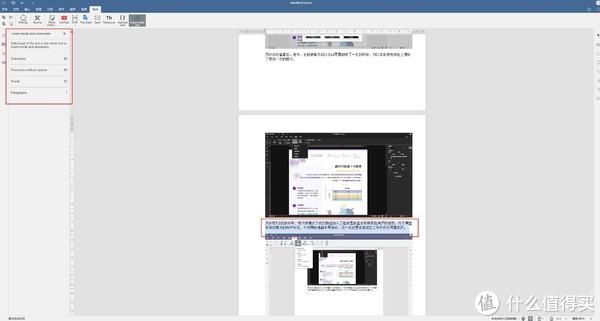
除了文档良好的兼容性之外呢,对于演示文稿,内部的使用操作逻辑以及兼容性也基本上是与MS office保持一致的。
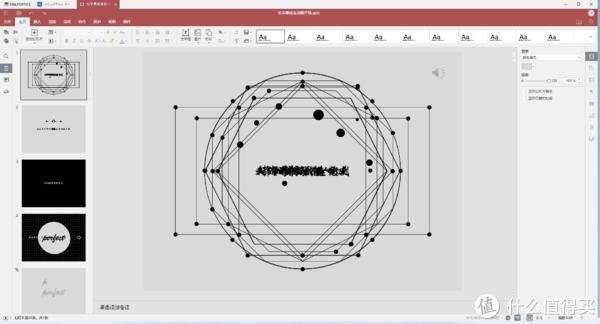
在动画演示方面,也不用担心用别的软件制作的演示文稿会出现问题,我这里以之前做的一个比较复杂的演示文档为例子,可以看到整体的流畅度都是非常不错的。
当然它也是支持到演示者视角的模式,不过这个按钮有点点的隐藏,在左下角的展开页面里,才能开启。

当然除了这两种的兼容性之外呢,电子表格的兼容性也很不错,像我们日常使用到的excel数据文件其实也不算很多,这里就以小型数据库中三万条数据的excel文件作为演示。可以看到整体的打开速度还是很快的,在浏览数据以及查找数据的过程中都没有出现卡顿、无响应的情况。

而在MS office中的excel打开却可以看到有轻微的卡顿的情况,虽然说影响不大,但是还是会有点点的不舒服。

对了还有很重要的一点就是宏的使用,excel的高级操作中都是需要用到宏指令,而ONLYOFFICE同样也是支持宏指令的。
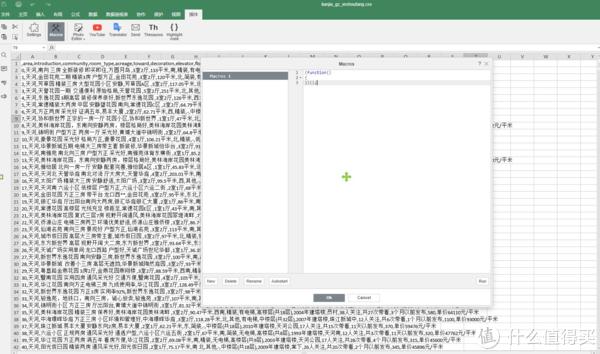
并且在上方的菜单栏中还内置一些常用的公式,可以说非常方便大家的使用了。
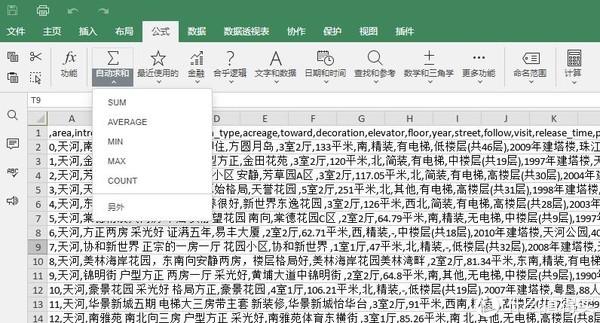
还记得这款软件主打的功能么?
没错,这款软件主打的是在线办公。前面一直在说的都是本地的桌面软件的使用体验。那么在线的体验如何呢?
在线协作
首先在本地的桌面软件中,可以直接连接到ONLYOFFICE云,直接跟云端的文件互通。这样就可以直接在本地的桌面软件中编辑云端的文件,还不需要打开网页就可以完成。
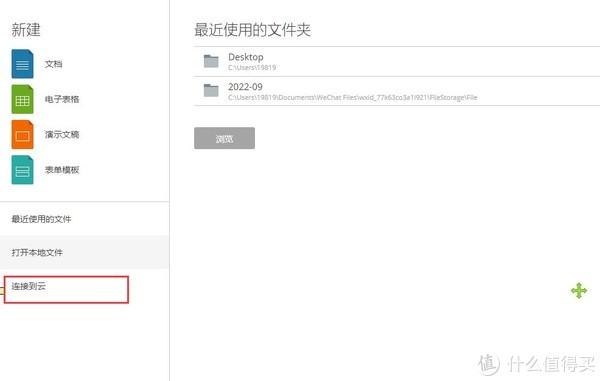
那本地的文件如何上传到云端呢?ONLYOFFICE也提供了很简单的操作,只需要点击云端界面内的上传文件的按钮,即可完成文件的上传。
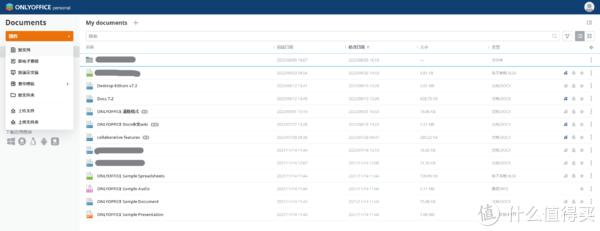
不过有点遗憾的是,目前仅支持上传导入25MB大小以内的文件,如果你需要创作的文件比较大,建议还是一开始就在云端编辑。

云端编辑的界面也是跟本地软件的界面是一模一样的。
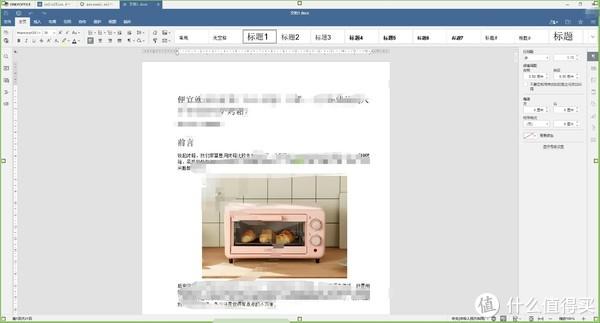
当然,对于用户或者小型工作室可以创建属于自己的ONLYOFFICE云,不过这项功能也不是完全免费的,但好在对于小型工作室来说价格方面还是很友好的。下面是它的不同档位的价格,其实看看相对于别的会员来说已经够实惠了。

当然!如果你不想用ONLYOFFICE云,如果你的生产环境里面有自己的服务器当然也可以将ONLYOFFICE部署在自己的服务器上,整个流程也很简单。我有一台群晖DS420+,这里就以群晖DS420+安装部署ONLYOFFICE为例,展示一下整个流程以及在线多人协作的便利性。
onlyoffice部署群晖
onlyoffice支持多种云的连接,这里以群晖中常用的NextCloud云为例子。
1、在docker注册表中搜索nextcloud,并选择last版本下载。
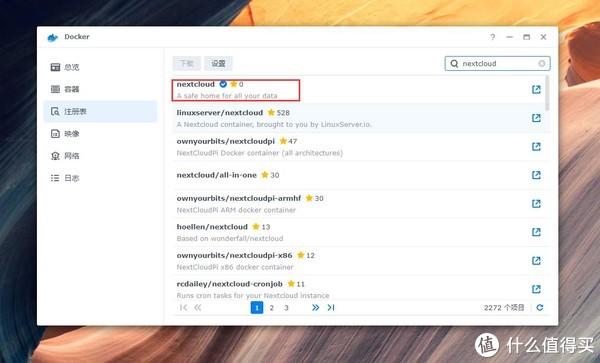
2、下载完成后直接点击启动,并设置好相应的本地端口,这里我选择的是8888,这个端口还是很好记的。
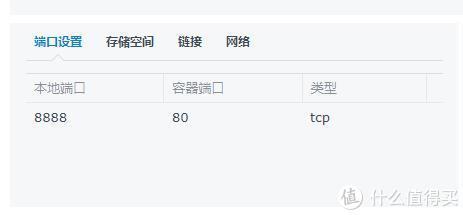
3、下载完成后直接点击启动,并映射文件夹,其实不映射也没有关系。
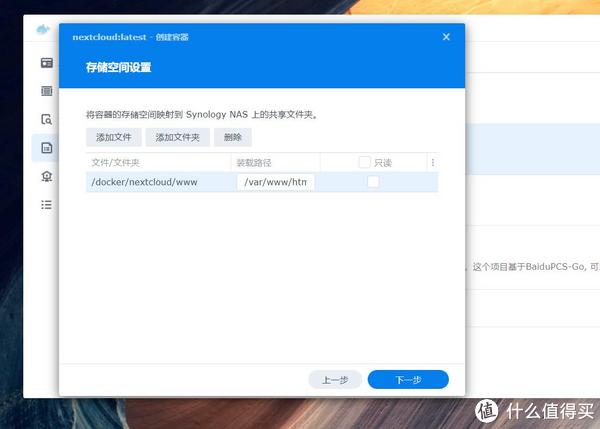
4、完成后先启动nextcloud这个容器,再搜索下载onlyoffice这个镜像。这个镜像稍微有点大,有大概3GB左右,所以在下载的时候需要有点点耐心。
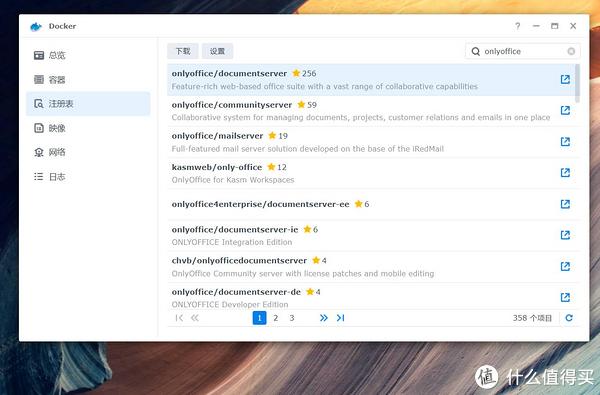
5、同样这里的本地端口根据自己的喜好设置即可。
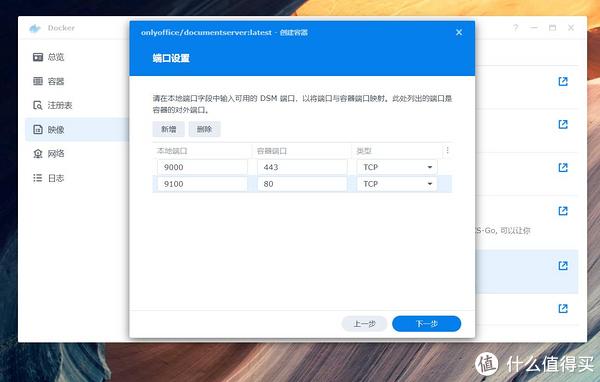
6、映射好对应的文件夹即可。
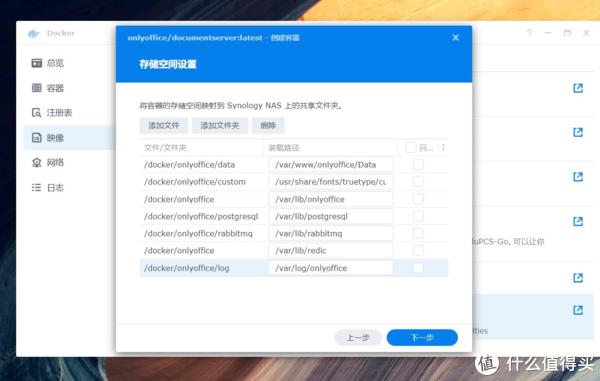
被遮挡住的为/usr/share/fonts/truetype/custor
完成以上的操作后,就基本上完成了在群晖管理界面的操作。
打开nextcloud的页面,页面就是群晖的ip地址再加上刚刚设置的本地端口。
这里设置好用户名以及密码,直接输入就可以设置啦,完成后点击下方的安装即可。
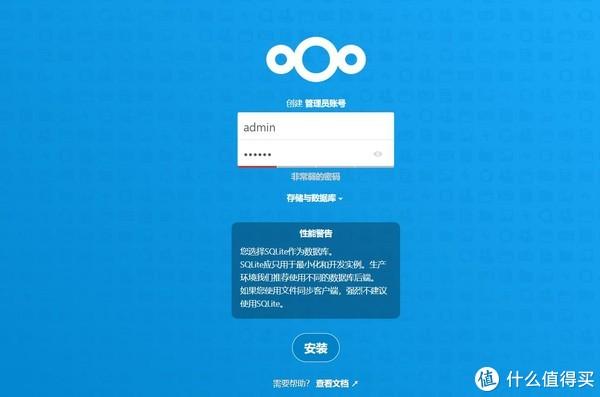
等待安装完毕,进入nextcloud的页面,在右上角的头像处点击并选择应用,在左侧找到office%text,并选择ONLYOFFICE下载并启动。

完成下载启用后,还是在右上角头像处点击设置,并选择ONLYOFFICE,在服务器设置出输入群晖的地址以及刚刚设置好的本地端口,这样就可以直接完成连接啦。
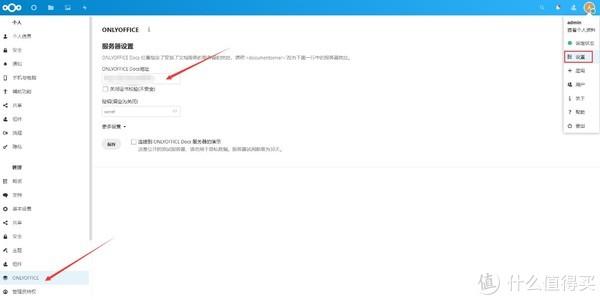
完成以上部署之后,在nextcloud里面点击上方的文件夹按钮,即可看到相应的ONLYOFFICE相对应的新建文档的界面。
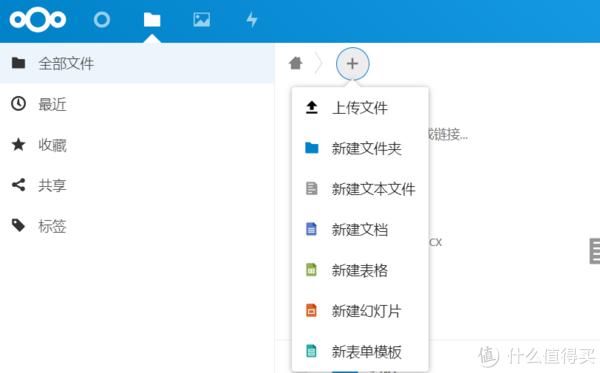
这样在自己的群晖上就可以进行新建文档啥的操作了,而且在个人云上的操作界面跟在本地软件中操作也是一样的,只不过在云上的多了多人协作以及分享等等功能。
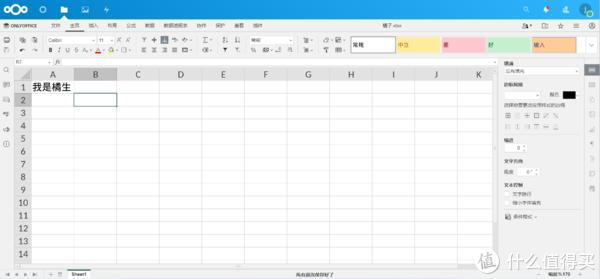
在多人共享界面,你可以将你的文档分享给想要分享的人,这样他们通过链接就可以直接访问你的文档,并进行查看以及修改等等操作。

对了,比较有趣的一点就是,这个多人协同是可以多个人同时编辑,并且还可以看到相对应的人做的修改,在保存方式上也可以自行选择,除了实时自动的选项之外,还可以选择点击保存按钮保存,可以说这点还是非常人性化的!
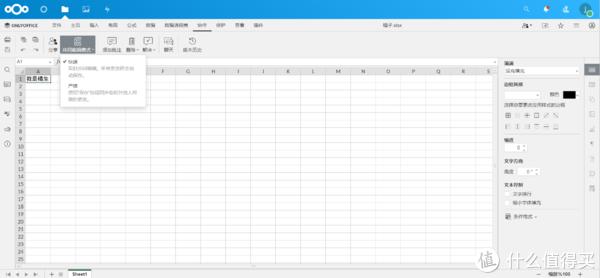
当然在多人协作的时候,还可以在旁边的聊天框内,与正在协作的同事一起沟通相关的内容,这样就不用额外打开社交软件沟通啦!
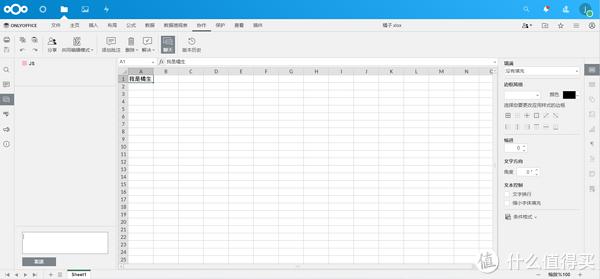
可以看到在自己的nas上部署ONLYOFFICE对于很多小型工作室来说是非常方便的了,特别是疫情期间需要在线办公的小伙伴们,通过ONLYOFFICE的多人协同办公,可以很方便的完成各种各样的工作,可以看见详细的编辑信息,文档版本的回溯等等。
在ONLYOFFICE最新更新的7.2版本中,ONLYOFFICE还新增了插件市场,通过插件市场可以选择适合自己的插件。
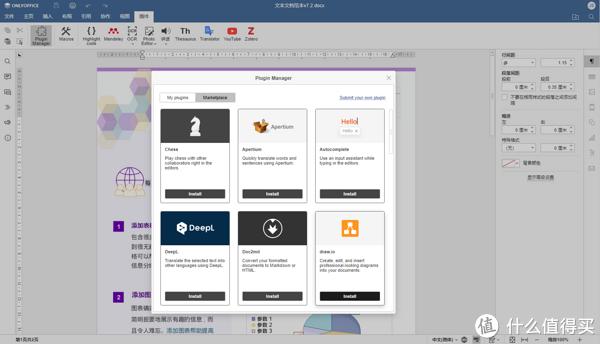
另外实时查看起,连写,全新表单字段以及UI界面都有了一定的升级,可以说在使用体验上得到了更深一步的提升。

另外在7.2的版本中,在只读模式下的文档也加入了选择是否显示来自其他用户的修改,对于某些有修改需求的用户来说,不用再创建副本再修改,这一点还是很能适应工作中的不同需求的。
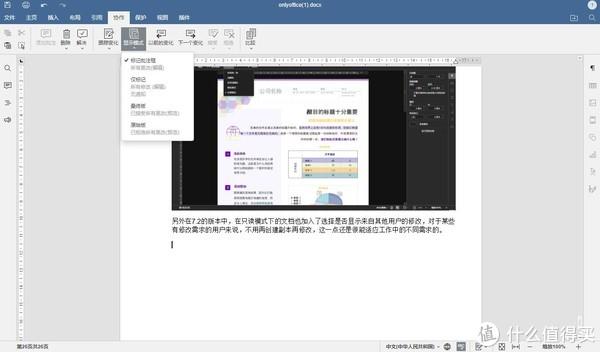
总结
总的来说呢, 整个软件的使用下来,给我的感受就是非常的方便,如果你之前是MS office的重度用户,重装了系统或者买了新设备但是并没有预装office啥的,亦或者你就是单纯想要换一个别的办公软件,那么ONLYIOFFICE可以说是很好的选择了。
整个软件使用下来没有任何的广告,也非常的稳定,在我使用的半个多月的时间里,没有发生过崩溃的情况,就算是有时候电脑突然卡死造成的软件突然关闭的情况下,没有保存的文档,ONLYOFFICE也能成功恢复,这对于很多小伙伴来说真的是很激动的一件事。
好了,以上就是这篇文章的全部内容了, 如果你对这款软件还有哪里不懂得,也可以在评论区问我,我都会一一解答~
让我们下篇文章
再见~


4000520066 欢迎批评指正
All Rights Reserved 新浪公司 版权所有

