作者:堯尧爻
前言:
作为一名影视剧爱好者,本人搭建nas的起因就是为了挂机下载与搭建影音库,以前的解决方案是使用电脑迅雷下载,然后设定下载计划:完成后关机,但冷门资源速度堪忧,索性使用旧笔记本装了台黑群晖进行挂机下载,最近空闲,利用手头硬件搭了一台像样点的黑群nas,决定把各类套件与docker的安装教程与使用方法记录下来,给有需要的值友一点帮助。
NAS迅雷-群晖版安装教程:
为什么要选择迅雷,虽说迅雷的名声不怎么样,但多年的知名度已深入人心,而且大部分网站的支持比较好,部分资源迅雷下载速度也很不错,除了阿里云盘这些正在崛起并且不限速的网盘外,想要挂机下载还得是迅雷,个人nas端挂机首选迅雷,无速冷门资源再用qbittorrent。
首先进入迅雷官网,找到页面上方的产品中心类目,进入后在页面最下方的其他类目中找到:NAS迅雷,点击:“了解更多”。

在跳转页面的最下方可以看到安装选项,迅雷现在已经适配了市面上大部分主流NAS,群晖的安装有DSM6.x与DSM7.x两版可以选择,点击下载你所对应的群晖系统版本,下载后是一个spk文件,页面下方也有官方的安装教程。

下载完成后,打开群晖的后台管理页面,点击:“套件中心”,点击页面右上角的:“手动安装”,在跳出页面中点击:“浏览”,选择刚刚下载的spk文件后点击下一步,由于是内测版,所以有个风险提示。
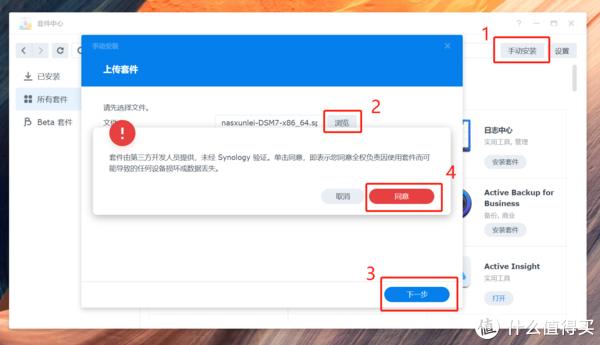
随后页面告知你共享文件夹名与下载路径,随后可以在File Station里面查看。
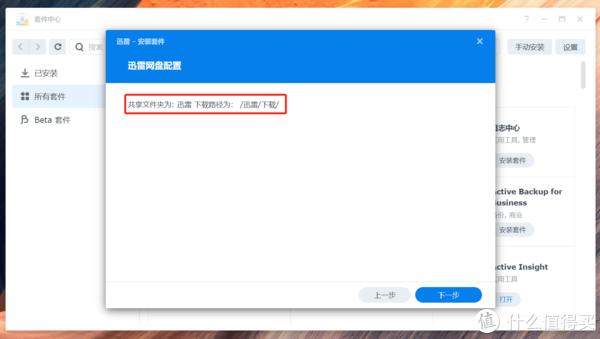
下一步中的安装位置是你套件中心设置的安装位置,点击完成后弹窗提示刷新,如果迅雷无法打开,请刷新你的后台管理页面,再尝试开启。
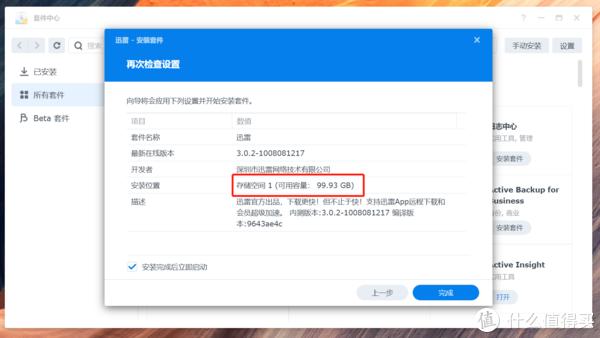
打开File Station可以看到,迅雷的目录在套件中心设定的套件安装目录下。我这边是“volume1”也就是上图中的“存储空间1”。
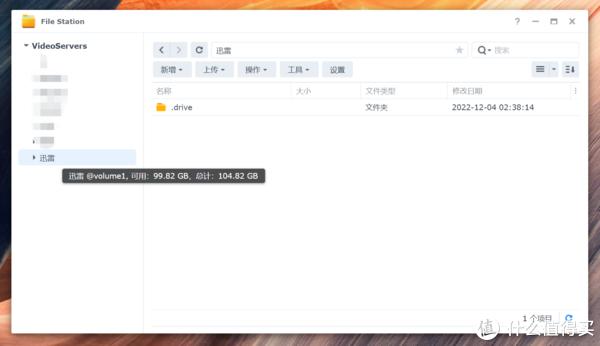
如果需要更改迅雷的下载目录的存储空间,请先在套件中心中停用迅雷。随后打开:“控制面板”,点击左侧的:“共享文件夹”,随后点击:“迅雷” 后点击上方的:“编辑”,在弹出页面内可以更改此共享文件夹的名称,在下方可以更改此共享文件夹所在的位置,下面的各类设置按需选择。
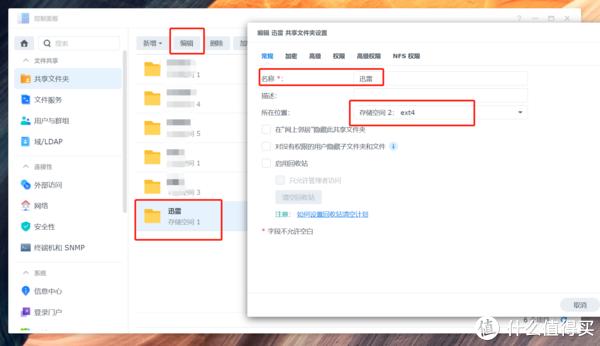
在套件中心中,再次启动迅雷,打开后页面会提示登陆,支持扫描二维码与账号密码登陆,登陆完成后,会弹出参与内测输入邀请码框,填入:“迅雷牛通”,对 最后一个字是“通”,ps:此内测码目前为公开状态。我这边由于之前参与过,所以没有弹出,上不了截图,输入完毕后就可以使用迅雷下载了,并且也会有免费限时加速试用。

有一点需要注意,每天只有三次下载的机会,但是别着急,可以使用手机迅雷远程创建任务,随时随地突破下载次数限制,无需公网,在外发现好资源,打开手机迅雷添加链接即可下载,并且也支持云盘取回功能。
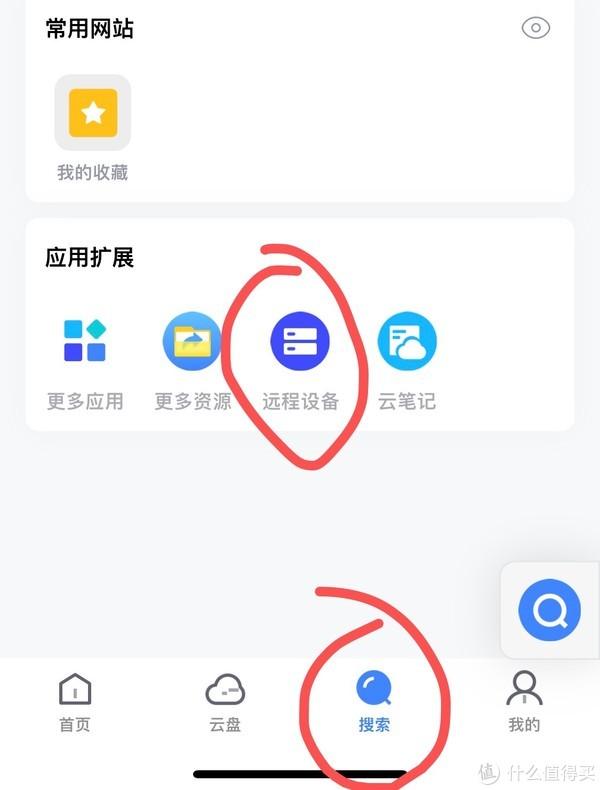
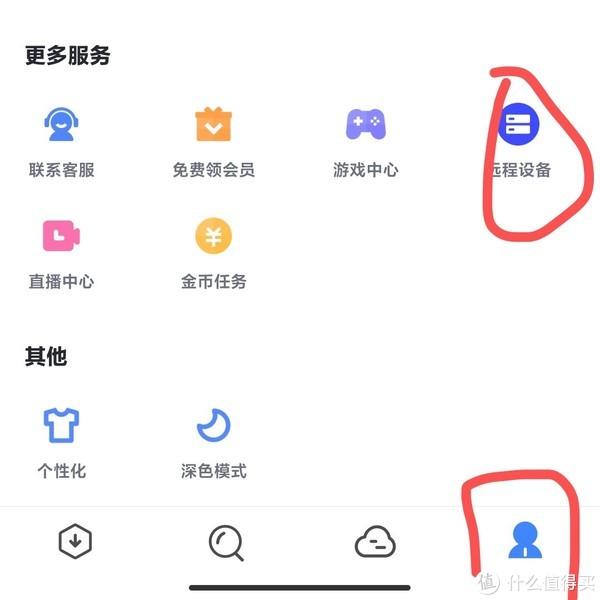
补充一下迅雷增加下载目录,比如我想把文件下载到docker文件所在的存储空间里,那么新建一个文件夹,我这里添加的是 迅雷下载 命名的文件夹,然后右键-属性,接着点击 权限-新增,点击小三角选中下图所示,再把 读取 和 写入权限钩上,完成就好。
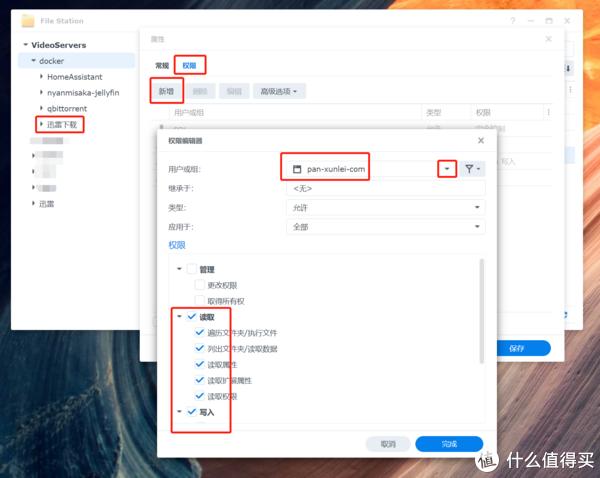
接着在迅雷中就可以看到可以把保存位置选择在我的存储空间1中,docker目录下的迅雷下载中。
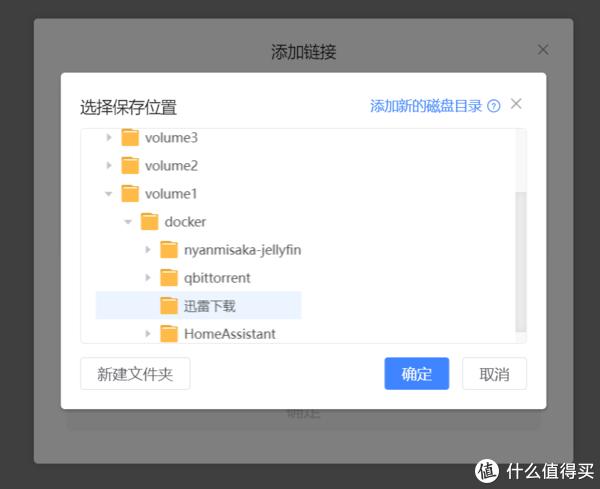
qBittorrent安装教程:
在套件中心中安装 “Docker” 后打开,在左侧注册表中搜索 “qbittorrent”,选择 “linuxserver” 这个,点击下载后弹出,默认选择这个 “latest”(最新的)。随即在 “映像” 中会开始下载,目前容量231MB。
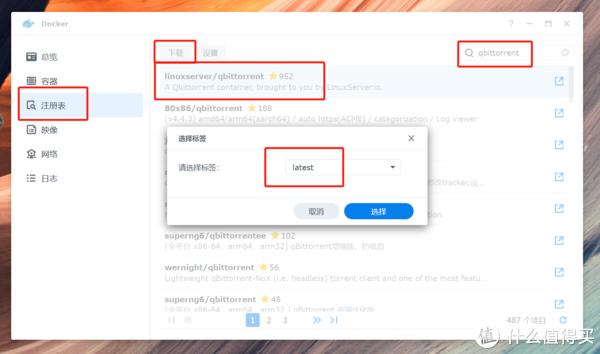
随后在File Station中的docker文件夹内创建一个 “qbittorrent” 文件夹,随后在 “qbittorrent” 文件夹下创建两个文件夹,分别为 “config” 与 “downloads”,分别存储配置文件与下载文件。

创建完成后需要对 “qbittorrent” 文件夹配置下权限,右键 “qbittorrent” 文件夹,点击“属性”。
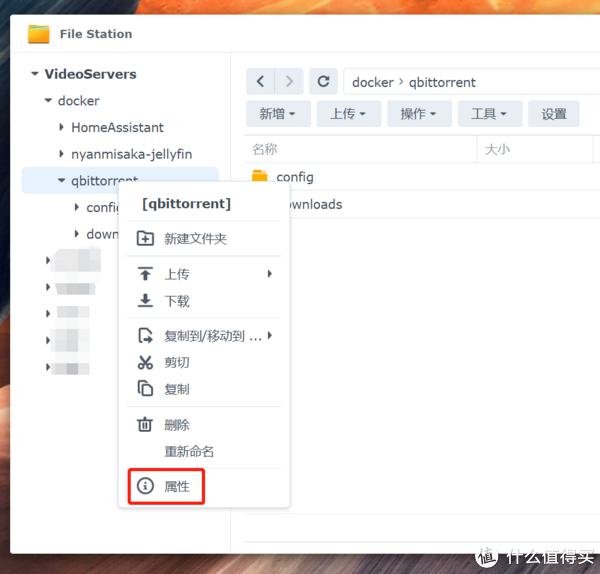
点击属性后弹出界面,选择 “权限” 然后点击 “新增”,在弹出的“权限编辑器”中,点击 “用户或组” 选框后的小三角,选择 “Everyone”。
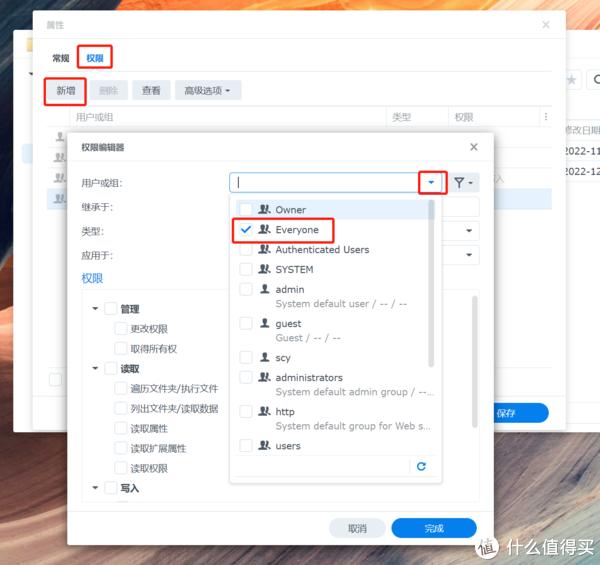
接着在下方 “权限” 框内,把 “管理” “读取” “写入” 三项都够选上,点击“完成”。
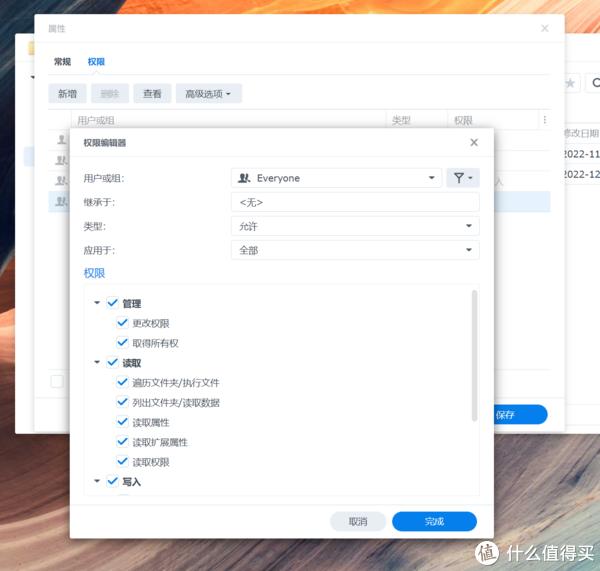
可以看到 “Everyone” 的权限是 “完全控制”,接着点击勾选左下角的 “应用到这个文件夹、子文件夹及文件”,随后点击 “保存”。
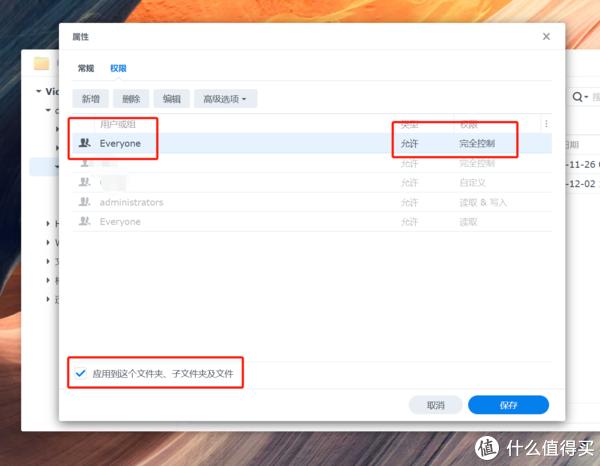
接着打开 “Docker”,在左侧列表中选择 “映像”,选中之前下载好的映像,点击 “启动”。
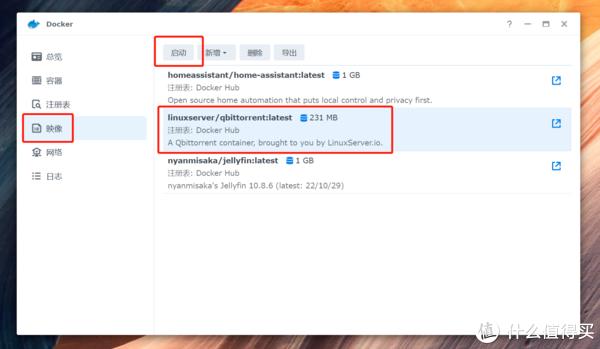
在启动后的常规设置里,点击 “高级设置”,随后在弹出的页面中点击 “存储空间”,点击 “添加文件夹”,选择刚刚在 “ docker” 文件夹里 “qbittorrent” 下创建的两个文件夹: “config” 与 ”downloads”,分别在文件夹后方所对应的装载路径中填入 “/config” “/downloads”
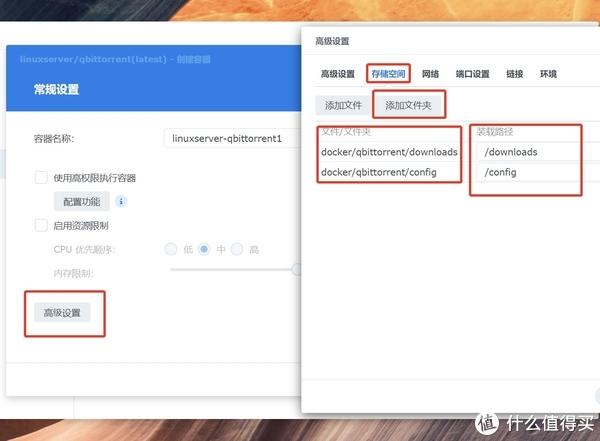
接着点击右侧的端口设置,将端口改为 “52000” 下载端口,“8999” 为qbittorrent后台管理页面访问端口,详细见下图。
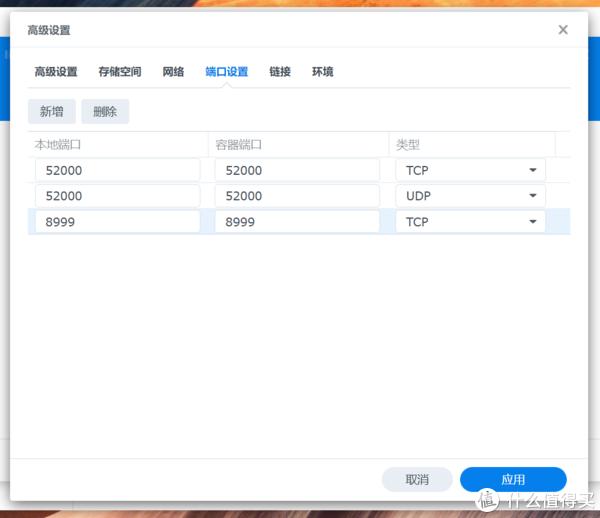
接着点击右侧 “环境”,点击“新增”,分别输入
“SavePath” 与 “/downloads”
“TempPath” 与 “/downloads”
“WEBUI_PORT” 与 “8999”
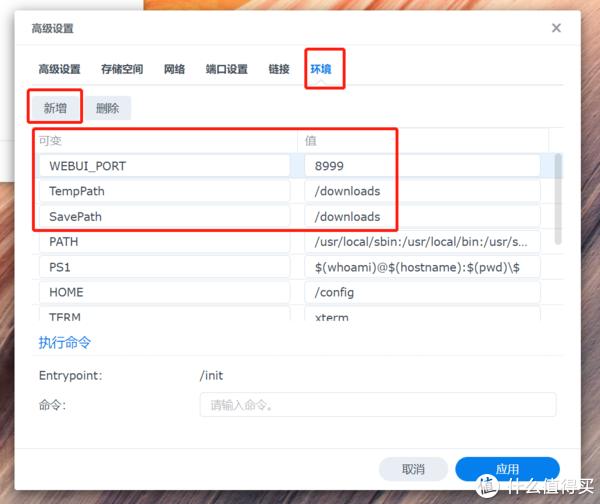
点击应用后,点击下一步,把左下角的 “向导完成后运行此容器” 勾上,接着点击完成。完成后可以在 docker 界面的左侧 “容器” 目录下看到正在运行中。
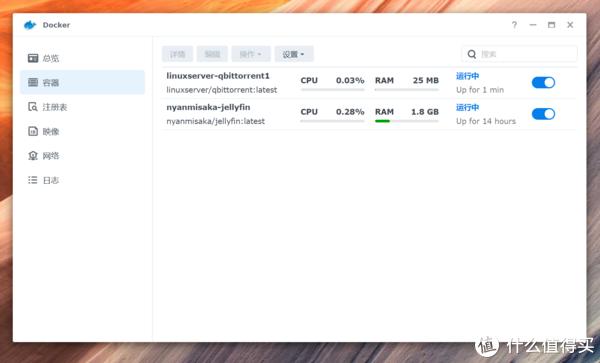
接着新建浏览器标签页,输入你群晖的IP地址加:8999,用户名为“admin”,密码为“adminadmin”,点击登陆。
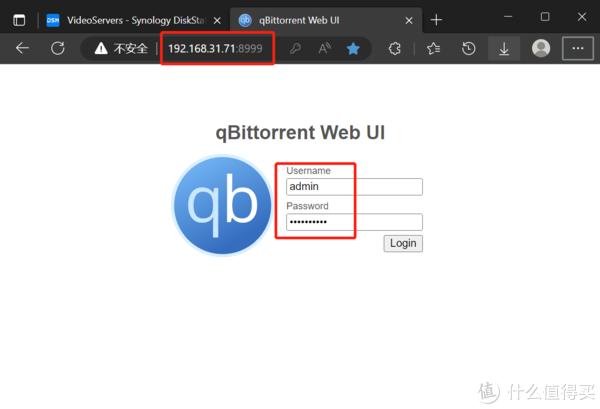
打开后是英文,点击 “齿轮” 图标,点击 “Web UI” ,在 “Language” 中选择 “简体中文” ,滚动鼠标到最下方点击 “Save” 保存即可。目前演示v4.5.0版本可能有bug,简体中文不显示,后使用网页翻译为大家演示。
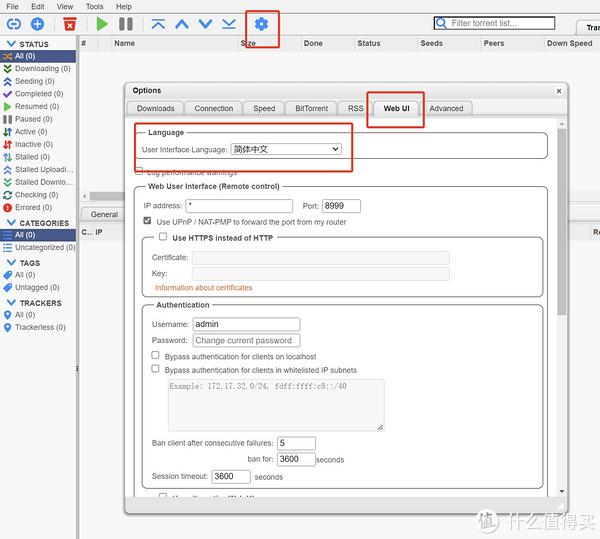
打开设置,接着在 “连接” 页面中,把 “用于传入连接的端口” 改为 “52000” ,接着勾选下方的 “使用我的路由器的UPnP/NAT-PMP端口转发” 。
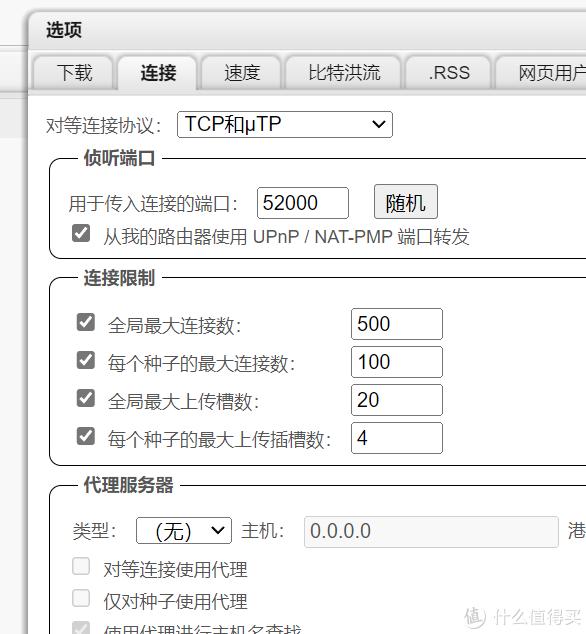
接着去github上下载最新的 “Trackers” ,如下图所示,下载后解压文件夹,打开里面的 “trackers_all” 文件,全选复制。
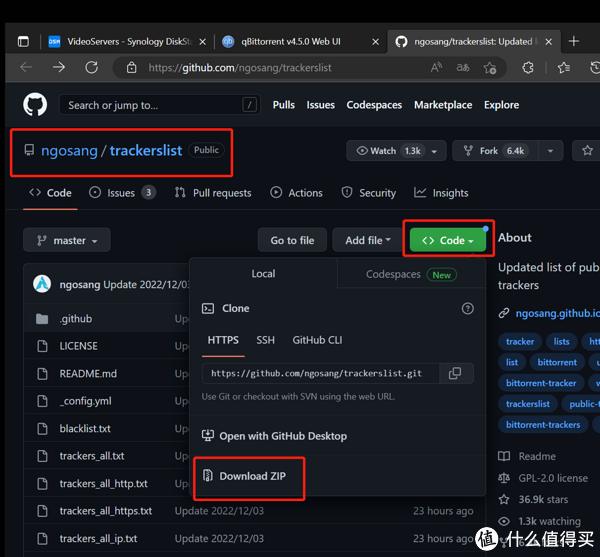
接着打开设置中的 “BitTorrent” 选项,勾选 “自动添加以下 tracker 到新的 torrent:”选项,然后在下面框中粘贴刚刚复制的内容,随后保存,提高下载速度。
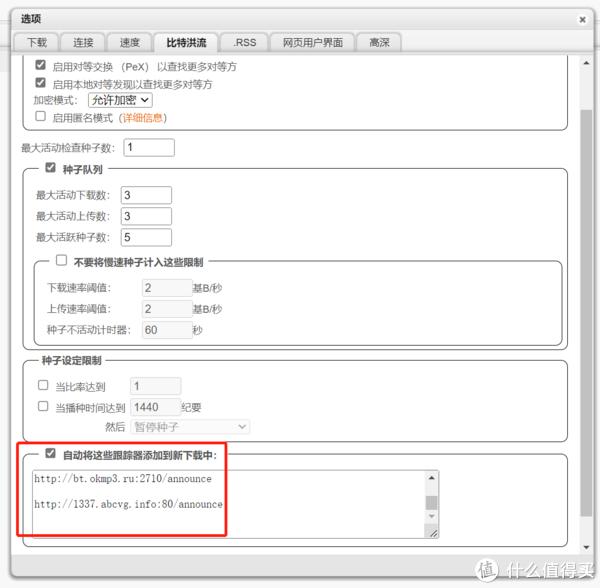
页面左上角的图标分别为 磁力下载 与 种子下载,其他版本图标大同小异,按需使用,下载的保存目录为之前设置的 “docker” 下的 “qbittorrent” 下的“downloads” 下,如需更改,在配置 “存储空间” 的时候改为所需的指定目录即可。
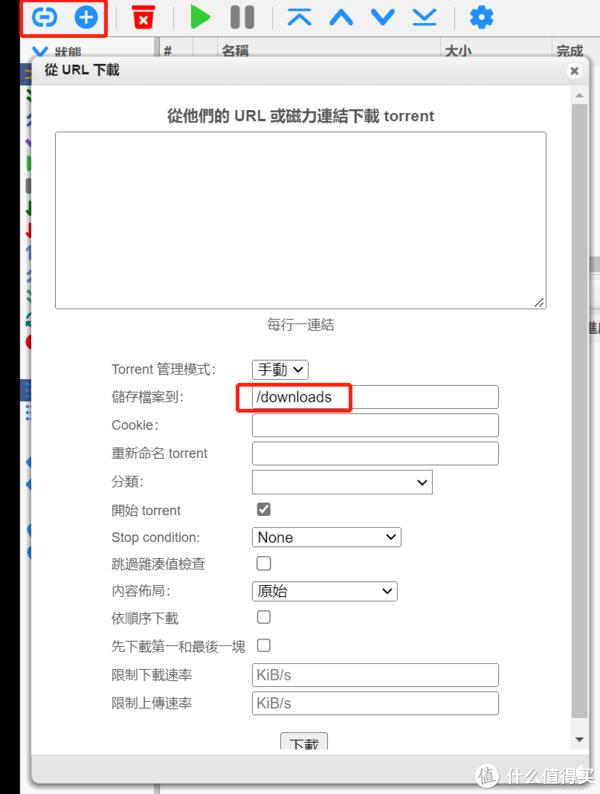
后记:
非常感谢可以看到最后的值友,本篇保姆教程历时6个小时的编辑,删完原有的,从零开始搭建,后续也会查漏补缺再次编辑。
迅雷可以搭配pc端先进行资源测速,速度合适再添加进nas端下载,避免浪费下载次数。
最后,如果本篇教程对大家有所帮助,也请大家 点赞 收藏 评论,谢谢大家的观看!

4000520066 欢迎批评指正
All Rights Reserved 新浪公司 版权所有

