作者:清单控沙牛

沙牛提示
阅读本文需要 3 分钟,Obsidian 白板功能来了!
如果你喜欢本文,就分享给你的小伙伴!
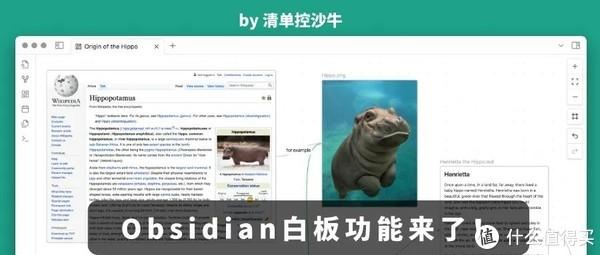
01 白板
继双链笔记之后,这一年,白板类工具开始火了起来。
顾名思义,白板类工具,它给了你一张无限尺寸的空白画布,而作为用户的你,可以画布上,对你所需要的内容进行放置和整理。
所以,对用户而言,白板工具提供了两点巨大的价值:
将各类信息可视化。
让各类信息的呈现,更具逻辑性、条理性。
而最近,随着新版本的发布,双链笔记的先驱——Obsidian,也有了白板功能的加持。
这篇文章,就来向你详细介绍一下 Obsidian 的白板功能,以及我们可以用它来干什么。
02 开启 Obsidian 白板功能
Obsidian 中的白板功能,是在最近一次更新中加入的,所以,请确认你的 Obsidian 版本为 1.1.0 或更高。
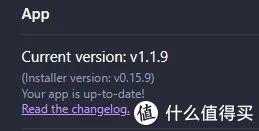
在 Obsidian 新版本中,白板功能以核心插件的方式呈现。所以,你需要在核心插件中,开启Cavans 功能。
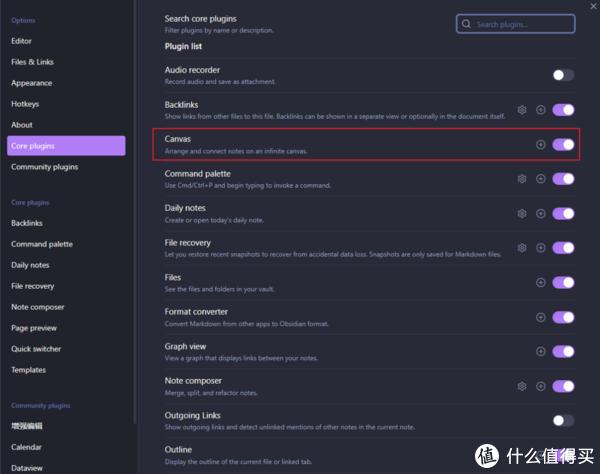
03 使用 Obsidian 白板
1. 创建 Canvas 文件
在 Obsidian 中使用白板,你需要先创建一个 Canvas 文件。
你可以在文件列表中,通过右键菜单创建:

也可以直接通过命令面板(快捷键 Ctrl/Command+P)创建:
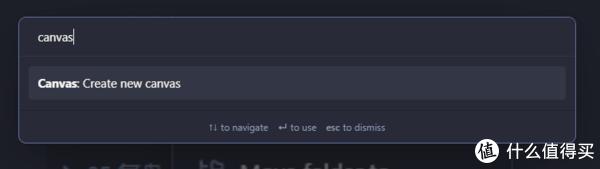
创建之后,你会看到一个空白的白板界面:
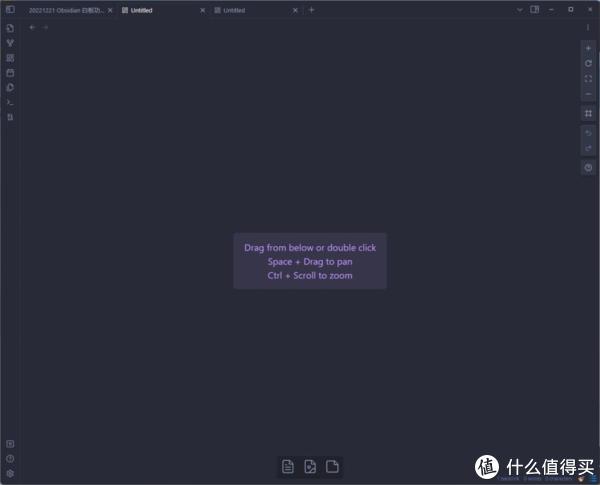
2. 添加元素
在这里,你能够添加自己需要的元素,并按需进行组织。
目前,Obsidian 的白板功能支持添加这些类型的元素:
Obsidian 笔记
图片
自建卡片
网页
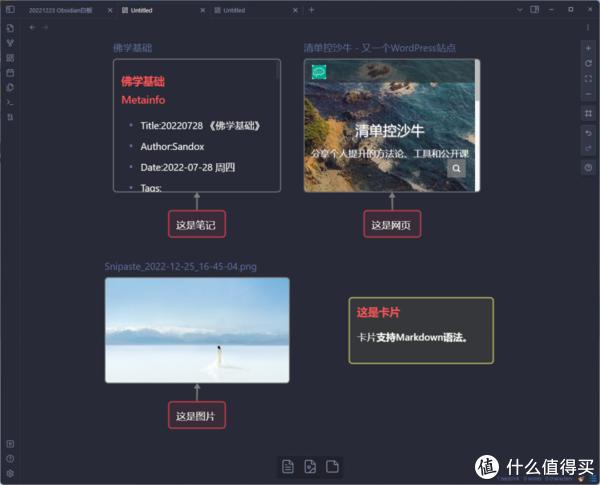
所有的元素,均可手动调整大小、位置及边框颜色。
其中,笔记元素,可以将展示定位到标题:
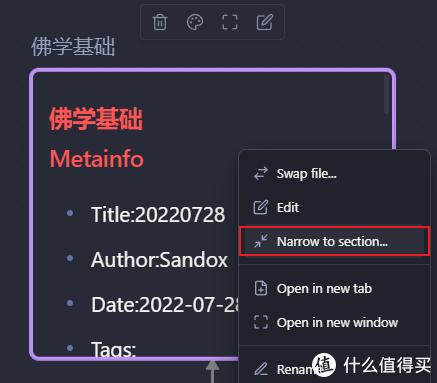
点击之后,Obsidian 会自动过滤出笔记中的所有标题:
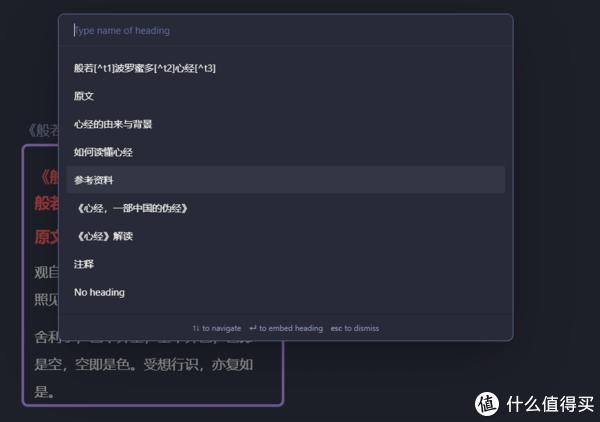
选择需要的标题,完成定位:
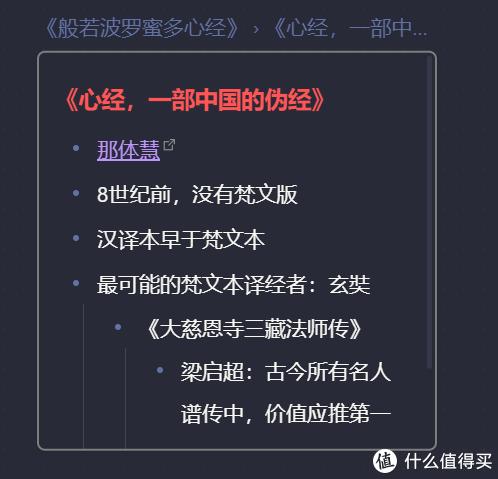
3. 组织流程
将需要的元素添加到白板之后,你便可以为元素之间,建立流程。
在 Obsidian 中,这一步的体验非常好,直接点击和拖动即可添加上连接线。
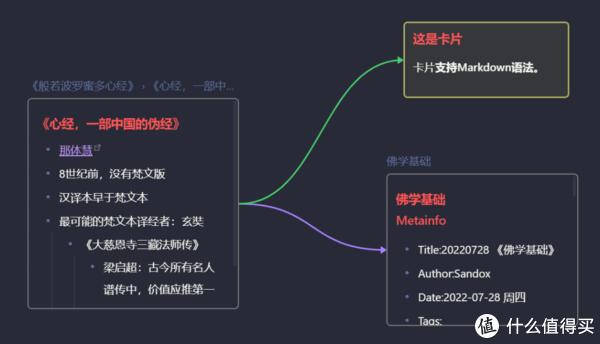
并且,连接线的颜色,也可以随意更改。
这里留下一个疑问:
建立好链接的笔记之间,会形成双链的关系吗?
4. 笔记中插入白板
一个白板创建完毕后,借力于 Obsidian 引用的特性,你可以在一条笔记中,引用白板文件:
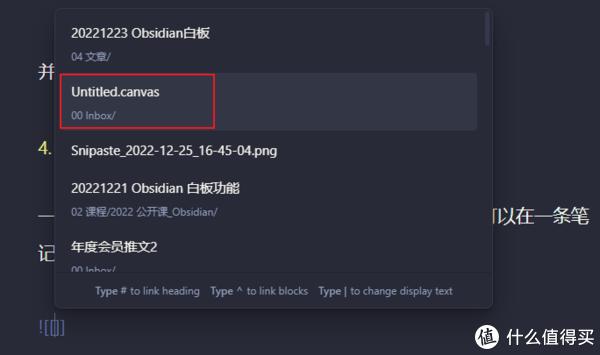
之后,被引用的白板会以缩略图的形式展现出来:
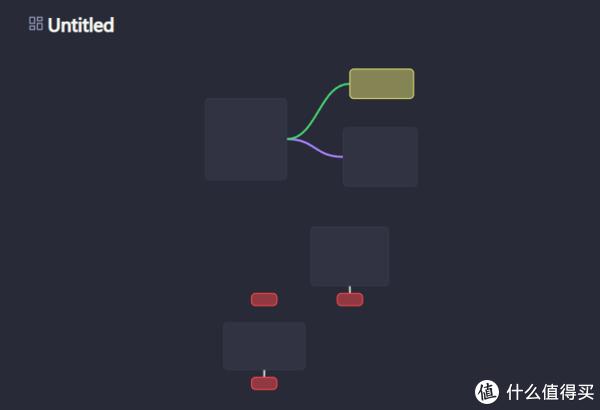
04 我们可以用白板来干什么?
Obsidian 中的白板功能,简洁好用,作为 Obsidian 用户,你一定能够轻松上手使用它。
但是,问题来了:
对于用户而言,我能够使用白板干什么呢?
这里,我为你列举了一些我自己的使用场景:
1. 让信息条理化
作为知识工作者,我们所面临的困惑,不是信息太少,而是信息太多。
所以,如何过滤掉无用的信息,便成了一项重要的能力。
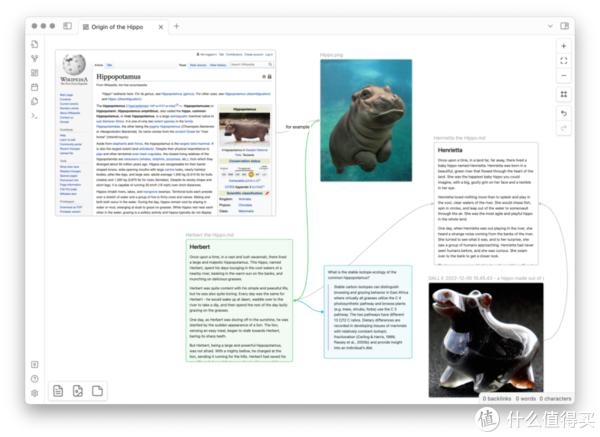
这其中的秘诀就在于:抓住主线、理清逻辑。 这时,可视化的白板,就成了绝佳的辅助工具。
你可以把关键的元素,或笔记、或图片、或卡片,直接扔到白板中,然后再来厘清它们的逻辑关系。
2. 让知识结构可视化
作为深度知识管理工具,我的 Obsidian 中有数百条、总字数超过 100 万字的笔记。
即便我的知识管理做得井井有条,也很难通过直观的方式,来表达它们之间的逻辑关系或重要程度。
这一点,在白板功能出现之后,会有所改变:
我可以以整个知识结构,或某一个文件夹为主的分支为单位,建立一个白板,以更加直观的可视化方式,来画出整个结构,并展示出重要的笔记。
这样一来,整个知识结构的关系和流程,便会一览无遗。
所以,未来的一段时间,我会尝试以这样的方式,来让自己的知识结构可视化。

4000520066 欢迎批评指正
All Rights Reserved 新浪公司 版权所有

