作者:网罗灯下黑
虽然 Windows 11 发布也有一年多了,但是除了一些「科技高玩」外,估计不少普通用户的电脑系统还是 Windows 10,毕竟目前 Windows 11 的兼容性和稳定性还是不如 Windows 10。
今天想说的是,刚重装完系统之后的 Windows 10 界面,任务栏中有一堆几乎用不到的选项,不少电脑桌面上也没有此电脑、控制面板等系统图标。

而且 Windows 10系统的开始菜单难用,很多人都吐槽过,不像 Windows 7那么简洁明,找个设置跟走迷宫一样,一些功能、设置根本不在对应的菜单中,完全需要靠百度搜索才能知道方法。
Windows 10 实用设置工具
所以就给大家分享一个 Windows 10 的实用设置工具,有了它,很多功能设置不用再百度搜索需要多少步骤才能搞定,它只需要一键勾选即可,简直是懒人福音。
不用安装,直接打开这个工具之后就可以勾选相应的选项,而且界面下方还可以查看电脑的软、硬件信息。
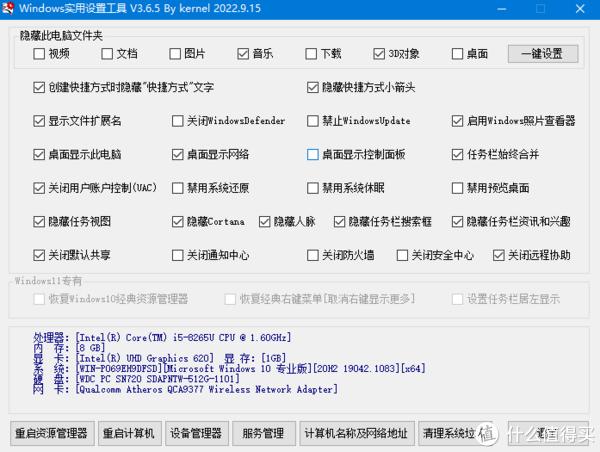
隐藏此电脑文件夹
回到刚开始说的主题上,比如在资源管理器中,此电脑一般都会带有 7 个文件夹: 3D 对象、视频、图片、文档、下载、音乐、桌面。
这些文件夹一般都是存储在 C 盘的,往往能逼死不少强迫症,不如我们把它隐藏起来?
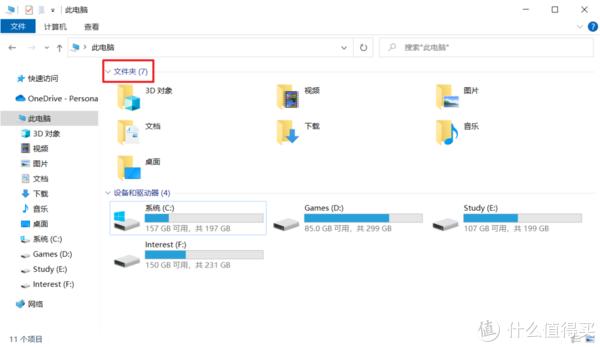
想要隐藏这几个文件夹,一键勾选就可以了。

隐藏快捷方式文字及小箭头
隐藏快捷方式文字,这个就不建议勾选了。
因为像下图这样,后面两个都是前一个文件夹的快捷方式,但是因为最后面那个文件夹设置了隐藏快捷方式这几个字后,就和原文件夹一样,无法分辨了。
想要删除的时候就很容易误删。
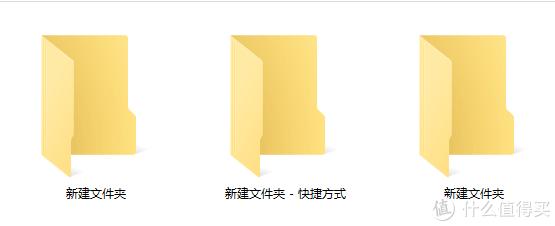
不过隐藏图标的快捷方式小箭头就必须要勾选了,我相信大家和我一样,对这个小箭头都是深恶痛绝的。
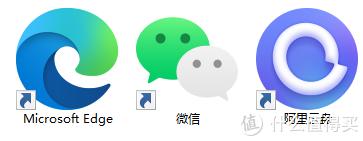
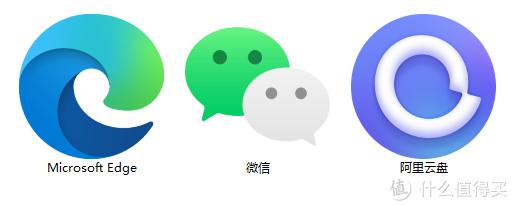
而且隐藏小箭头之后的图标明显颜值提升了很多,当然,和上面的文件夹一样,你需要知道哪些是程序文件和快捷方式,不然也容易误删。
显示文件扩展名
Windows 系统的默认设置是不显示文件扩展名的,在之前想要使文件显示文件扩展名,需要在文件夹中点击查看,勾选文件扩展名即可。
如果你不知道这个方法,也无所谓,在这个工具上直接勾选文件扩展名就可以,就不用再打开文件夹选项了。
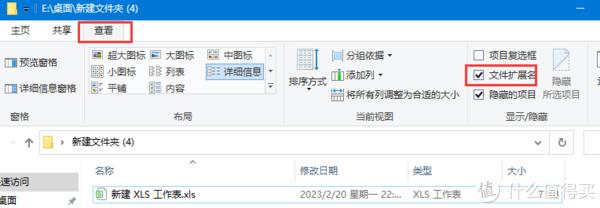
那显示文件扩展名有什么好处呢?好处当然有。
1.查找方便。如果你忘记了文件名称,那么只要记得文件格式,直接搜索文件格式,也就是文件扩展名,就可以搜到所有相关格式的文件。
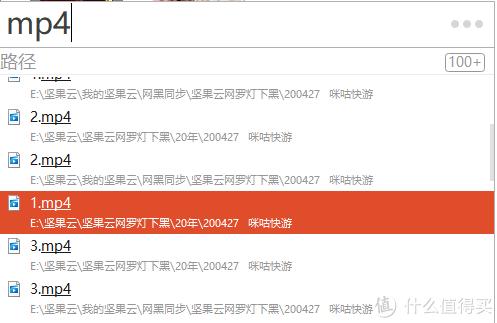
2.分类方便。当文件夹有很多种类型的文件,可以右键选择排序方式,选择类型,系统就会根据文件的扩展名而进行排序分类。
3.快速识别病毒文件。通过文件扩展名,可以对文件类型一目了然。也可以防止部分病毒文件,修改文件名伪装成其他正常文件。
例如用户在网上下载了图片、文档、视频等文件,如果扩展名和文件名相符的话,基本可以确认文件安全。若是. exe 结尾的则要小心,很有可能是病毒执行文件。
禁用系统还原
正常操作下,在 Windows 10 上彻底关闭系统还原需要四五步才可以,在这上面勾选后再重启电脑就行了。
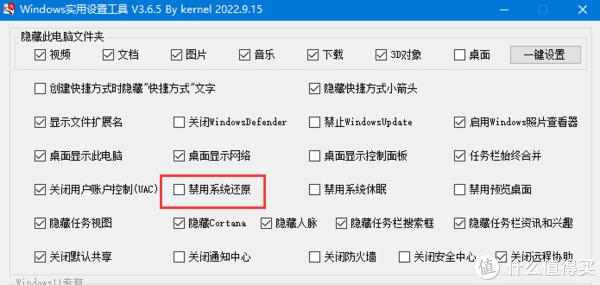
那问题来了,这个系统还原有什么用处呢?有必要禁用吗?
系统还原可以恢复注册表、本地配置文件以及实用程序等等众多重要的文件。
它最大的特点是在不需要重新安装操作系统,也不会破坏数据文件的前提下,让你的 Windows 系统回到工作状态。
但是,缺陷是你不可以指定还原的内容,要么全部还原,要么就不还原。而且,系统还原点会占据比较大的空间。
对于电脑配置相对没有这么好的电脑来说,系统自带的还原功能最好是彻底关闭,因为它非常占用磁盘的空间。毕竟,现在使用优盘重装系统的也挺简单的。
所以就是:如果你喜欢折腾各种软件和游戏,那就保留这个系统还原,这样你就可以在系统出现故障或奔溃时,快速恢复到上一个正常使用的状态。
如果你在安装完成一些软件后,电脑整体状态基本保持不变,而且电脑配置也不高的话,就建议彻底关闭系统还原。
这一串,我建议必勾选的,因为平时也根本用不上。
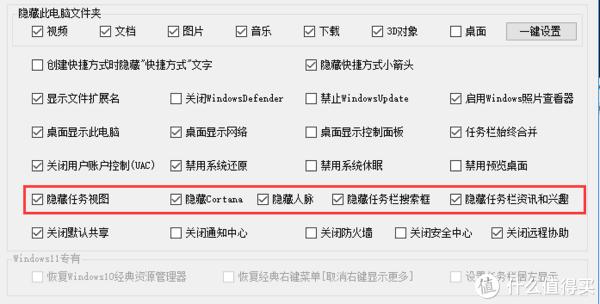
其他选项大家可以根据需求自行选择。
另外,在 Windows 11 也能完成对部分选项的设置,这也能理解,毕竟这个工具专门为了 Windows 10 而开发的。
查询电脑网络
有时候需要知道自己的 IP 地址时,需要到电脑设置-网络中去找。
在这个工具上面,点击计算机名称及网络地址就可以直接查看,非常方便。
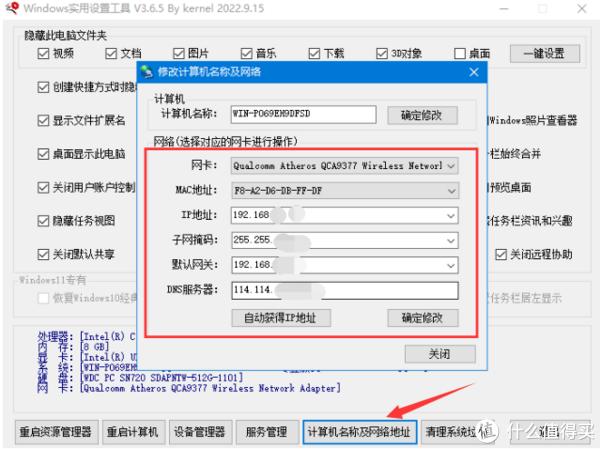
清理系统垃圾
清理系统垃圾也是,在这里可以一键清理系统垃圾。
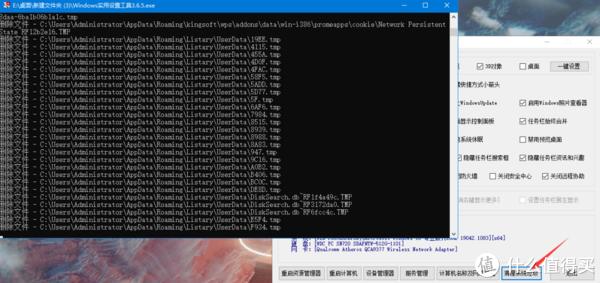
这个工具用起来那叫一个简单,基本没有什么门槛,根据自己的实际情况勾选就完了。
结语
这个工具上面都是再基础不过的设置更改,虽然简单,但是有些步骤确实麻烦,还是需要百度之后一步步来解决。
现在集合在一个小工具中就方便多了,而且还特别简单。我估计能切中大部分人的痛点,所以值得你的一个赞吗?

4000520066 欢迎批评指正
All Rights Reserved 新浪公司 版权所有

