作者:Stark-C
【全网最全】NAS上最强 Docker 图形化工具 Portainer 详解与实战
在上篇文章中我分享了怎么在自己的NAS中安装最新版Portainer的汉化版:
评论区有小伙伴说应该介绍下它的功能,以及具体玩法,所以就顺势水了这篇文章吧!

🔺此次我使用的NAS为华硕 AS6704T,因为它的Docker应用管理原生就是Portainer-CE,上手即用。这款NAS是华硕去年新上市的旗舰4盘位NAS网络存储,搭载Intel Celeron新一代N5105 10纳米四核心处理器,具有2.0GHz可超频至2.9GHz,提供极佳效能比上一代提升 31%。内置DDR4-2933 4GB双通道内存,至高可容量扩充至16GB。拥有2个2.5G端口,双端口链路聚合,传输速度可达5Gb/s。可使用四个M.2 PCie3.0(NVMe)SSD插槽做系统储存。不管是玩Docker还是虚拟机,都能爽的飞起!
Portainer界面展示与玩法介绍
👉初始化设置
Portainer安装好之后,如果你没映射其它端口,默认的都是:9000。这个时候我们只需要浏览器地址栏输入:http://NAS本地ip:9000 便能访问Portainer界面了!
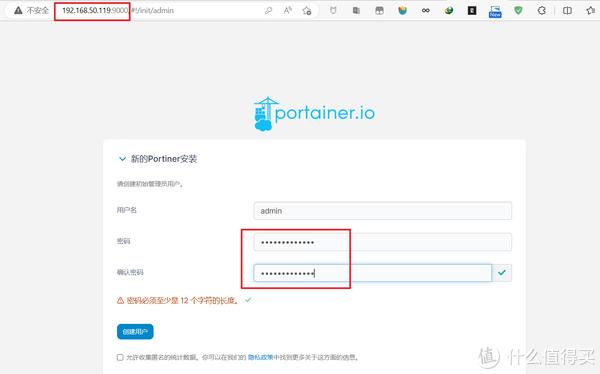
🔺由于是首次访问,所以我们需要预先设置用户名以及密码。用户名默认admin就可以,密码输入两遍,随意设置12位数,点击“创建用户”即可。
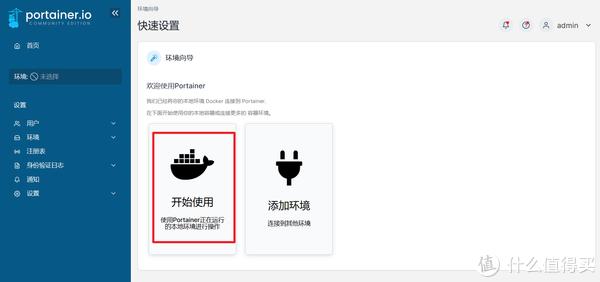
🔺接着就进入Docker环境参数设置。因为我们使用场景是本地NAS,所以我们只需要点击“开始使用”即可。
👉主界面(操作界面)展示与介绍
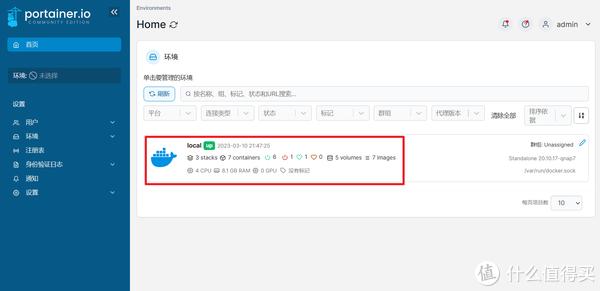
🔺之后便进入了首页展示。目前我们本地只有NAS一个使用环境,所以这里显示的local其实就是我们NAS的Docker环境了。
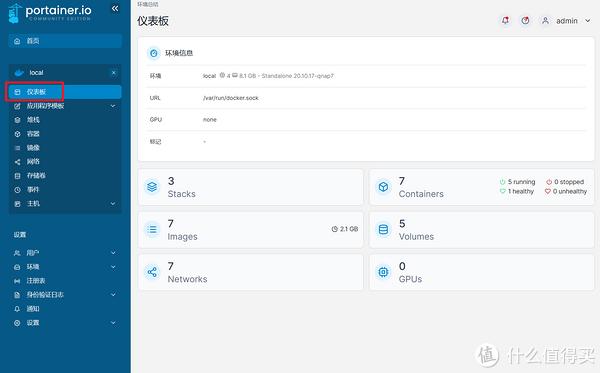
🔺点开之后便是Portainer仪表盘,也就是它的主管理页面(不知道为啥这里的分类还没有汉化过来)。这里详细的展示了本地Docker服务中运行的服务数、容器数、镜像数等信息。点击便可进入其对应的管理页面,也可通过点击左侧菜单进入对应的管理页面,效果都是一样的!

🔺应用程序模板可以快速的部署适合自己Docker环境的容器,比如说我这里就自定义创建了一个Portainer的模板,然后我想创建它的时候直接点进去,有个“部署堆栈”按钮,一键便能创建Portainer容器了,效率提升200%!
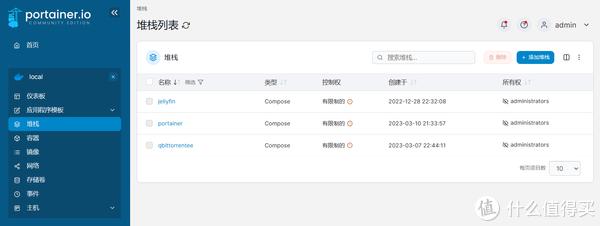
🔺先看看堆栈(Stacks),它其实就是我们通过Docker-compose 创建的容器,同时威联通Docker-compose创建的容器也会在这里显示。不过威联通Docker-compose不是Portainer自己创建的,所以威联通Docker-compose创建的容器在这里是没法进行修改操作。
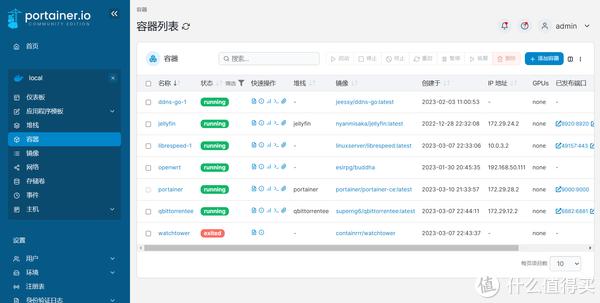
🔺容器(Containers)就不用多说了吧~它就是Portainer的容器管理界面,也是我们使用最多的功能,NAS中的所有容器都在这里。这里显示了所有容器的运行状态以及详细信息,不得不说,Portainer的优势在这里就体现出来了,图形化的界面看上去一目了然,非常直观!

🔺同时,我们还可以在容器界面通过点击任意容器名称进入容器详情页面进行查看完整信息,在此页面,我们可以对容器分别进行重新启动、停止、暂停、删除,重建等操作,当然,容器更新其实也是可以在这里完成的。这里还有非常实用的日志功能,再也不用去服务上执行命查看了!
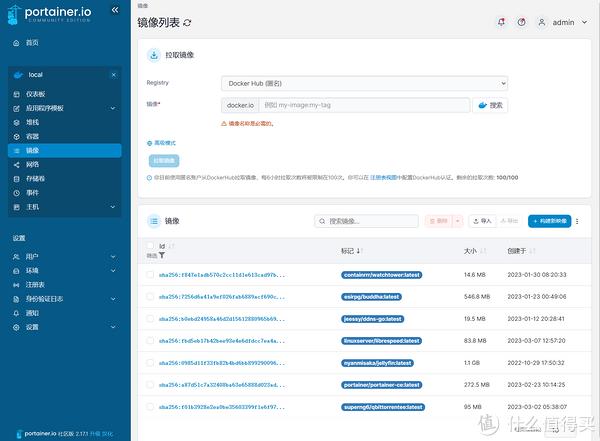
🔺镜像(Images)这里展示了NAS中所有的镜像列表,当然我们也可以通过这里下载新的Docker镜像(Portainer默认都是从Docker Hub拉取镜像的)。还有一个重要功能就是通过这里导入和导出镜像以及tag增删改功能。大家都知道有些作者会因为某些原因“删库”,如果我们有镜像备份直接通过这里导入就可以了,比如之前的nastool,大家都懂我说的对吧~~
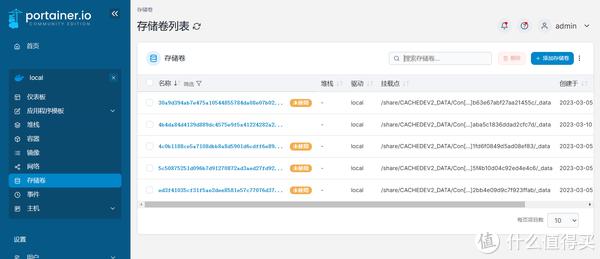
🔺存储卷(Volumes)这里显示了容器映射到我们宿主机(NAS)的路径,我们可以通过这里增加、删除、查看数据卷信息。虽说这里会显示很多未使用的存储卷,但是不建议在这里进行删除操作,因为我们很多Docker容器只是暂时没有使用映射的路径,删除之后会出问题。
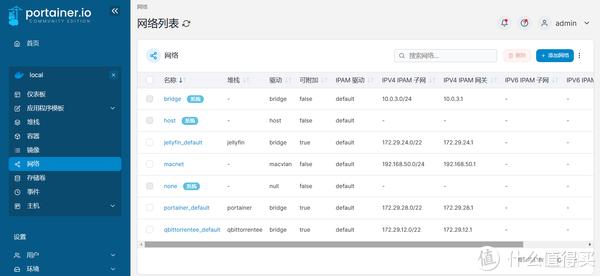
🔺网络(Networks)这里显示了Docker容器使用的所有网络模式,主要有三种:
bridege 网桥模式:这个是容器默认的网络模式,容器之间的通信都通过bridge网桥进行,然后网桥在宿主机与容器之间进行ip转换、端口映射等通信
host 宿主机模式:容器没有自己的网络,容器和宿主机共用一个网络
none自定义模式: 容器拥有自己的网络,但必须自行配置
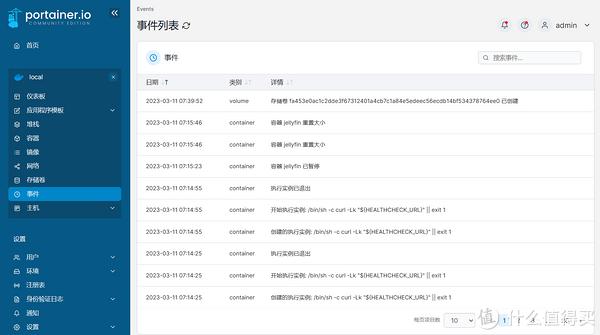
🔺事件这里其实就是展示了我们在Portainer上的一些列操作记录,比如创建或者删除实例、网络、卷等。
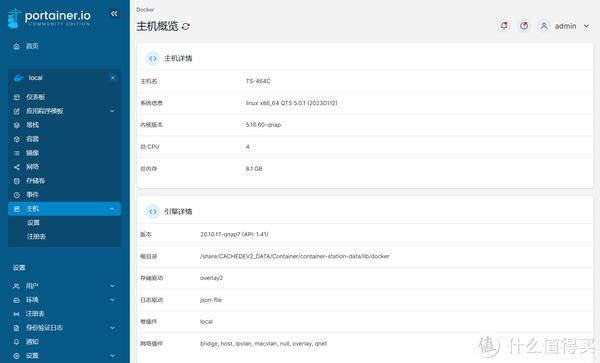
🔺主机这里展示了Docker主机信息,我这里其实显示的就是NAS信息。可以看出我这里使用的是威联通TS-464C,同时目前威联通的操作系统、cpu、内存等信息全部都可以在这里看到。
主界面要说的就是这些了,至于设置界面基本上我们个人用户日常使用都会用不到,能用到的很多都是收费项目,那个基本都是针对企业服务器才会用到的功能,这里就不多说了。
Portainer 实战
👉认清Docker命令行设置(docker cli)
前面说了那么多,这里我们直接用Portainer来部署一个Docker容器来为大家讲解它的具体玩法吧!这里就以大家使用最多的下载神器 【qBittorrent】来演示吧!

🔺前面说过,Portainer默认都是从 Docker Hub拉取的Docker镜像来建立容器。Docker Hub是什么呢?它其实就是Docker官方的镜像仓库,也是目前全球最大的“Docker镜像仓库”,基本上我们想要的Docker镜像都可以在上面找到,包括一些国内大佬制作的Docker镜像也会发布在上面。
【 Docker Hub】官网地址:https://hub.docker.com/
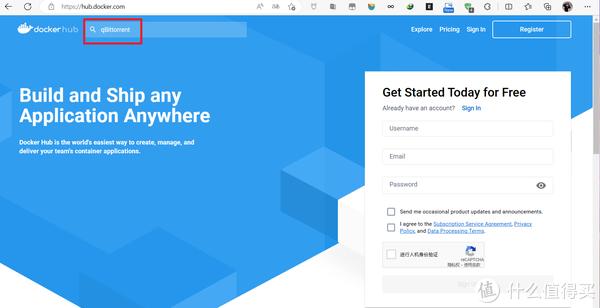
🔺打开官网之后就是上图那样,无需注册就可使用,直接在搜索栏输入我们想要的镜像回车即可。我这里直接输入“qBittorrent”并回车。
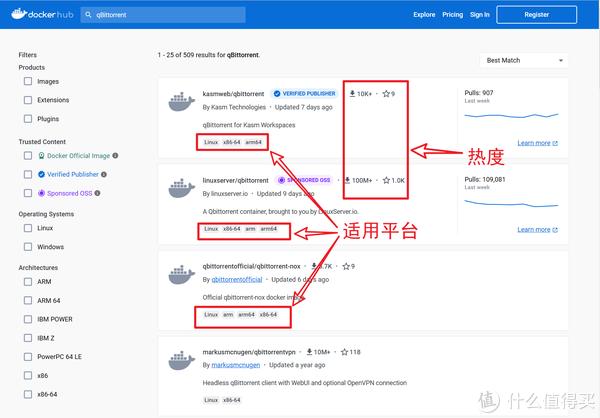
🔺然后然后就能看到关于qBittorrent的镜像列表了。可以看出qBittorrent有很多不同的镜像可以安装下载,镜像文件的下方是它的适用平台,后面是它的下载次数和订阅人数,我们可以简单理解为镜像的热度。一般来说热度越高该镜像就越受欢迎!
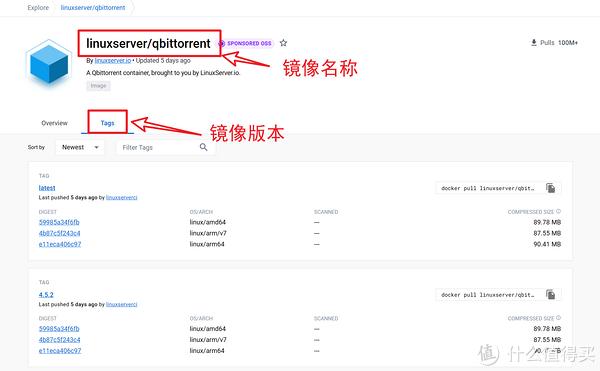
🔺那废话不多说,直接选择热度最高的一个点开吧。点开时候就是该镜像的详情页面。标题部分是该镜像名称,下面有个Tags是镜像的版本,我们可以通过这里安装之前的镜像旧版本。
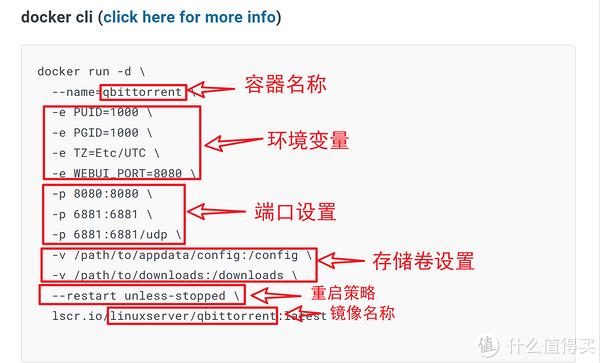
🔺一般来说,任何Docker详情页面下方,都会有上图一样的命令行设置(docker cli)。对于Portainer来说,我们虽说不需要命令,但是我们还是需要理解命令的意思,因为我们在Portainer上的操作也是根据命令来操作的。
容器名称:我们通过名称来识别运行的镜像,不过这个名称你可以设置成任何你自己能记住的就可以
环境变量(-e):貌似就是镜像的一些设置参数,具体我也不知道,反正很重要
端口设置(-p):也就是端口映射,我们外部端口访问该镜像的时候对应的镜像内部端口
存储卷设置(-v):通过它来连接镜像和我们的本地存储。比如对于qBittorrent来说,我们可以指定它下载到我们NAS上的具体位置。
重启策略:也就是启动策略,上图中的unless-stopped的意思是在容器退出时总是重启容器。
镜像名称:我们依靠镜像的名称来拉取镜像,其实这里的镜像名称有命名空间和实际的仓库名两部分组成,我们知道就行,不用过多的研究。
PS:基本上99%的Docker镜像的部署页面都会有以上类似的命令行设置,那怕不是中文,我们只需要找到“-e,-p,-v”即可,它们对应的就是“环境变量,端口设置,存储卷设置”。
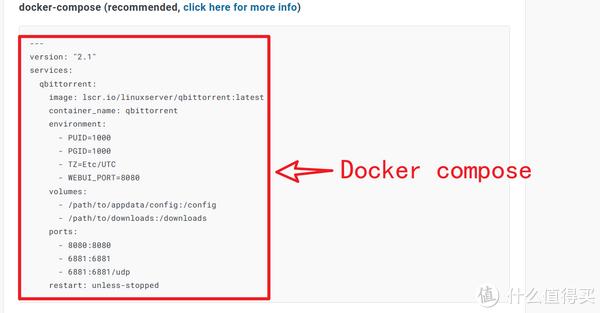
🔺该镜像直接给出了Docker Compose的模板,这个不管是在Portainer还是在威联通的Container Station中都是可以稍加修改就可以直接使用的。可以看出,它和上面的命令行(docker cli)除了格式不同,但是意思几乎完全一致。
👉Portainer部署设置
搞懂了上面的Docker镜像的组成部分(搞不懂也没关系,我们对着参数粘贴复制即可),我们就可以开始部署了。
方法一:传统UI部署方案
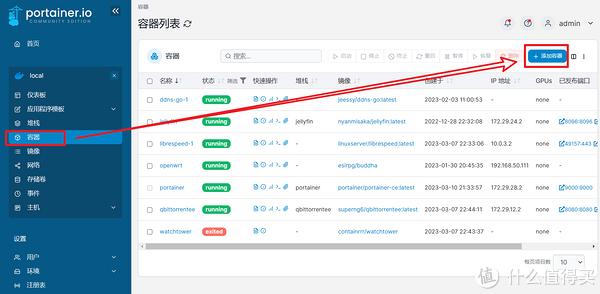
🔺回到Portainer界面,点开“容器—添加容器”
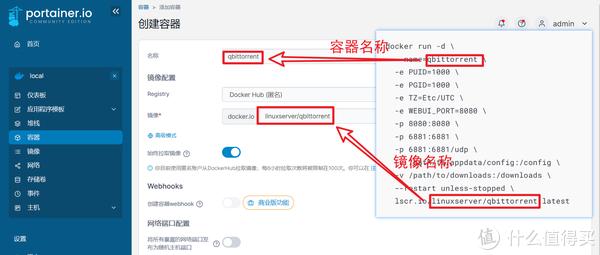
🔺先在这个页面按照上图提示填写“容器名称”和“镜像名称”。

🔺接着搞定“网络端口”(-p )。从部署命令我们可以看出,它有3行端口需要设置,所以我们选择“发布新的网络端口”点3次,就出现3行输入界面,我们对照输入就可以了。需要说明的是后面的“容器”必须和命令行一样,前面的主机可以设置成任意端口,但是一定不要和自己家里的其它设备端口搞成一样的就可以了,要不然就会出现问题。
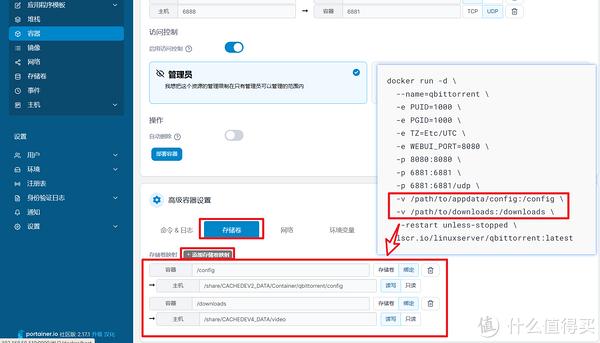
🔺在Portainer页面下方,点击“存储卷”(-v),然后点击映射附加存储卷“,和上面的端口设置一样,因为Docker配置命令有2个存储卷需要配置,我们就点2下,就会出现2个配置选项。
容器:必须和Docker配置命令中的存储卷一样,复制过来以后点击后面的”绑定“按钮
主机:必须指向本地NAS的实际路径
容器后面选择“绑定”,主机后面选择“读写”
关于主机的实际路径,可以通过这个工具查看:
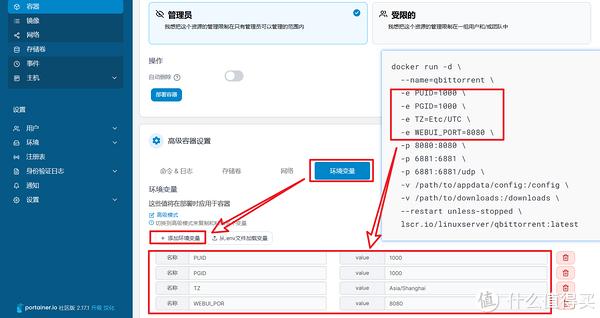
🔺同样的方法添加环境变量(-e),对着复制粘贴即可。
PS:TZ后面的变量改成国内的,也就是Asia/Shanghai。
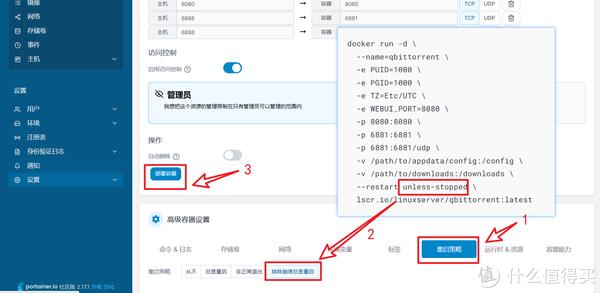
🔺最后一个重启策略就比较简单了,直接按照要求选即可。搞定之后选择“部署容器”
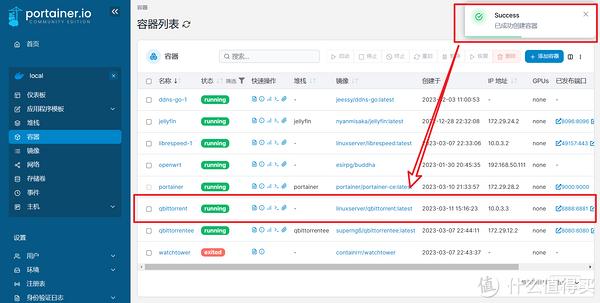
🔺不出意外Portainer右上角会有部署成功的提示,然后页面自动返回容器界面,我们就能在容器中看到qBittorrent容器已经正在运行了。
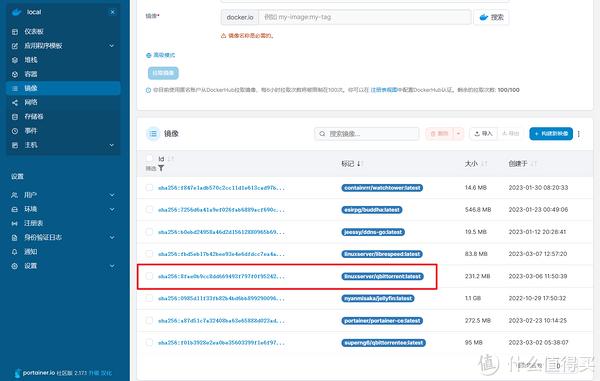
🔺并且镜像目录也能看到qBittorrent的镜像拉取成功!
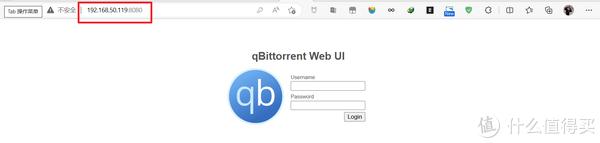
🔺当然,浏览器上输入“NAS IP :8080 “,访问也是没有问题的!(qbittorrent的用户名一般默认是admin,密码是adminadmin)
方法二:堆栈(Docker-compose)部署法
我个人建议小伙伴玩Docker还是学会Docker-compose,因为它真的很好用!
目前原生支持Docker-compose的NAS就是威联通,群晖据说在这次大更新后也会支持Docker-compose,所以在NAS上,Docker-compose可能会是以后的趋势了!
关于Docker-compose我之前写过相关的文章,有兴趣的小伙伴可以过去瞅瞅:
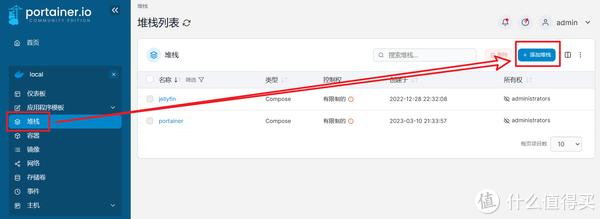
🔺打开 Portainer 界面,选择“堆栈—添加堆栈”
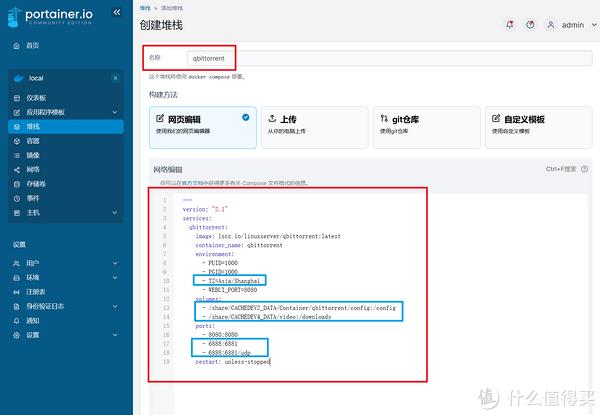
🔺名称随意,选择默认的“网页编辑”,然后在下面空白处输入我们修改好的Docker Compose YAML文件。修改方式很简单,就按我前面介绍的思路修改即可,请一定不要打乱了它的排版格式!!!
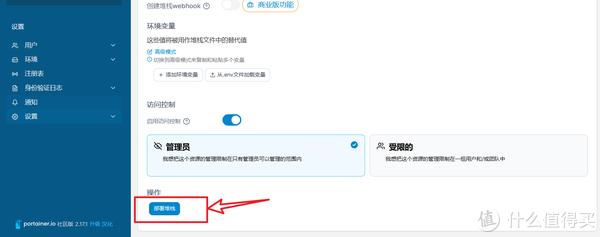
🔺然后直接点“部署堆栈”

🔺右上角弹出部署成功的提示,搞定!So Easy!
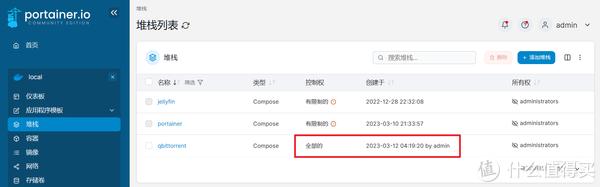
🔺同样是通过Docker-compose部署的容器,Portainer和威联通自己搭建的其实不一样,主要区别就在于控制权,Portainer 对于自己搭建的有全部控制权,但是并不能完全控制威联通搭建的,比如删除操作。
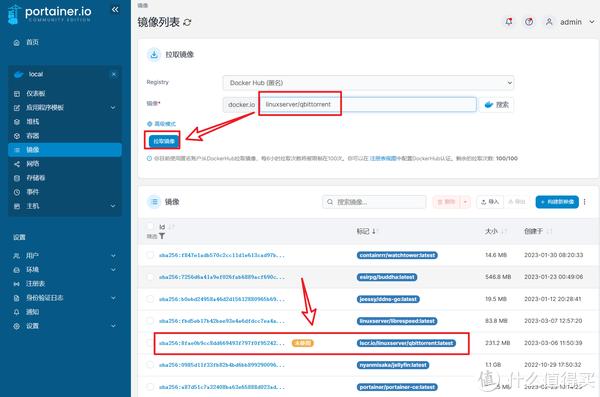
🔺我这里给大家反馈我遇到的问题以及处理办法。我最开始直接使用堆栈没有拉取成功,主要是没有速度,所以我在“镜像”这里线单独拉取了镜像,成功之后在过去堆栈那边创建容器,瞬间就成功了!
👉更新容器
Portainer 更新容器忒简单!
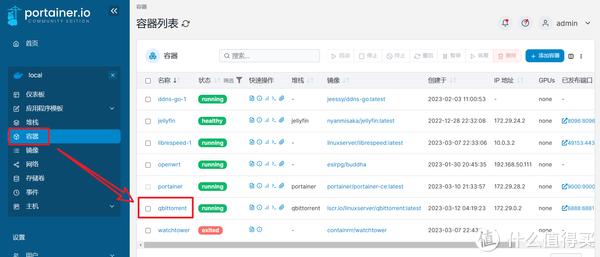
🔺点击容器,点击要更新的容器。
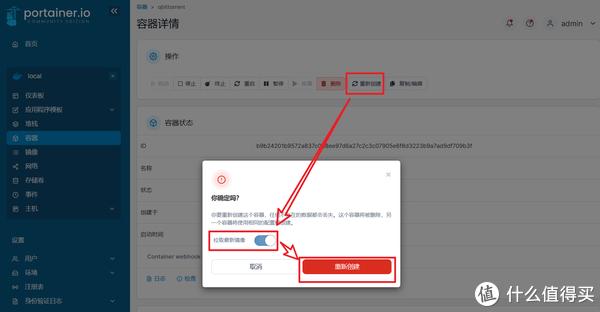
🔺在该容器的详情页面,点击“重新创建”,打开“拉取最新镜像”,最后点击“重新创建”,搞定!
👉设置快捷访问
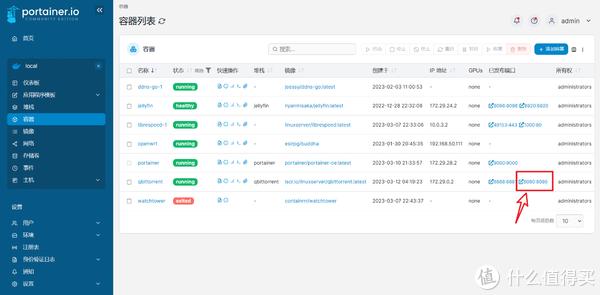
🔺Portainer 其实可以通过点击端口号就能直接访问相应的容器WEB界面的。
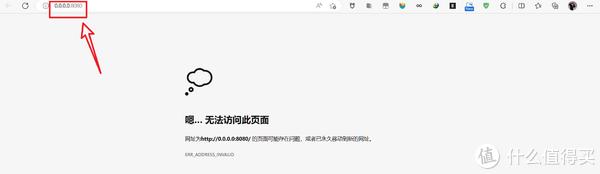
🔺但是它默认的服务器地址为0.0.0.0,点开时候会提示无法访问。

🔺这时就需要我们去设置local的ip地址,选择“环境”,点击local(本地)。
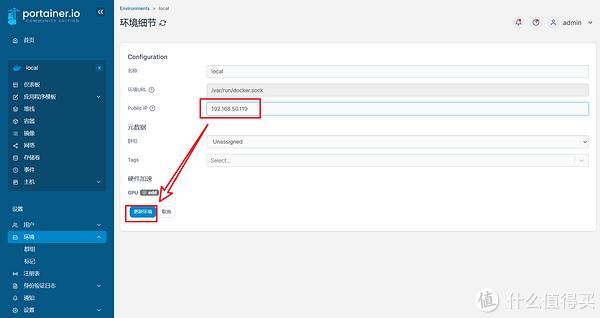
🔺将Public IP后面的IP地址改成我们NAS的本地IP,完成后点击“更新环境”

🔺现在我们就可以通过点击端口号快捷访问了!
总结
今天的这篇Portainer文章我可能说的不是最全面的,但是我们绝大多数普通玩家能使用到的功能我基本都介绍到位了,主要还是想帮助一些新手玩家快速上路。
其实对于刚玩NAS的新手来说,其实你不要害怕一些专业的名词或者知识你搞不懂,你也不需要去搞懂,就如我们开车一样,我们不需要知道车所有的部件以及工作原理,只需要会开即可。NAS也是一样,我们只需要会玩即可,毕竟我们只是玩家而不是专家!
好了,以上就是今天给大家分享的内容,我是爱分享的Stark-C,如果今天的内容对你有帮助请记得收藏,顺便点点关注,我会经常给大家分享各类有意思的软件和免费干货!谢谢大家,下期再见~

4000520066 欢迎批评指正
All Rights Reserved 新浪公司 版权所有

