作者:阿坑爸爸
前言
最近挺多小伙伴问我成品NAS有没有办法部署clouddrive2,本期就给大家带来这个应用的部署教程吧。
声明
1、本期教程依然主要基于绿联云的基础上操作(主要是极影视已经支持网络路径,另外我的极空间被朋友顺跑了,我等9月新品出来后再搞一台极空间,如果确实有极空间小伙伴需要部署,可以联系我,我也会尽可能协助你部署;群晖则是套件中心添加矿神源之后直接就可以安装cd2的套件,可以参考后面的配置操作。)
2、本教程需要SSH到命令行操作,涉及到这部分内容,如果是没有基础的小伙伴请严格按照我的教程要求进行操作。
功能演示
先看下clouddrive2能实现什么功能
1、可以挂载多个网盘,原生支持115,阿里云盘,百度网盘等
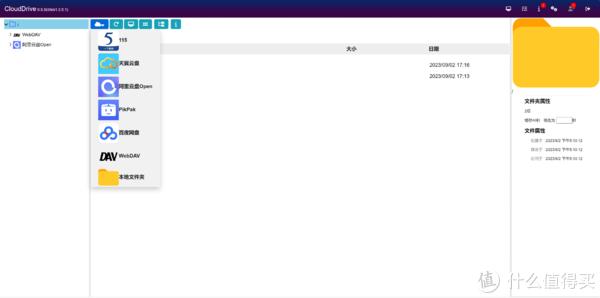
2、可以将网盘映射到NAS的本地目录中,供其他docker(如Jellyfin,emby等)或者nas自带应用,比如最直观的--现在我们的绿联云影院可以直接读取云盘里的内容来生成海报墙了。
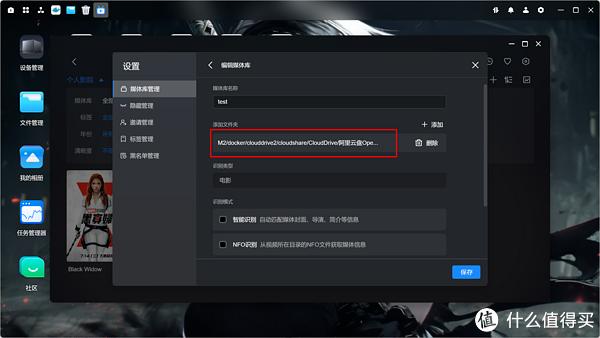
部署教程
创建需要的目录
我们先打开绿联云文件管理,在docker的配置目录下创建一个clouddrive2的目录,并在下面再创建一个cloudshare,和Config目录,这里的目录名都可以自定义,不过要注意,自定义的话需要同步修改后续的命令,建议保持一致,减少后续改动的内容。
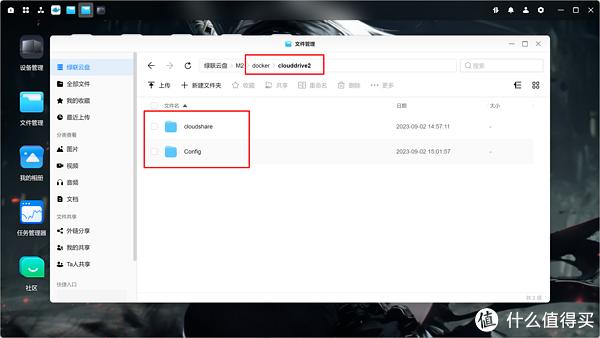
进入SSH后台
以下文章中已有进入SSH命令行的操作,大家可以跳转参考下
创建共享挂载点的开机自启动脚本
进入命令行我们先输入以下命令,找到刚创建的cloudshare目录的绝对路径,这里注意下,绝对路径的样式类似于/mnt/dm-2/.ugreen_nas/82095/docker/clouddrive2/cloudshare,不要选错了路径,将这个路径先复制下来备用
find /mnt -type d -iname "cloudshare"
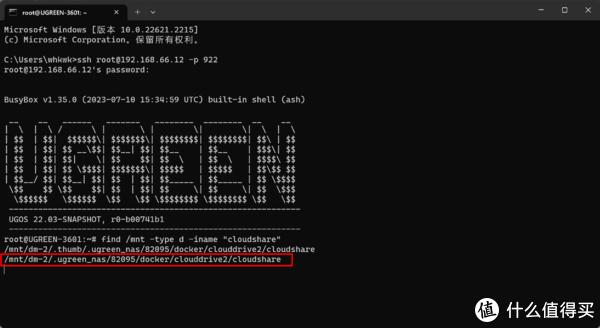 然后输入以下命令进入到init.d目录
然后输入以下命令进入到init.d目录cd /etc/init.d
再输入以下命令创建一个脚本文件并编辑
vi mountshare
英文环境下点击键盘i进入编辑模式,到这里注意下,下面的内容中所有的dm-2替换成你上面找到的cloudshare路径中的/mnt/后的那个目录,比如我的就是dm-2,其他人可能是dm-0也可能是dm-1等等,替换完后复制,右键粘贴到刚才的命令行窗口中,点击esc退出编辑模式
#!/bin/sh /etc/rc.commonSTART=99start(){ for num in $(seq 1 60); do if [ "$(mount | grep -c /dev/dm-2)" -gt 0 ]; then break fi sleep 1 done mount --make-shared /mnt/dm-2 echo "myscript is start"}stop(){ echo "myscript is stop"}restart(){ echo "myscript is restart"}复制
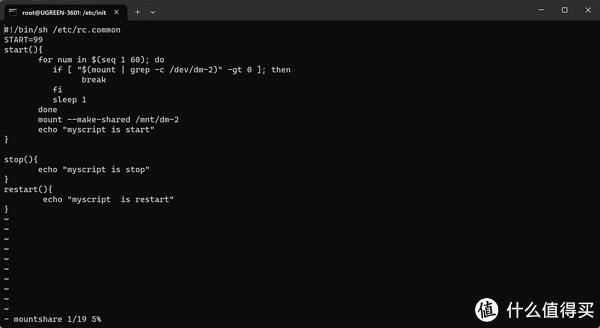
在键盘英文环境下输入:wq保存并退出文件
:wq
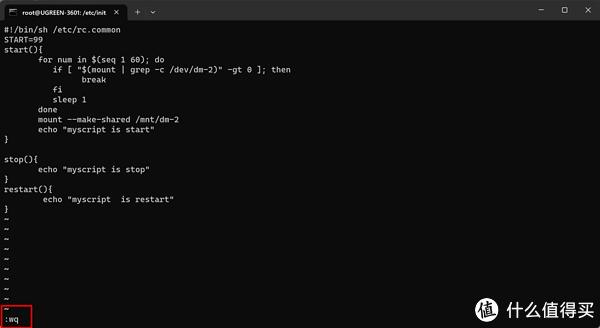
接下来输入以下命令给刚才的脚本添加执行权限
chmod +x mountshare
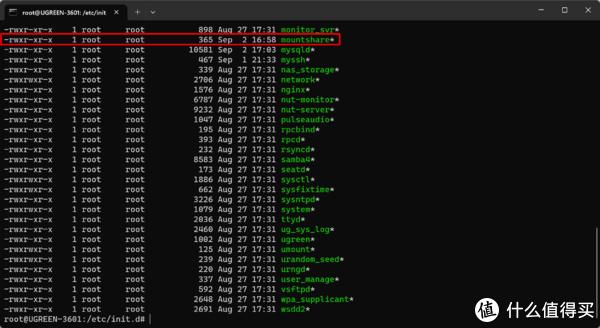
再执行以下命令,应用脚本并添加开机启动
./mountshare enable

执行完后,输入以下命令,重启nas,这里注意,如果有正在执行的传输任务等,记得等传输结束后再执行下面的命令。
reboot

同样,你可以到nas的客户端中执行重启操作
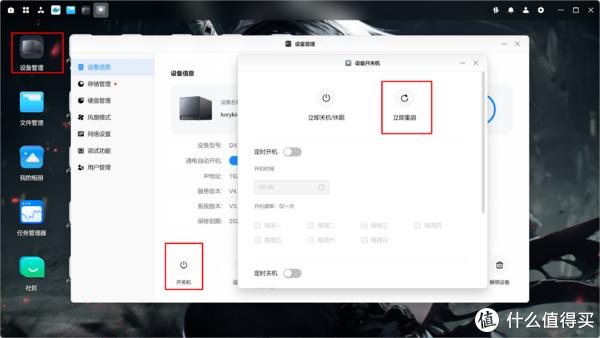
重启完后,,重新连接到命令行,以下的命令依然有几个地方需要我们替换下,第一个是-p 19798:19798,冒号前的数字需要替换成本地没有占用的端口,一般来说不用动,再接下来是/mnt/dm-2/.ugreen_nas/82095/docker/clouddrive2/cloudshare,这个路径替换成我们上面找到的路径,/mnt/dm-2/.ugreen_nas/82095/docker/clouddrive2/Config这个路径就将我们上面找到的路径的cloudshare改成Config,然后替换进入就行了,替换完成后,将完整的docker run命令复制右键粘贴到命令行点击回车
docker run -d --name clouddrive2 --privileged=true --restart=always --device /dev/fuse:/dev/fuse -v /mnt/dm-2/.ugreen_nas/82095/docker/clouddrive2/cloudshare/:/cloudshare:shared -v /mnt/dm-2/.ugreen_nas/82095/docker/clouddrive2/Config:/Config -p 19798:19798 -e TZ=Asia/Shanghai -e CLOUDDRIVE_HOME=/Config cloudnas/clouddrive2-unstable:latest

第一次执行会拉取镜像,时间可能会比较长,大家耐心等待下,当出现图中类似的字符串之后,就表示容器已经创建成功了。
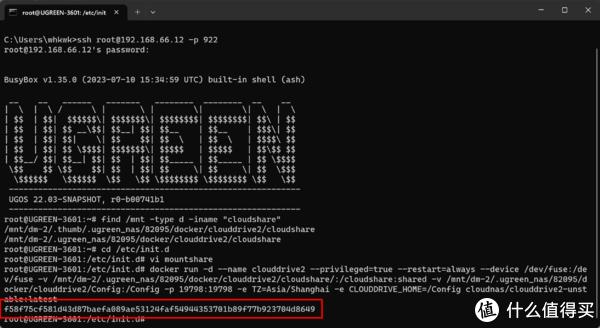
接下来浏览器输入绿联云ip:刚才的端口号进入应用前台
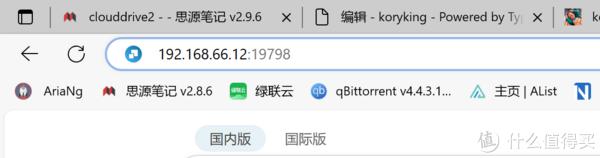
首次打开需要点击注册,注册一个账号
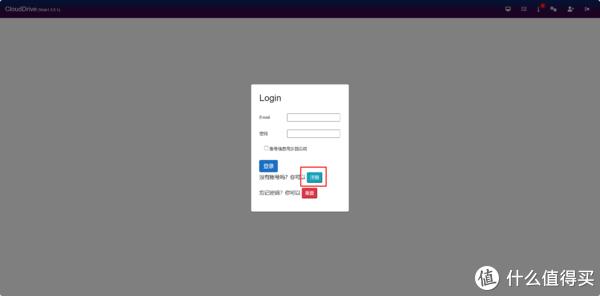
注册完成后点击登录进入容器内
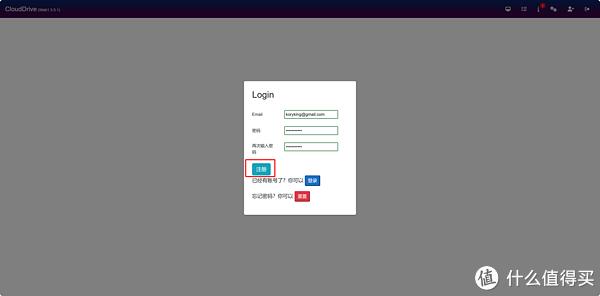
cd2原生支持115,阿里云盘,百度网盘,且可以支持挂载webdav,网盘绑定方式点击网盘图标会有指引,大家根据弹框操作即可
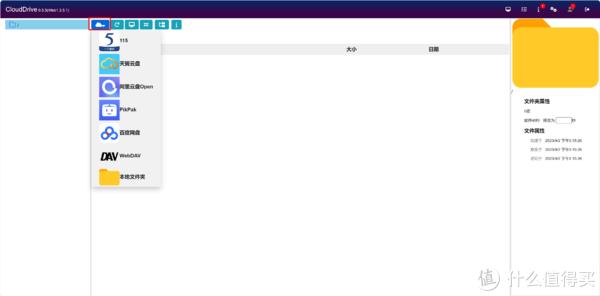
免费版本只支持挂载2个网盘一个挂载点,那怎么有办法将多个网盘挂载到本地呢,这里我们可以使用alist的webdav链接实现多网盘的本地挂载,点击webdav后,服务器输入
http://alist所在机器ip:alist的端口/dav,用户名密码就是alist登录的用户名密码
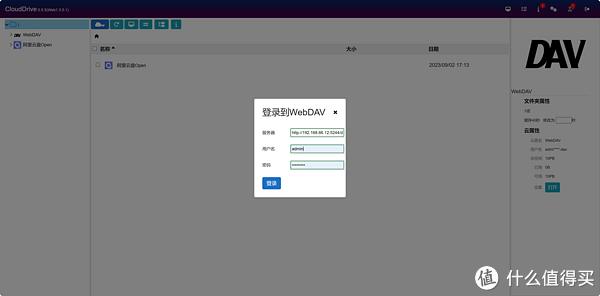
进入到webdav挂载的alist后,点击上方的小显示按钮添加挂载点,点击选择
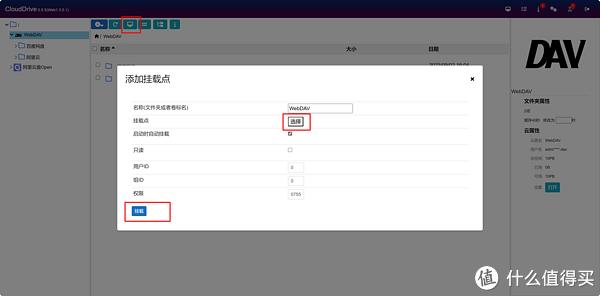
在弹框中选择我们创建的cloudshare,点击选中
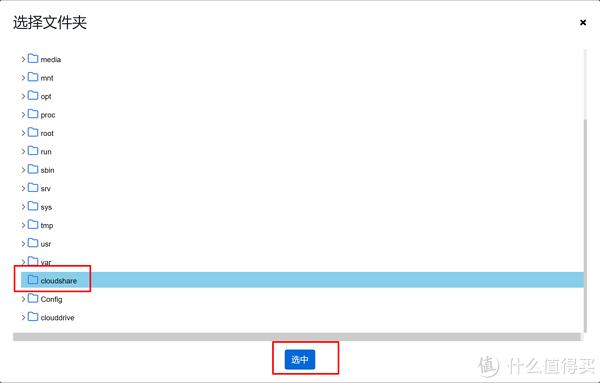
再点击挂载即可将webdav内容链接到我们nas本地的cloudshare目录中了。
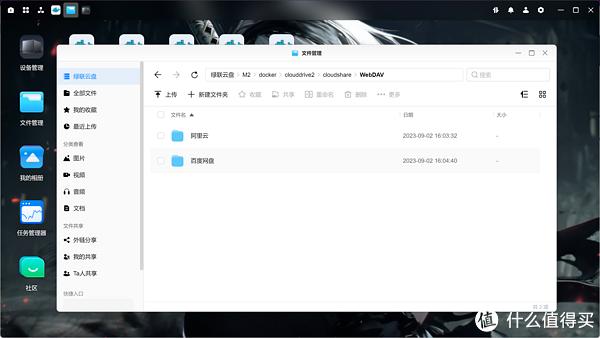
这个时候就可以把云盘当成我们本地的目录去使用了,比如绿联云影院创建媒体库选择我们云盘路径
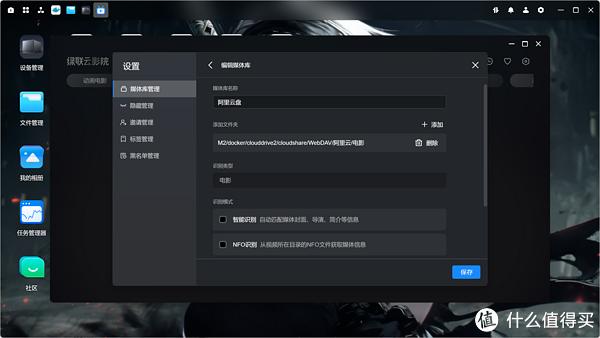 直接可以读取云盘内容,生成海报墙,阿里云盘的影视尝试了以下,打开拖动非常的顺畅。
直接可以读取云盘内容,生成海报墙,阿里云盘的影视尝试了以下,打开拖动非常的顺畅。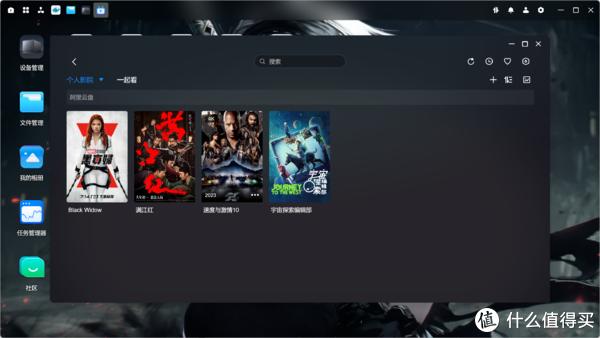
说到这里大家可以配置阿里云订阅的容器部署教程,实现云盘影视自由啦。
最后
教程不易,大家可以的话帮忙点点关注,点点分享让更多人看到哦。
阅读更多网络存储精彩内容,可前往什么值得买查看


财经自媒体联盟

4000520066 欢迎批评指正
All Rights Reserved 新浪公司 版权所有















































 第一财经日报
第一财经日报  每日经济新闻
每日经济新闻  贝壳财经视频
贝壳财经视频  尺度商业
尺度商业  财联社APP
财联社APP  量子位
量子位  财经网
财经网  华商韬略
华商韬略