作者:夜无语
最近折腾群晖,发现Synology Photos相册只能显示个人空间“/home/Photos”和共享空间“/photos”两个文件夹下的照片、视频。由于“/photos”文件夹只能存储在系统盘上,像我这样喜欢用basic模式的用户,最后都会遇到存储空间满了情况,这时只能把照片、视频转移到别的盘上,但是这样就不能在Synology Photos里显示。威联通的QuMagie相册是可以直接设置来源文件夹,群晖要怎么解决这个问题呢?搜了一圈答案,基本无解。摸索一番后,我终于找到一个简单的办法,和大家分享一番。
群晖、威联通的系统都是基于Linux开发的,所以很多Linux的操作命令同样适用,解决Synology Photos加载不同文件夹的关键就是"mount"命令。不需要SSH登录,也不用第三方工具,超简单。

进入“控制面板 > 共享文件夹”,新建一个用来存放转移照片的共享文件夹,我命名为“共享相册”,可按自己喜好命名。
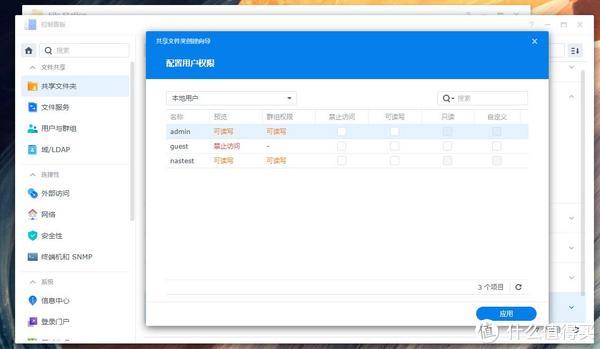
如果是存放个人空间的照片视频,要配置相应的权限。建好后,把“/photos”里的数据移动到这个文件夹里。如果是想Synology Photos读取已有文件夹,新建文件夹/移动数据这些操作可以跳过。
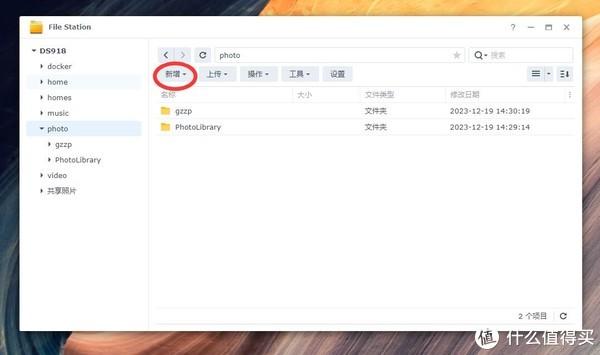
打开File Station,在“/photos”文件夹下,新建一个文件夹,中英文皆可,我给取名为“gzzp”。

回到控制面板,找到最下面的“任务计划”。我的黑裙刷的是DSM 7.2,不知道旧版本界面是不是有所不同。
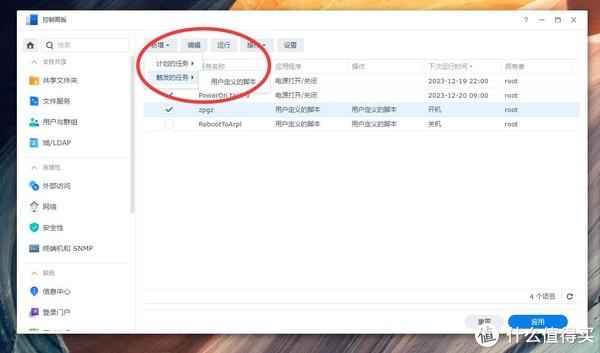
新建一个“触发的任务”。
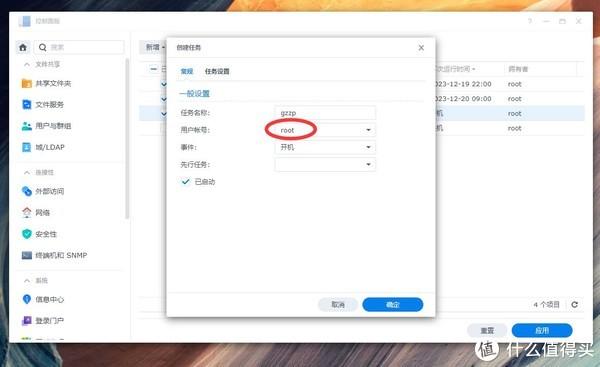
任务名随意,用户账号选择“root”,事件选“开机”。
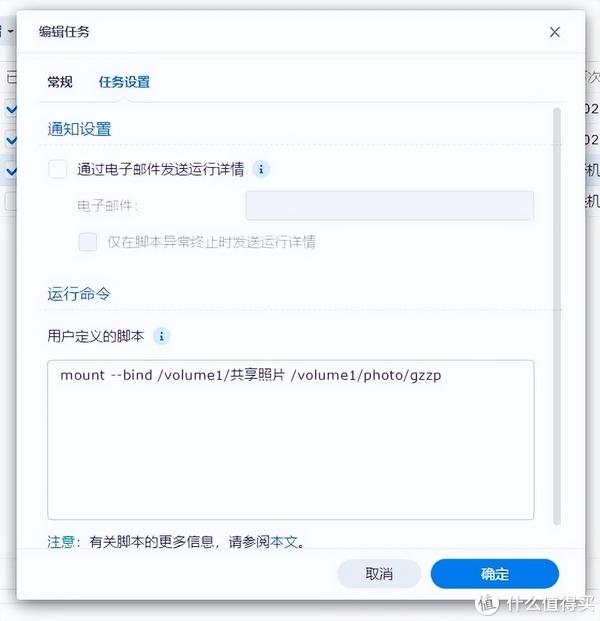
切换到任务设置,填入自定义脚本“mount --bind /volume1/共享照片 /volume1/photo/gzzp”,注意把两个文件夹路径改成自己实际的。这个脚本的意思是把“/volume1/共享照片”文件夹绑定到“/volume1/photo/gzzp”。这样,访问“gzzp”实际就是访问“共享照片”。
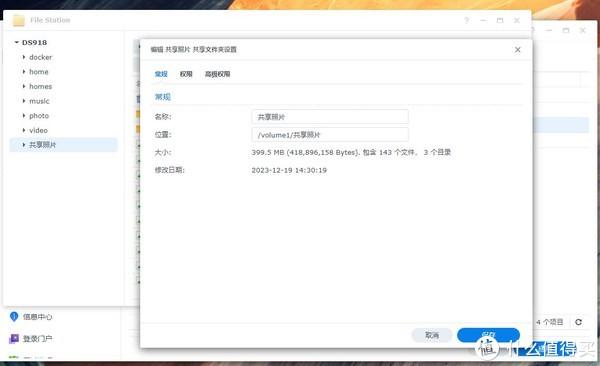
如果不知道自己文件夹的实际路径,可以打开File Station,在文件夹上点鼠标右键查看属性。“位置”就是文件夹的实际路径,群晖是以“volume+数字”来给存储空间命名。我这台黑裙只挂了一个硬盘,两个文件夹都是在同一个存储空间,所以都是volume1。
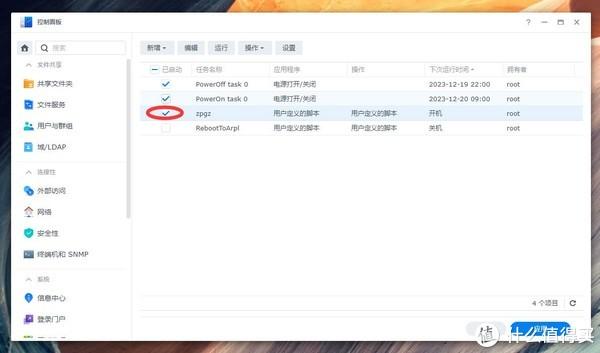
回到“任务计划”界面,看看新建的任务是不是已启动。在任务名上右键,选择“运行”。
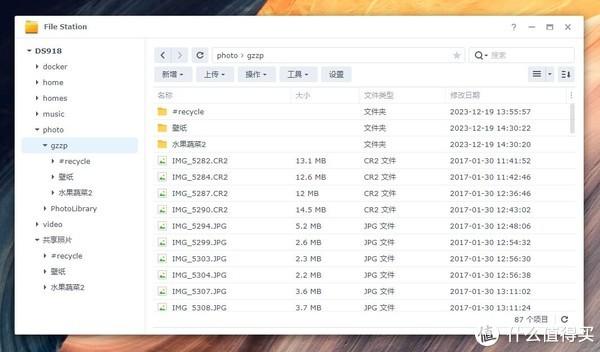
回到File Station,点击进入“/photo/gzzp”文件夹,可以看到“共享相册”里的内容的话,说明挂载成功。
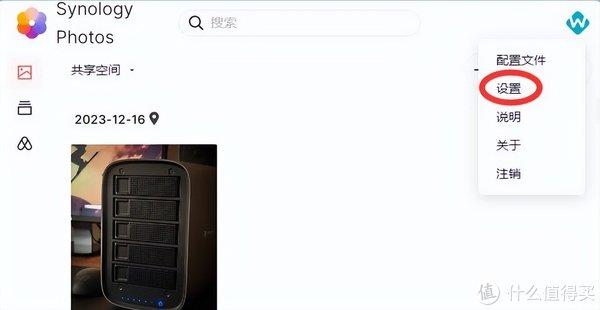
挂载成功后,打开Synology Photos的Web端,进入设置。
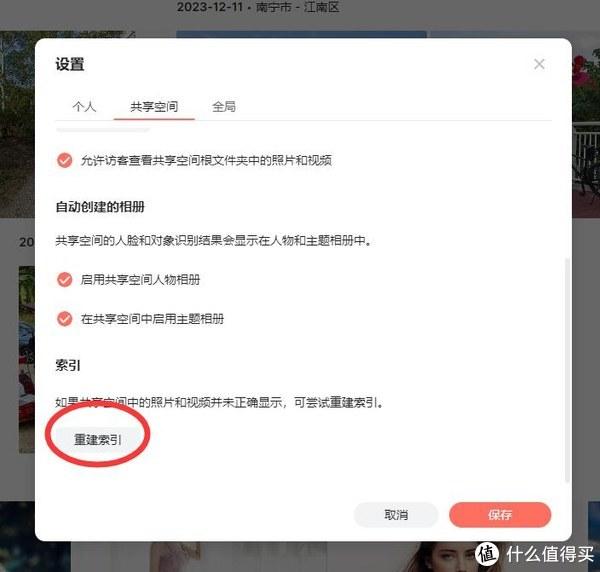
如果是挂载到“/photo/”目录的,进入共享空间重建索引。Synology Photos只有在“/photos”文件夹下增加/删除文件才会更新相册数据,挂载后是不会自动更新的,这就需要手动操作重建索引。重建索引意味着要把整个相册缩略图、智能相册等数据重新生成,照片视频多的话耗费的时间很久,所以挂载的文件夹最好不要再添加新的照片视频。
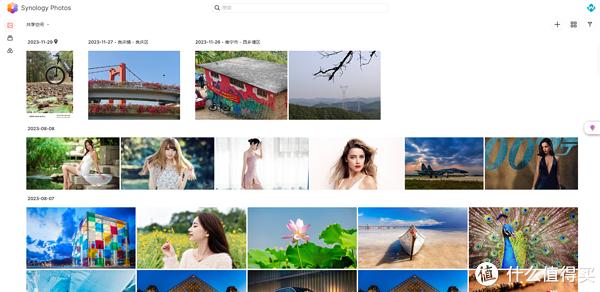
重建索引后,挂载文件夹里的照片已经可以正常显示了。
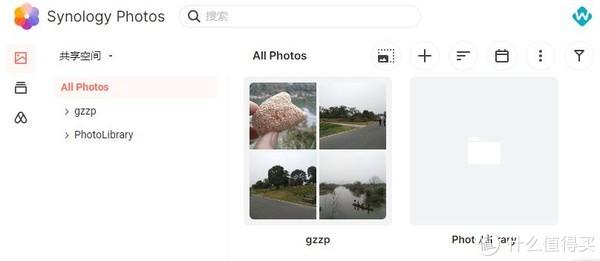
切换到文件夹模式,可以更直观地看到“gzzp”文件夹里的照片能正常显示。
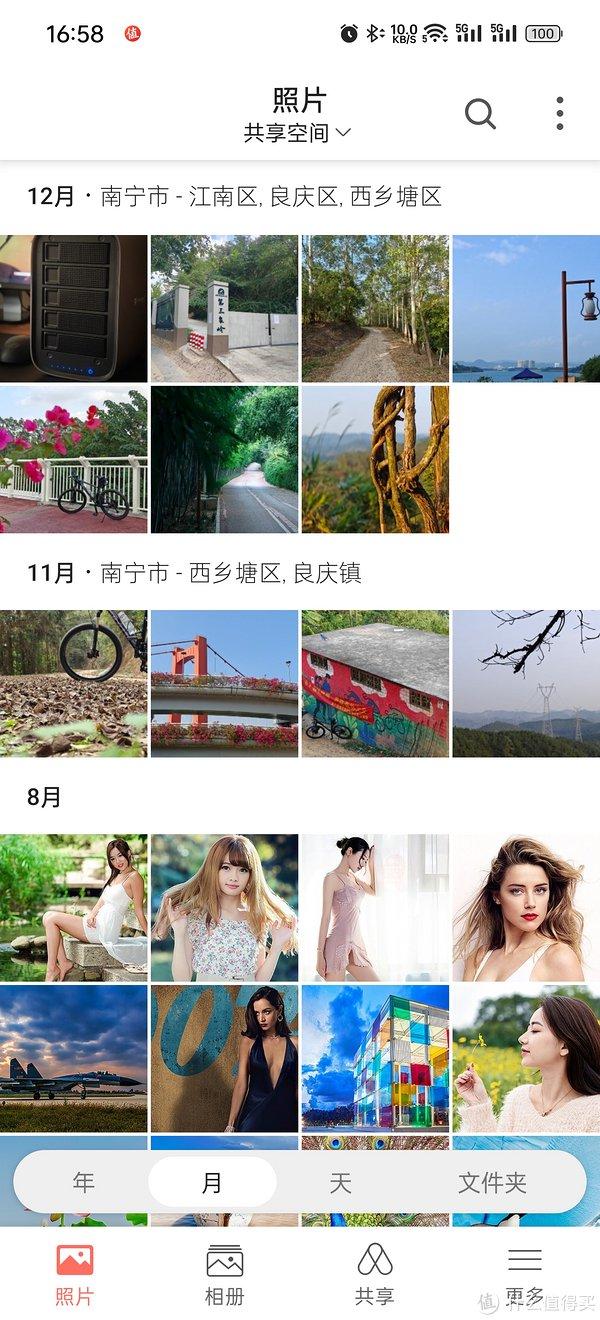
手机端也正常,完美。
这次分享就到这,有什么问题可以在评论区留言,大家记得关注、收藏,也可以看看我以前的分享。

4000520066 欢迎批评指正
All Rights Reserved 新浪公司 版权所有

