作者:袋鼠叔叔
温馨提示:此教程仅适用于Win10/11家庭版用户。如果是专业版用户,直接在“启用或关闭Windows功能”中开勾选Hyper-V即可。
Hyper-V是微软的一款虚拟机软件,可以使我们在一台Windows PC上,在虚拟环境下同时运行多个互相之间完全隔离的操作系统,这就实现了在Windows环境下运行Linux以及其他OS的可能性。和第三方虚拟机软件,如VMware等相比,Hyper-V最大的好处就是Windows系统原生,支持性和稳定性都更好,并且安装和配置过程都十分简单,对于新手用户也很友好。

使用Hyper-V功能的前提,是电脑CPU必须支持虚拟化及二级地址转换功能(Intel-VT或AMD-V)。只要你的CPU型号不是特别老,一般都没问题。目前网上有很多教程,教大家通过下载CPU-Z或Intel® Processor Identification Utility等类似的CPU测试工具来检查CPU是否支持虚拟化功能,但这种方法特别特别不靠谱。主要是因为最新版本Windows10/Windows11的Defender防火墙会默认启用一项“基于虚拟化的安全性(Virtualization-based security)”安全功能。此功能会独占硬件虚拟化资源,导致任何CPU监测工具都会出现Bug,显示CPU“不支持虚拟化”。
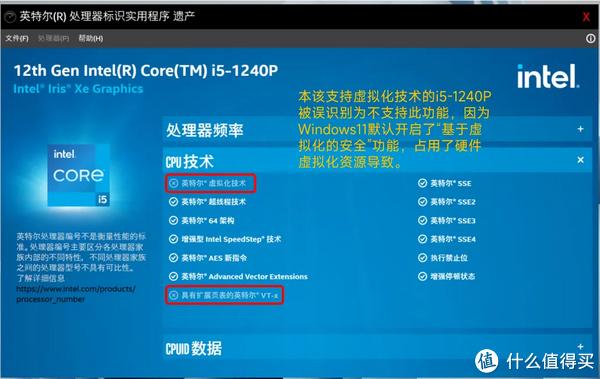
比如在上面Intel官方的CPU识别程序中,我手上这款12代i5-1240P,就出现了这个bug,被识别为“不支持虚拟化”,但这显然是完全不对的。因此使用这种方法,会给新手造成很大的误解。
所以想要知道自己的CPU是否支持虚拟化技术,最简单,同时也是最可靠的办法,就是去Intel或者AMD官网,在右上角的搜索框中输入CPU型号,查询CPU的技术指标。我们以Intel i5 4210H为例,进入Intel官网,然后查询这颗CPU的具体参数,在“安全性与可靠性”中,看到这颗CPU是支持虚拟化技术的,这样就OK了。
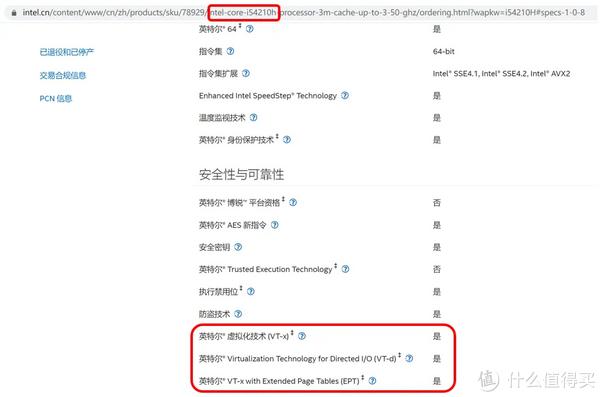
如果是AMD的CPU,那么我们同样进入AMD官网查询即可,这里我以Ryzen5 7600为例,在Supported Extension(指令集)中,有“AMD-V”字样,就说明是支持虚拟化技术的。
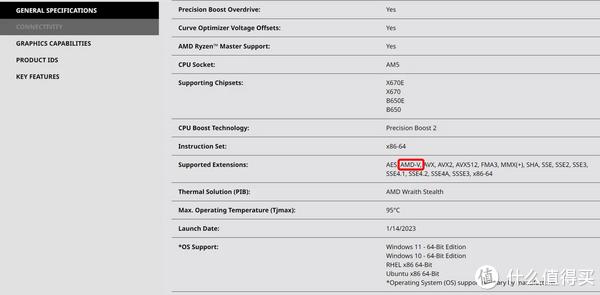
在确定CPU支持虚拟化技术之后,我们还需要确定虚拟化功能在BIOS中已经被开启。我们进入电脑BIOS,一般是在Advance(高级)设置中,可以看到虚拟化技术相关的选项,如Intel的CPU,将Intel-VTX/Intel-VTD开启(Enable)即可。
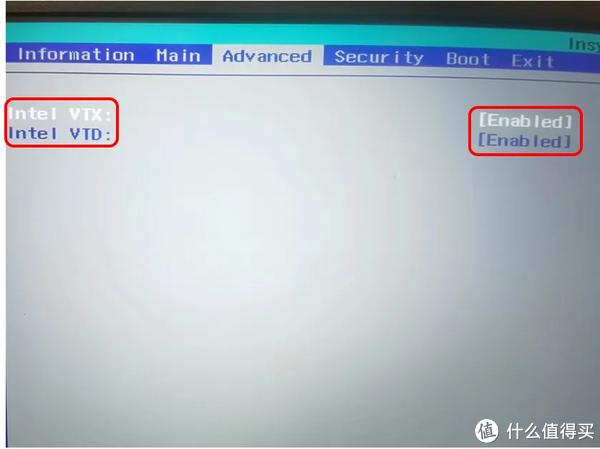
一般来说,只要CPU本身支持虚拟化技术,BIOS中的虚拟化选项都是默认开启的。不过为了以防万一,大家检查一下无妨。
接下来,我们在桌面新建一个文本文档,然后将以下代码复制进去:
pushd "%~dp0"dir /b %SystemRoot%\servicing\Packages\*Hyper-V*.mum >hv.txtfor /f %%i in ('findstr /i . hv.txt 2^>nul') do dism /online /norestart /add-package:"%SystemRoot%\servicing\Packages\%%i"del hv.txtDism /online /enable-feature /featurename:Microsoft-Hyper-V -All /LimitAccess /ALLPause
保存之后,将这个文本文档的扩展名由默认的txt,修改为bat,并且将此文件命名为“Hyper-V.bat”。
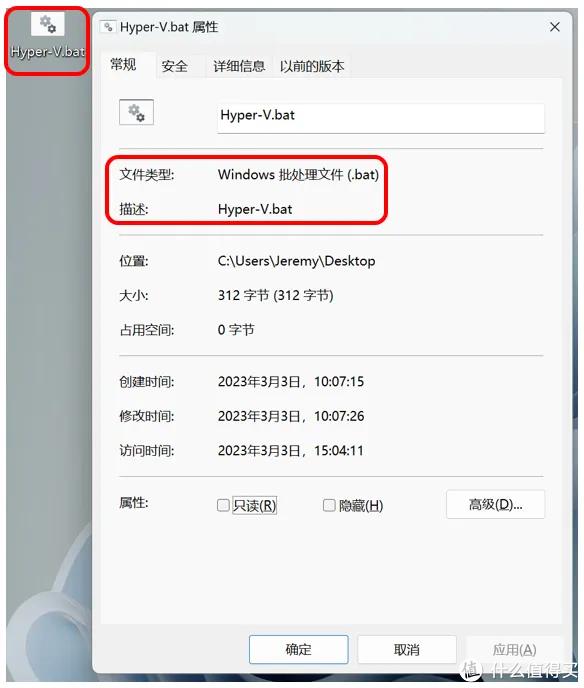
然后我们右键点击刚刚创建好的“Hyper-V.bat”,选择“以管理员身份运行”。
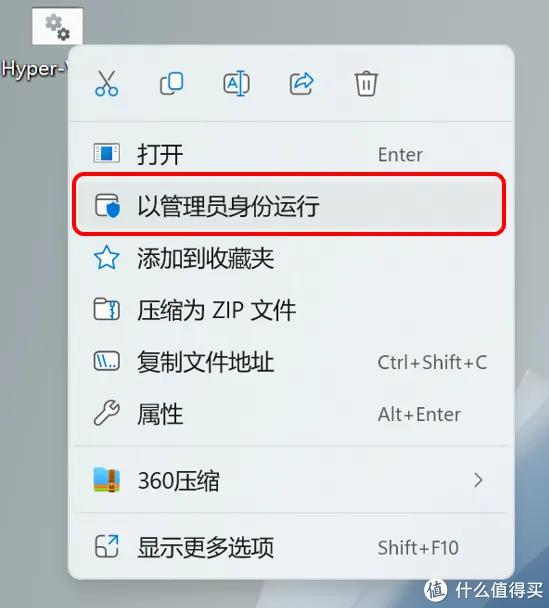
之后,就会自动跳出Hyper-V的安装界面,整个安装过程都是在命令行中完成的。组件数量很多,安装过程需要几分钟时间,请耐心等待,不要强行中断。在看到“操作成功完成,重新启动Windows以完成该操作”的提示之后,我们在光标处输入字母“Y”,然后回车,重启电脑。
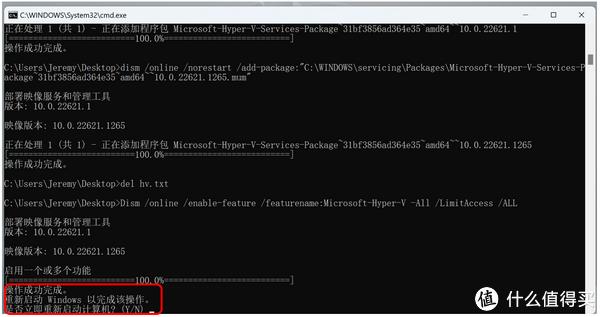
重启电脑后,Hyper-V就已经安装完成了。但为了验证,我们可以在“Windows 功能”中,再次确认一下。在搜索框中输入“Windows功能”,然后点击“启用或关闭Windows功能”。
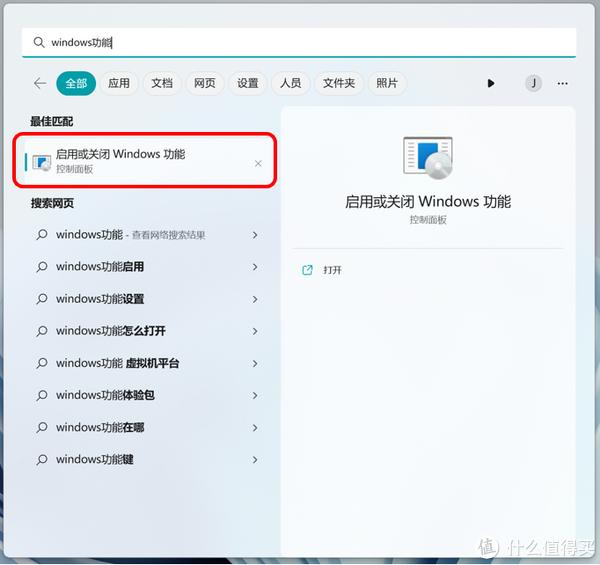
我们可以看到,所有Hyper-V相关的组件和功能都已经出现,并且被勾选,就ok了。
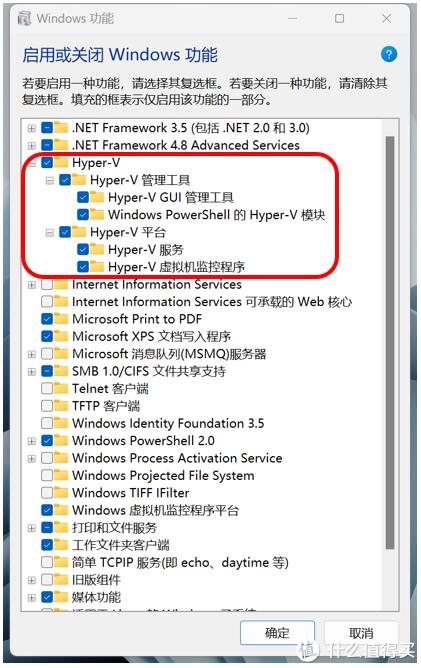
接下来,在搜索框中输入“Hyper-V”,点击“Hyper-V管理器”,就可以启动了!
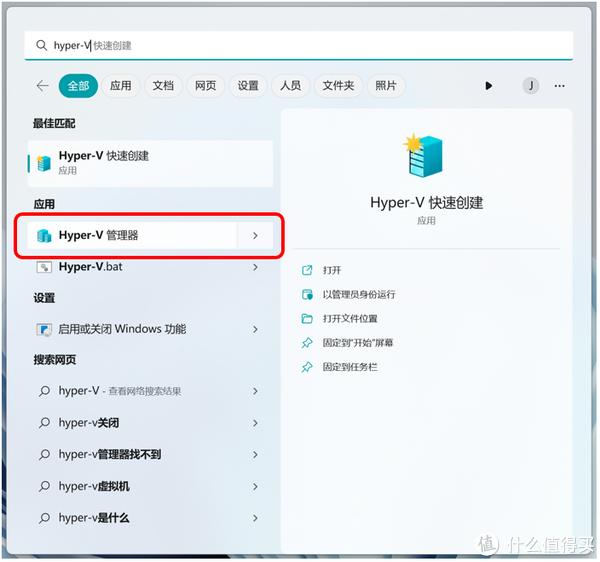
在Hyper-V中,我们可以非常便捷的创建虚拟机,快乐的尝试各种操作吧!
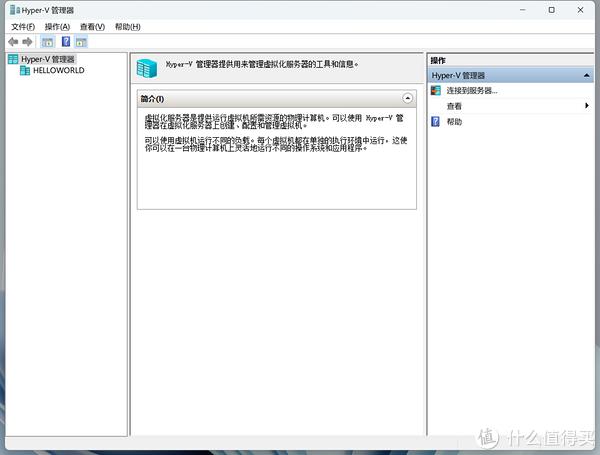
我是袋鼠叔叔,一个专业智能家居博主。关注我,了解更多关于智能家居/家电/数码的那些事儿。

4000520066 欢迎批评指正
All Rights Reserved 新浪公司 版权所有

