作者:羊刀仙
大家好!
本次介绍威联通Hyper Data Protector(简称HDP),是威联通新推出的一种存储备份解决方案,用于备份和恢复物理机服务器以及VMware vSphere 与 Windows Hyper-V 虚拟机。
笔者上次谈到物理机备份,还是在去年七月份(时间过得真快),跟群友畅聊备份应用,发现威联通虽然已经是NAS备份界的老大哥,却美中不足缺了物理机这一版块,当天就去咨询过技术人员,回复说正在研发中。我估摸着怎么也得等一年左右上线,没想到公测来的这么快。
至此,一向奉行3-2-1备份策略的威联通,算是真正成了当然,也是免费的
这一方案的推出,让我们的物理/虚拟机更加潇洒,再也不怕系统崩溃等大大小小问题。一旦出现故障,依靠多版本自动备份计划,可轻松恢复到指定时间点的存储状态。
本文咱们着重介绍物理机相关,VM和Hyper-V恢复非常简单(HDP主要负责计划多版本自动备份),虚拟机复制、转移或恢复,通过复制粘贴文件就可轻松搞定,大伙可以搜搜,教程非常多。
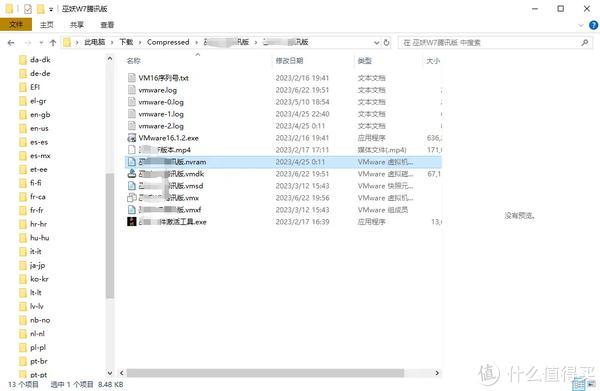
需要注意的是,HDP目前仅支持 x86 架构 (Intel 或 AMD 处理器) NAS 机型,并安装 QTS 4.5.4 或以上;QuTS hero NAS 需安装 QuTS hero h4.5.4 或以上。
NAS端:Hyper Data Protector
PC端:NetBak PC Agent
两端都要安装好对应的应用。
NAS端创建存储库
首先是右上角选择语言,初次安装进入,默认英文。

创建存储库,如下图所示,点击【创建】
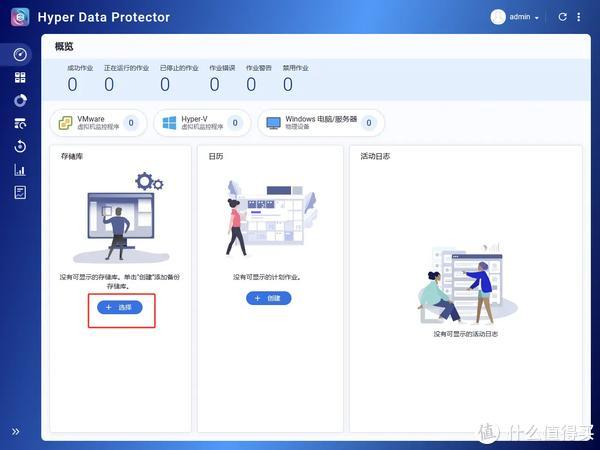
给备份文件命名区分,选择存储位置,点击【添加】
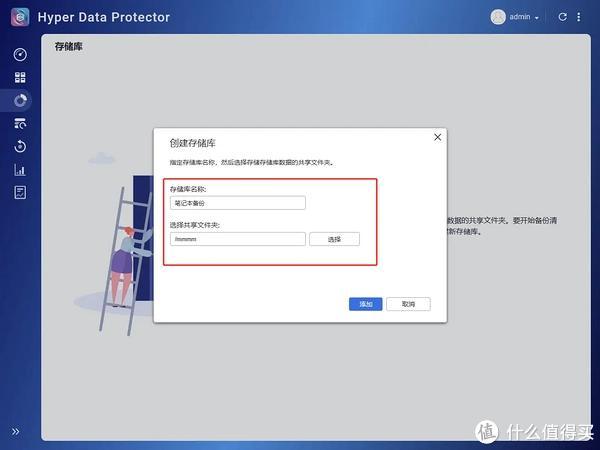
File Station中可以看到已生成文件目录,HDP是自动生成的目录文件夹
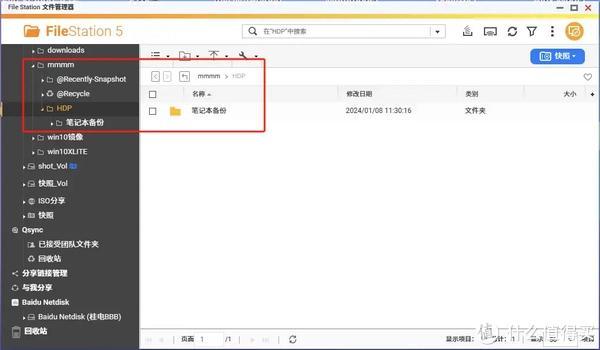
PC端创建备份作业
安装后,我们要做的第一件事就是连接NAS
输入 NAS_IP:端口号,或点击左侧本地搜索

本地搜索会列出局域网内的NAS
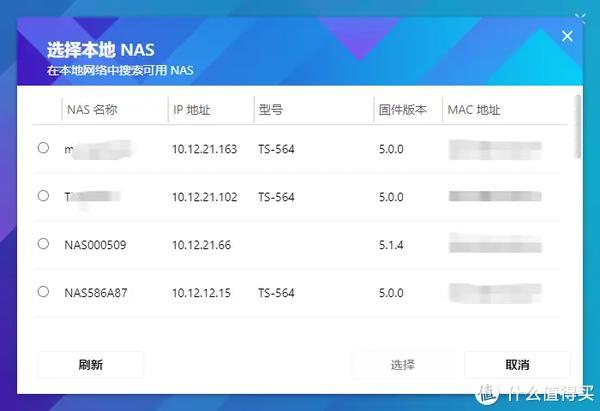
选择好NAS后,输入用户名和密码,点击【登录】
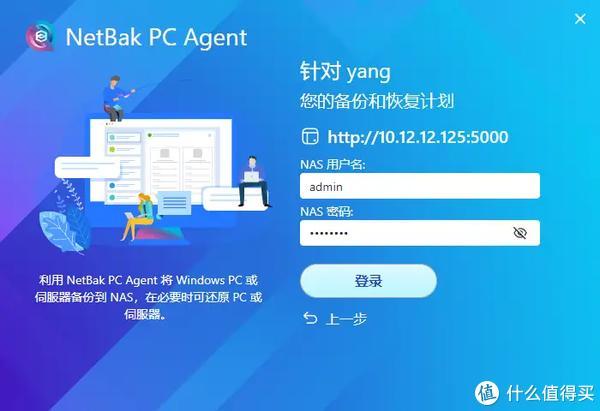
我们可以选择全部备份或是某个单盘备份,按需求来,选择完毕后点击【下一步】
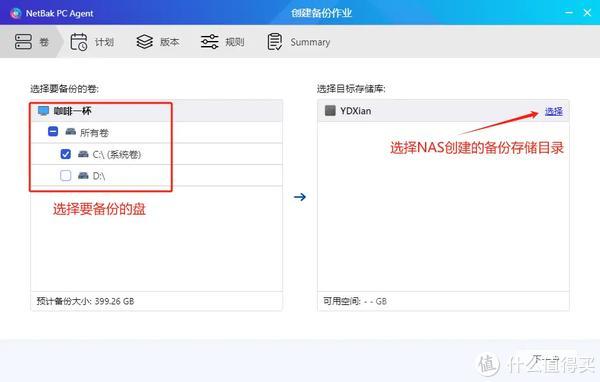
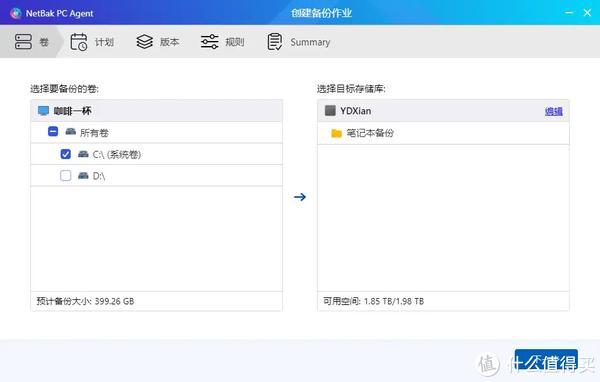
设置备份频率,这里也是按需设置,点击【下一步】
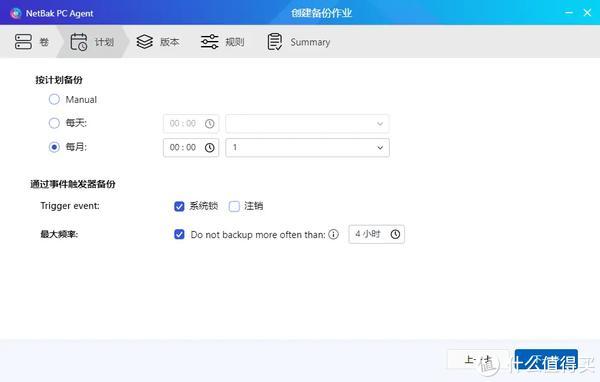
设置最大版本保留上限,同样按需设置,点击【下一步】
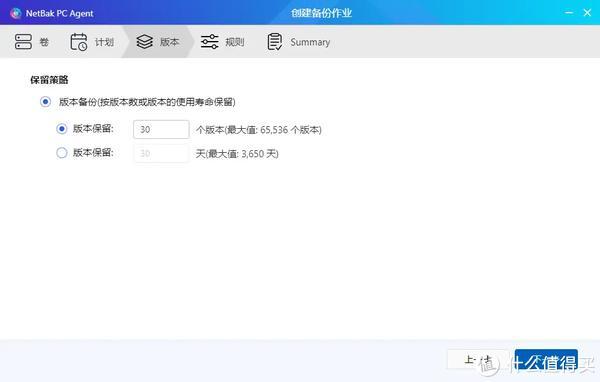
接下来创建备份规则
目前都是X86设备,可默认传输加密。以后若是ARM设备支持,由于性能较弱,选择压缩比较好。其它设置可默认,也可自行设置。点击【下一步】
加密:提高所传输文件的安全性。
压缩:优化文件大小以实现更快的数据传输。
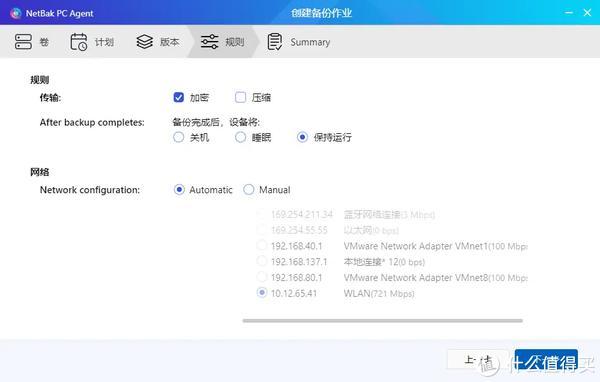
汉化不是很完全,不过都是小问题,关键好用就行
最后查看摘要,确认无误,点击【创建】
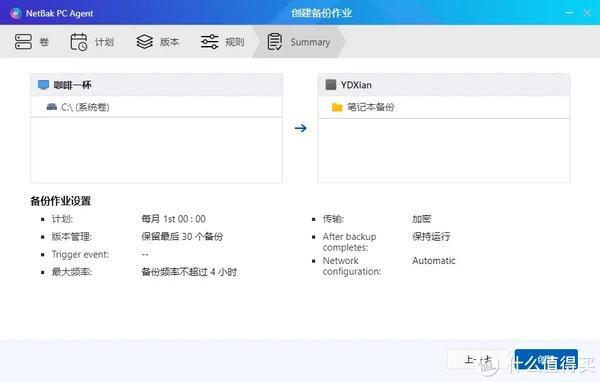
备份开始,进入等待时间

闲着没事儿可以看看教程,或者后续出现bug,可以通过这里提交
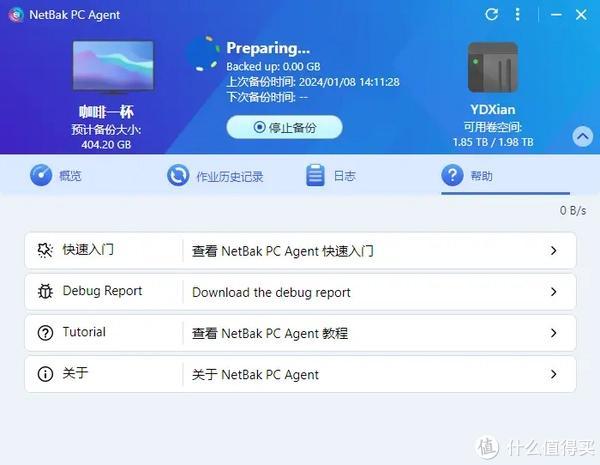
后续若是需要改动,则可点击【编辑作业】进行修改
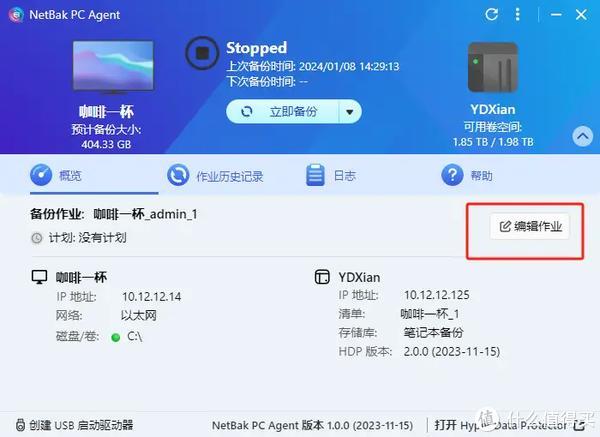
速度还可以
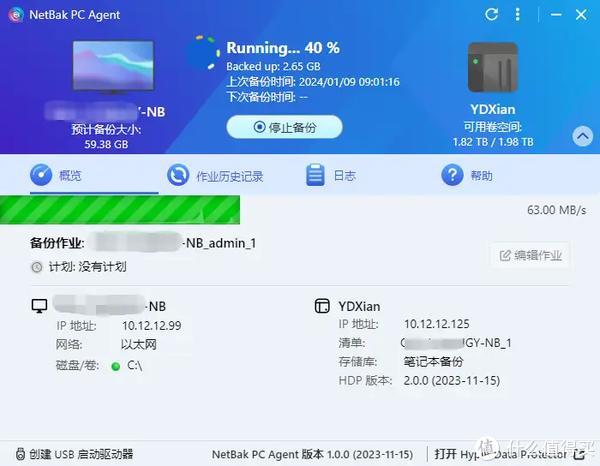
备份完毕,我们这里对C 盘共做了三次备份,可以看到每次传输内容都会减少,这是增量备份的缘故,同台设备在原基础上备份新增量
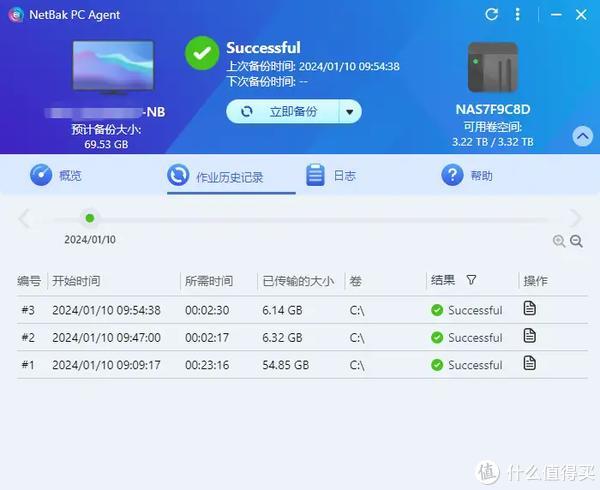
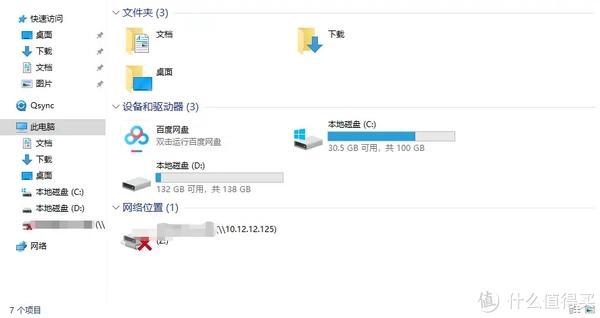
备份完毕返回NAS
概览
能看到三个大类别,左侧显示容量占用情况,中间是备份日历,右侧则为历史备份记录
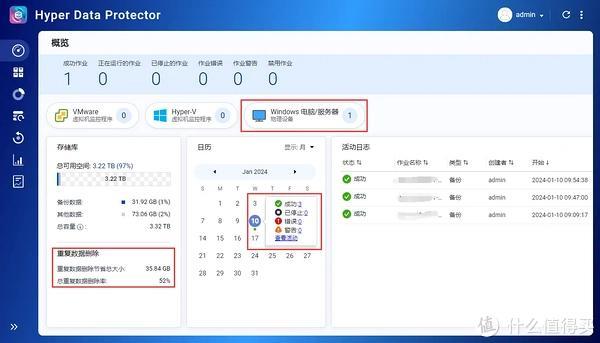
当需要高频率多版本备份时,自带的数据去重能帮助我们节省巨量空间
清单
会详细列出已添加的PC、虚拟机的详细信息
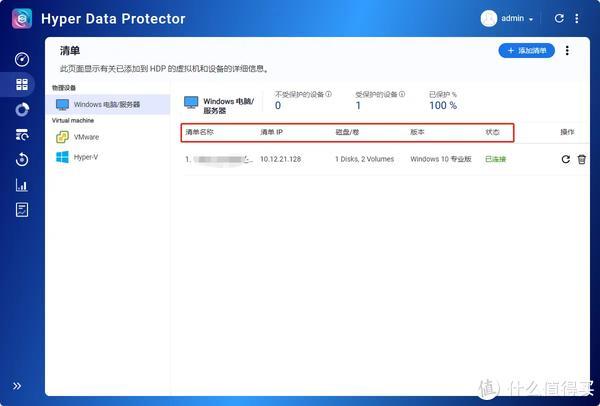
存储库是用于存放备份
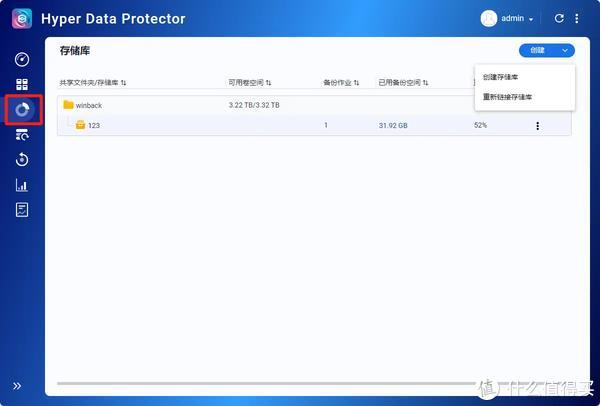
备份
区域也已看到大部分详细信息,可以在此区域进行手动备份。
按下图所示,点击【备份资源管理器】
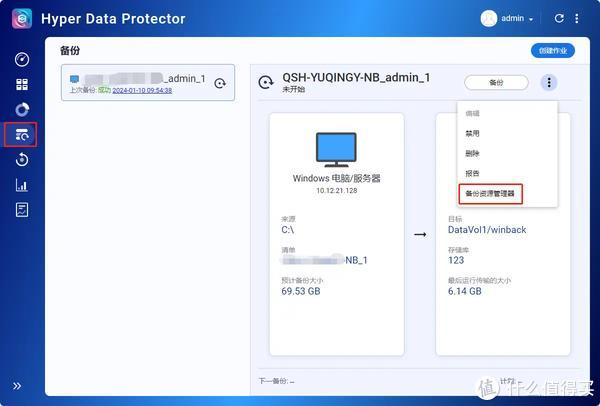
可选择任意版本的任意文件/文件夹进行恢复,这里夸奖一下,这个功能非常不错,比HBS 3要猛!
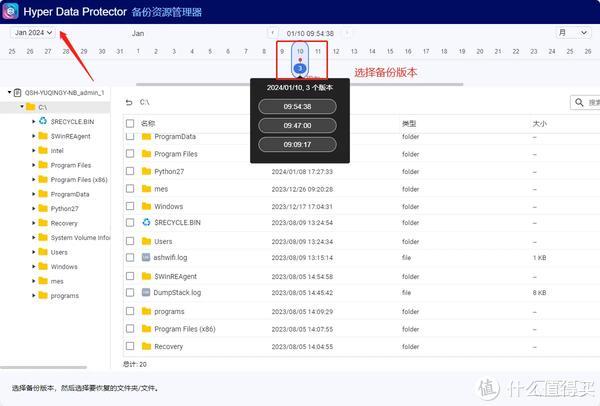
恢复
可创建恢复作业,可以通过上面提到的【备份资源管理器】或U启动恢复,U启动咱们下个板块演示操作过程。
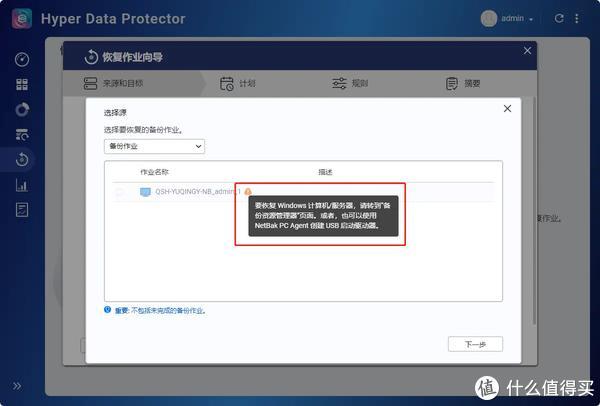
选中并下载、覆盖当前文件即可
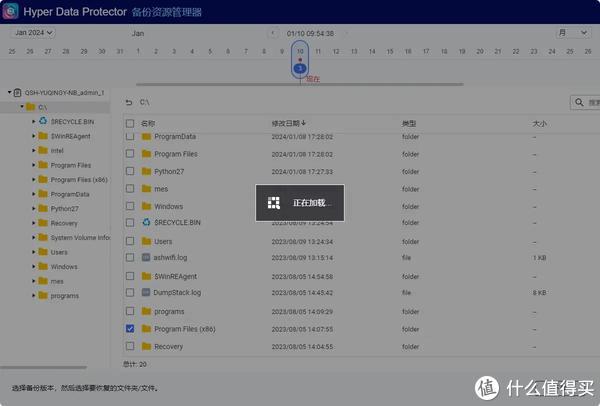
作业状态
创建的备份作业状态,在这里也可以进行便捷操作
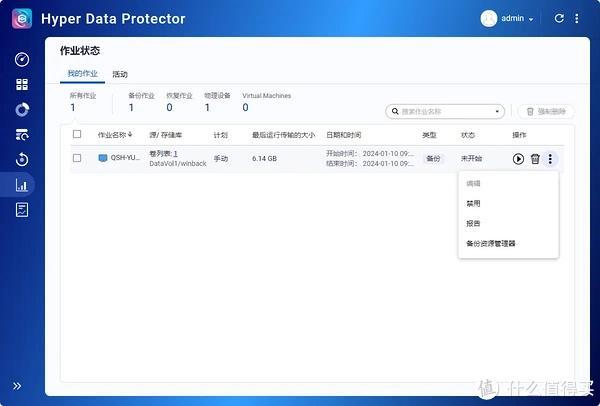
创建USB启动驱动器
首先电脑插入U盘,打开NetBak PC Agent,如图所示点击左下角
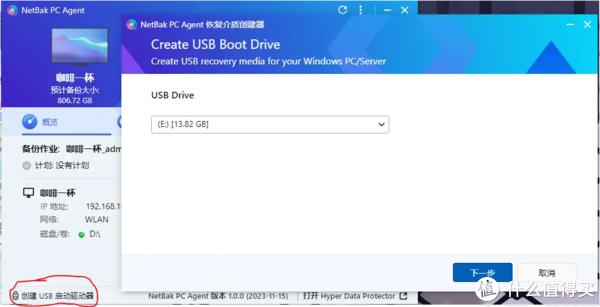
选择U盘后点击【下一步】
出现的弹窗提示,要做U启动则需要下载Windows评估和开发工具包,直接点击【Continue】
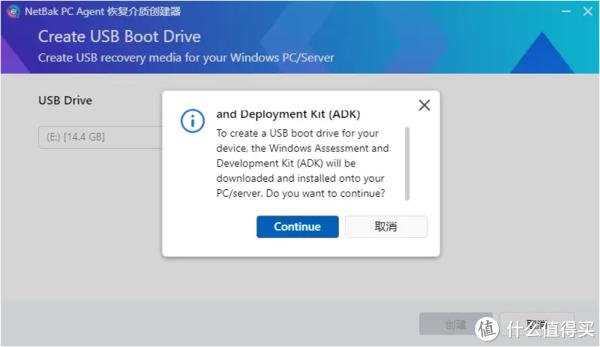
Windows ADK提供了一个完整的解决方案,用于评估计算机的整体性能,以及自动将操作系统部署到新电脑。
下载速度很快
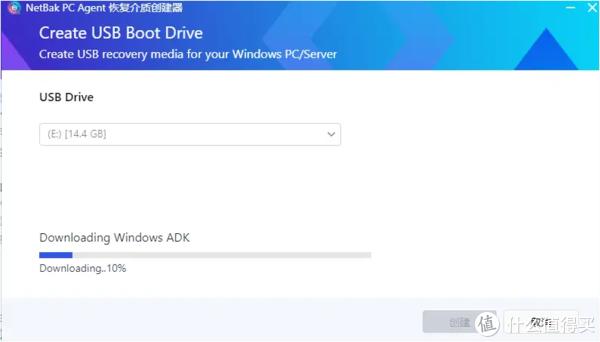
完事儿后会弹出以下界面,选择指定位置,我们是要在本地电脑做U启动,因此默认选项就好,点击【下一步】
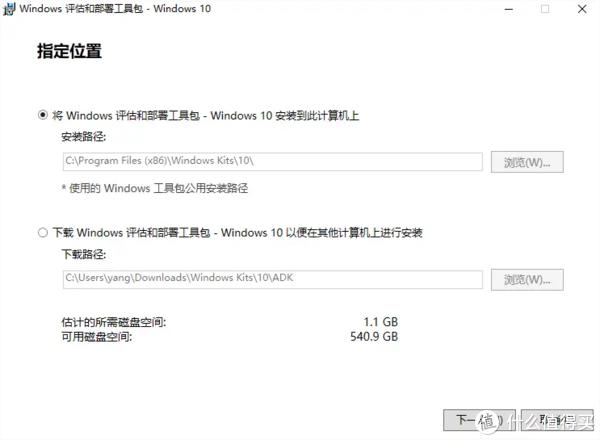
这个隐私,就看咱们自己了,没问题后选择【下一步】
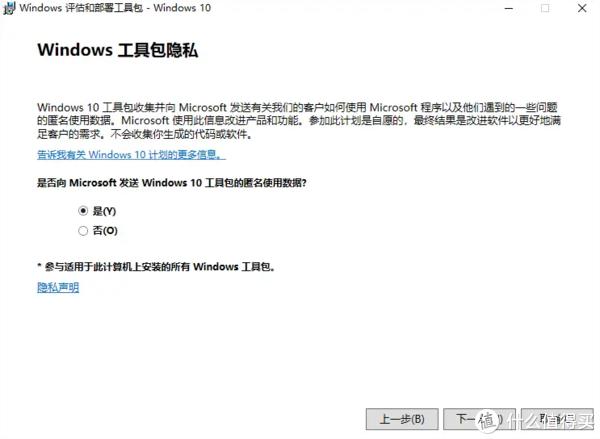
、接受条款后,来到功能选择界面,按需求来,点击【安装】
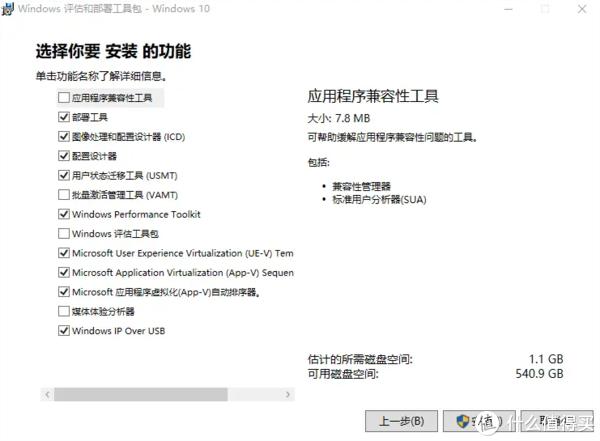
安装完毕后,回到界面,点击【下一步】,选择预安装环境
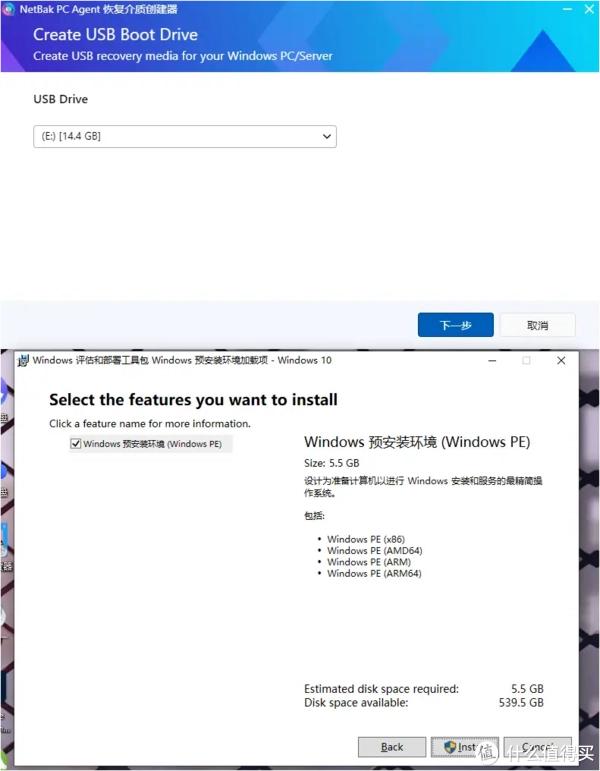
这个安装等待时间会稍微长一点点
这次变成了【创建】,点击,弹窗提示格式化。继续点击【Continue】
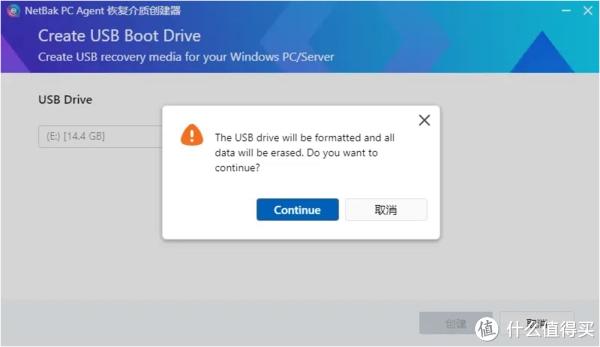
USB启动盘开始创建
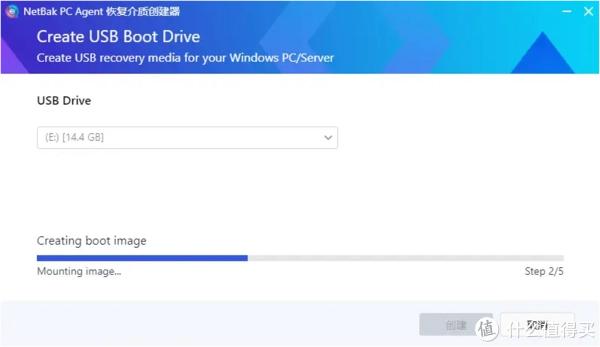
创建完毕后,会出现一个小教程弹窗,如何恢复您的电脑与USB启动硬盘?
简单翻译一下:关闭电脑电源,插入做好启动的U盘,开机进入电脑的BIOS选项,将【CD-ROM驱动器和可移动设备】设置为第一优先级,保存后继续启动电脑,接下来回出现HDP恢复向导。
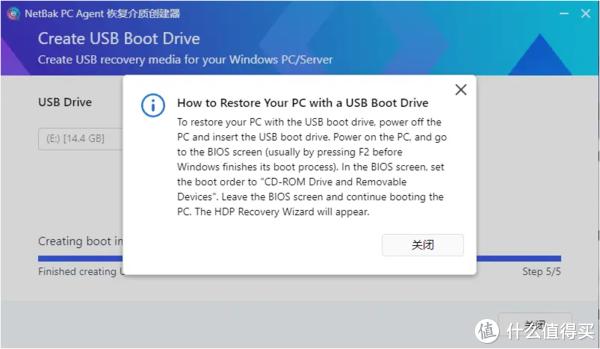
点击【关闭】,可以弹出U盘,将其作为U启动盘使用。
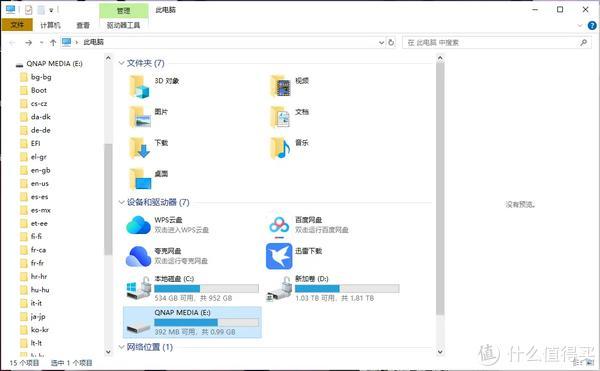
通过U启动恢复电脑
电脑插好USB启动盘,打开电源进入bios,不同品牌进入bios的方式不同,比较常见的是F2/delet,有些品牌还会在开机过程中提示,建议大家自行百度。
第一个启动项,双击选择刚刚的U盘,按 F10 保存并退出
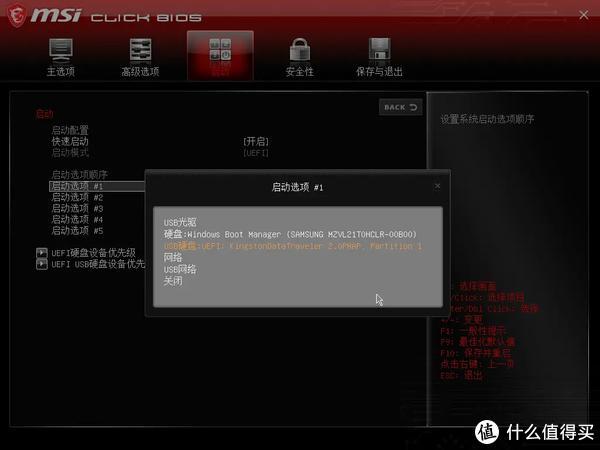
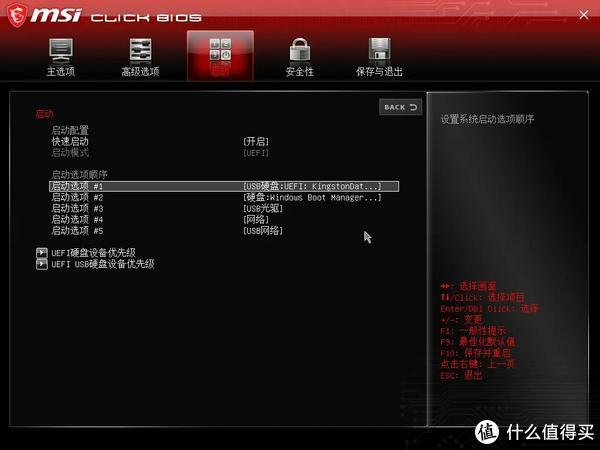
等待重启,同其它pe一般,会出现初始引导界面,我们可以配置网络以及加载一些硬件驱动,点击【开始使用】
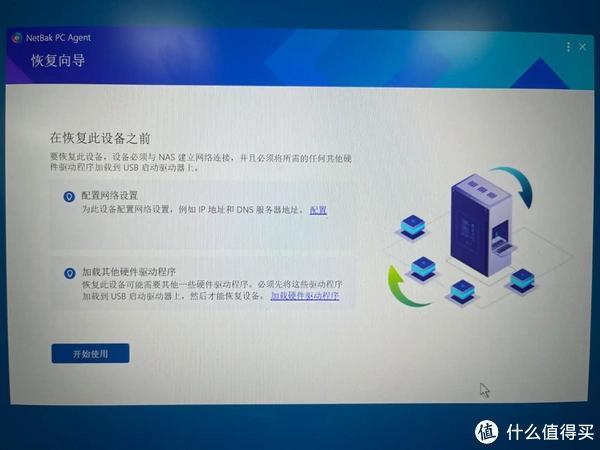
输入 NAS_IP:端口、账户、密码,点击【登录】

等待登录,电脑与NAS连接
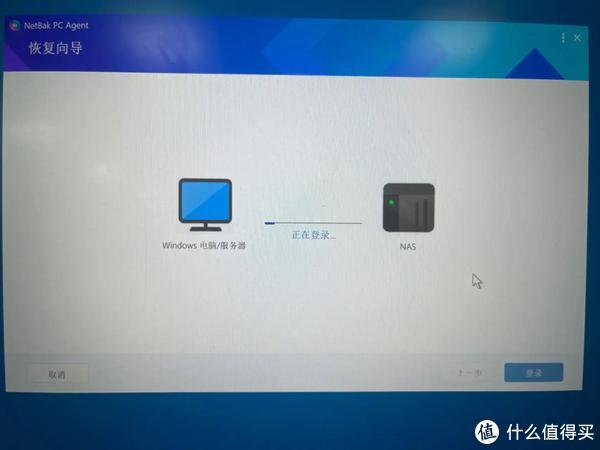
连接成功后会出现以下界面,可以看到所有设备的备份记录,我们可以选择任意备份进行恢复。我们任选一个,选择【下一步】
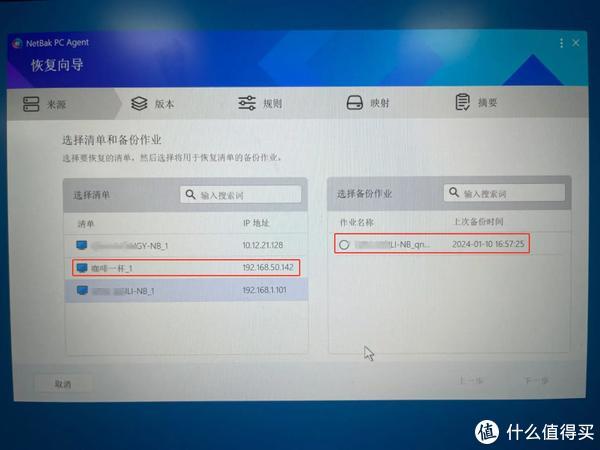
选择版本,也就是我们需要回溯的那个版本,这里也都有明确的时间标注
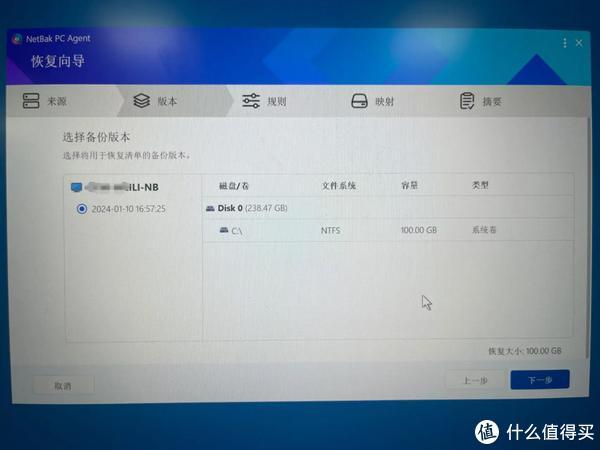
规则选择,按需选择是仅恢复系统盘,还是全部恢复(C/D/E等盘一起),点击【下一步】
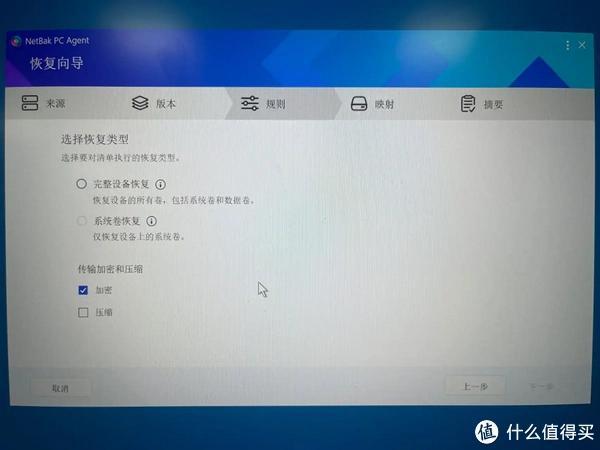
映射即为我们的恢复储存路径,这个也是按需选择。继续点击【下一步】,会来到摘要界面。
大概浏览一下配置,如要修改可点击【上一步】回头操作,全部确认后,点击【恢复】,就可将电脑按需求恢复。
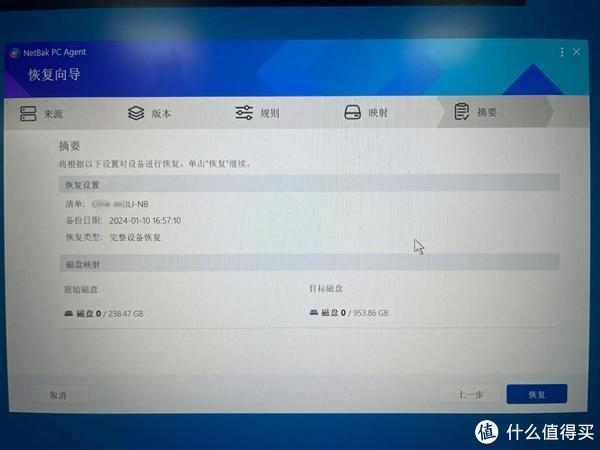
以上就是Hyper Data Protector的介绍及使用操作流程演示。
总结
Hyper Data Protector服务界面更加合理简洁,对比之前推出的软件增加了易用性,自带的去重功能为用户节省大量空间;其次是灵活度较高,可以制定丰富的备份计划,一台NAS可同时供多台设备备份,并且备份后可以选择单文件或文件夹还原,或者通过U启动整机还原。
测试过程中,发现这货有的windows系统版本可能不支持备份,也不敢断言,已经提交问题等待回复
目前威联通备份还原工具主要又如下几个:
Boxafe – Google Workspace /Microsoft 365 SaaS 备份
Hyper Data Protector – Windows PC/Server 整机备份,VMware / Hyper-V 虚拟机备份
Hybrid Backup Sync – QNAP NAS/文件服务器/macOS 备份
NetBak PC Agent – Windows PC/server 备份应用工具
Multi-Application Recovery Service (MARS) – Google 相册/WordPress 备份
Qfile Pro – 手机照片/影片备份
Snapshot – QNAP NAS 保护/备份
HDP的出现,可以说彻底补足了威联通在备份与还原方案的短板,无论个人还是企业,仅需一台威联通NAS,就能体验到完整的备份/还原服务,现在的我表示十分推荐
本次分享就到这里,感谢观看!


财经自媒体联盟

4000520066 欢迎批评指正
All Rights Reserved 新浪公司 版权所有

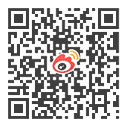

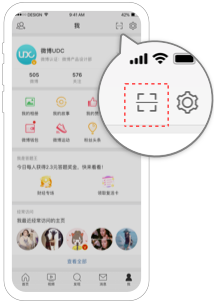













































 第一财经日报
第一财经日报  每日经济新闻
每日经济新闻  贝壳财经视频
贝壳财经视频  尺度商业
尺度商业  财联社APP
财联社APP  量子位
量子位  财经网
财经网  华商韬略
华商韬略