作者:飞飞隐士33
写在前面
前2篇在讲ESXI和爱快虚拟机的安装教程,就看有哥们问七喜这款S10能不能装NAS,今天就来用它装NAS并出一篇教程。写得尽量详细,零基础也能上手。
准备工作:
1. ESXI并安装爱快虚拟机(参考前面两篇文章👉玩转迷你主机 篇二:ESXI安装爱快虚拟机_台式机_什么值得买 (smzdm.com)👉玩转迷你主机 篇一:七喜电脑S10安装ESXI,新手保姆级教程_台式机_什么值得买 (smzdm.com))
2. IMG启动文件(DS918+7.2.01.img)
3. DSM系统文件(DSM_DS918.pat)
4. IMG转ESXI文件工具(StarWind V2V Image Converter)
迷你主机接线图:
主机接线如下图:LAN口(管理网口,eth0),HDMI线,电源线,USB键鼠, WAN口(eth1,暂时未接网线)

安装NAS
一、将NAS的启动文件img转换成ESXI文件
1、双击打开StarWind V2V Image Converter文件内的StarV2V.exe,点击下一步,如下图所示:

2、选择Local File,并点Next,如下图所示:
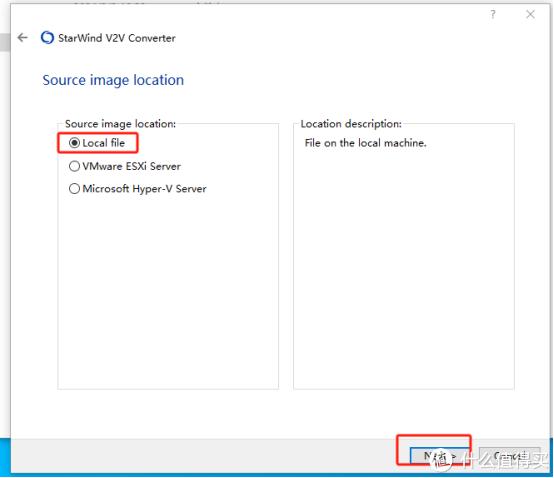
3、点击“...”,找到NAS的img文件,点击点开,如下图所示:
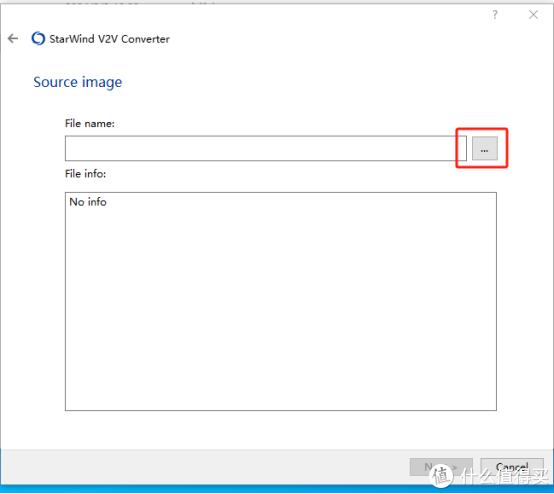
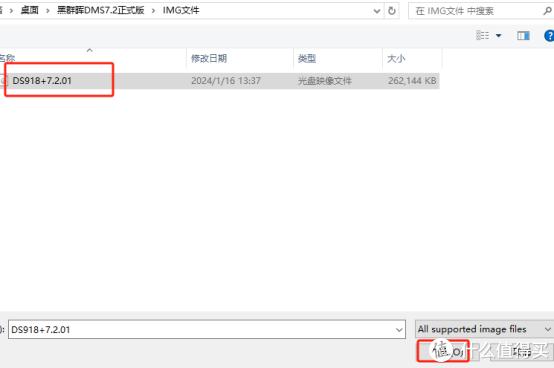
4、直接点击“Next”,如下图所示:
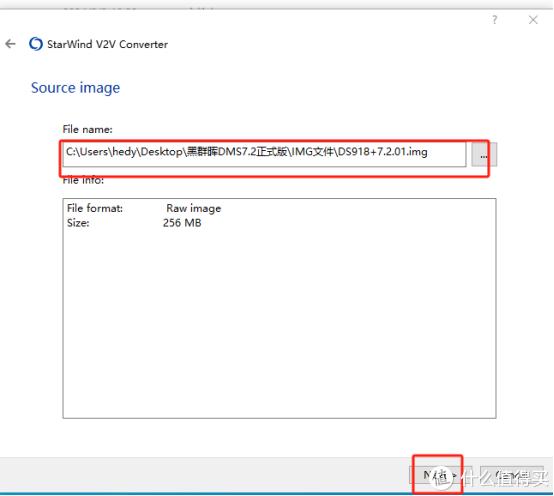
5、选择“VMware ESX server image”,点击“Next”,如下图所示:
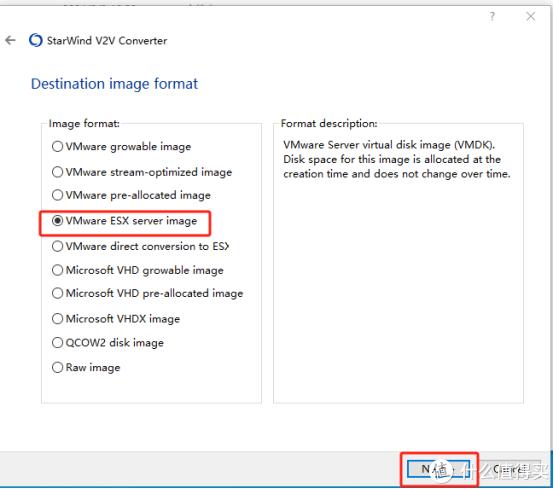
6、直接点击“Next”,如下图所示:
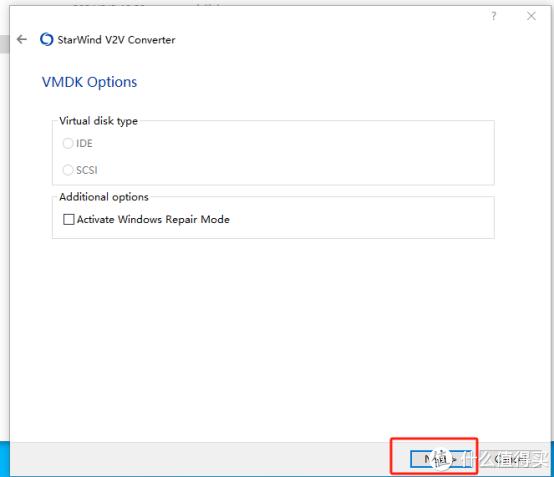
7、此步骤将生成vmdk文件,直接点击“Next”,如下图所示:

8、等待转换完成,点击“Finish”,此时,刚刚img文件内多出两个vmdk的文件,后续虚拟机会用到这两个文件,如下图所示:
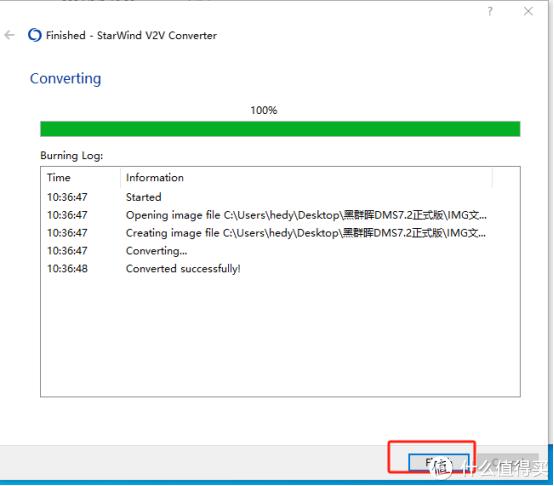
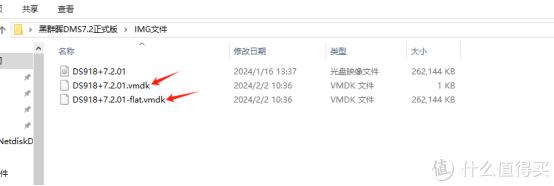
二、安装NAS虚拟机
1、打开ESXI虚拟机,登录进入主界面,虚拟机--创建/注册虚拟机(因我们之前已经配置了爱快虚拟机,本次仅配置NAS服务器即可)如下图所示:
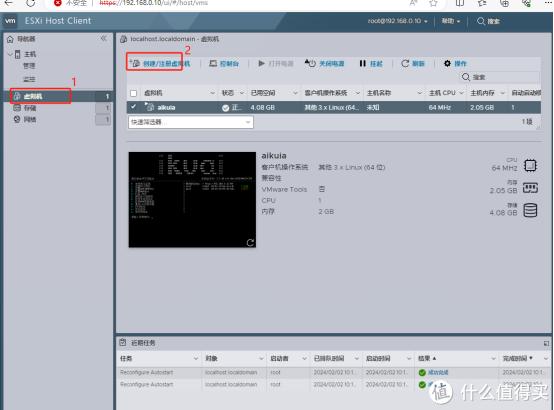
2、在弹出的对话框,点击下一页,如下图所示:
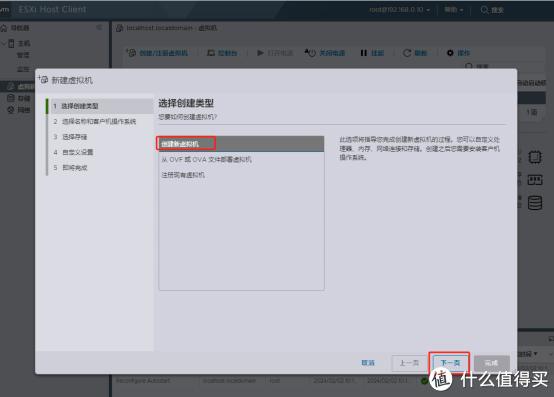
3、在弹出对话框,输入名称、客户机操作系统系列和客户机操作系统版本,如下图所示:
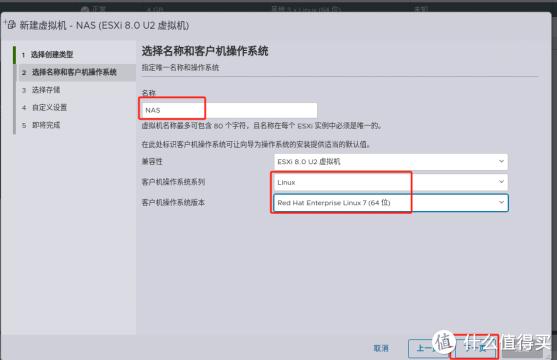
4、选择存储,直接点击下一页,如下图所示:
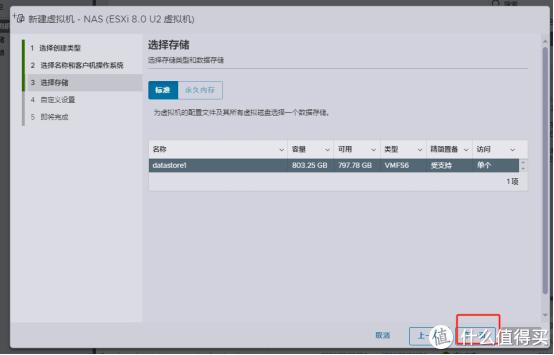
5、自定义设置,根据实际配置,设置CPU数,内存和网络适配器,并点右边“X”删掉不需要的硬盘1,SCSI控制器和CD光驱,最后设置如下图:
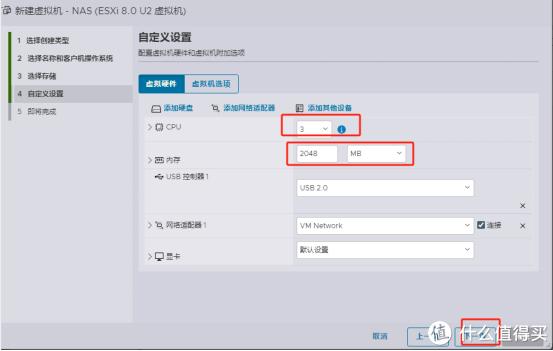
6、即将完成,直接点击 完成即可,如下图所示:
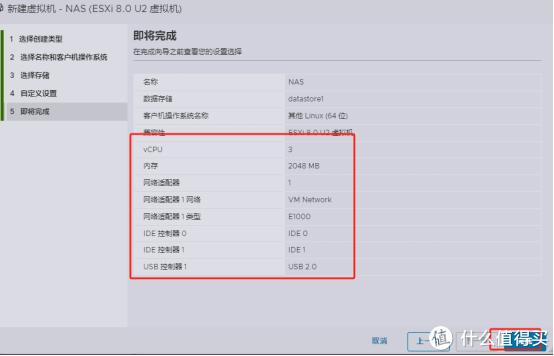
7、在虚拟机这栏,多一个NAS虚拟机,选择操作---编辑配置,
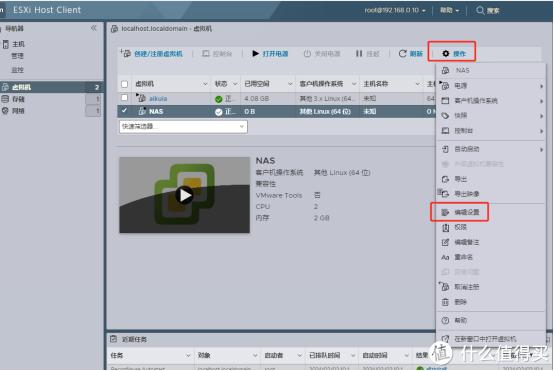
8、在弹出对话框,选择添加硬盘--现有硬盘(此硬盘为引导硬盘),如下图所示:
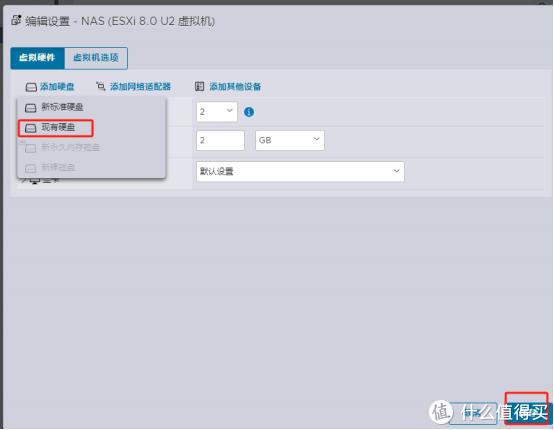
9、在弹出对话框,数据存储浏览器---NAS文件夹--上载(第一步生产img的vmdk文件),依次上传,值得注意是,上传完第一个文件之后,NAS文件夹还是什么都没有,要等第二个文件上传完成之后,NAS文件夹才会出现文件,如下图所示:
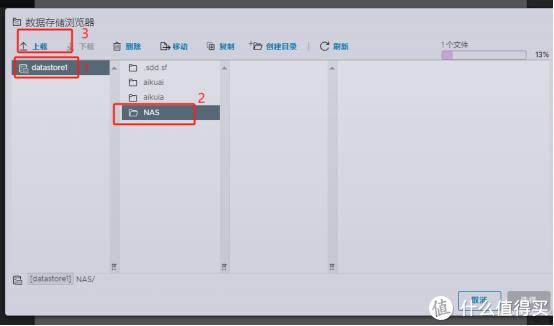
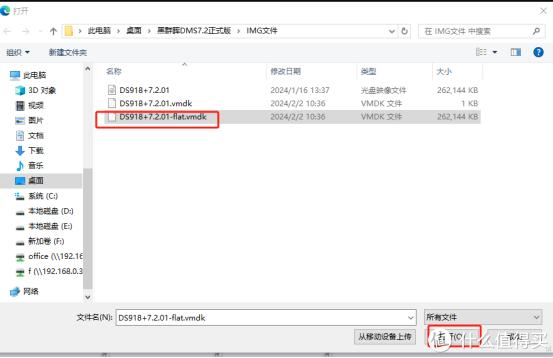

10、等待2个文件都上载完成之后,NAS文件夹内多出一个vmdk文件,选中该文件,如下图所示:
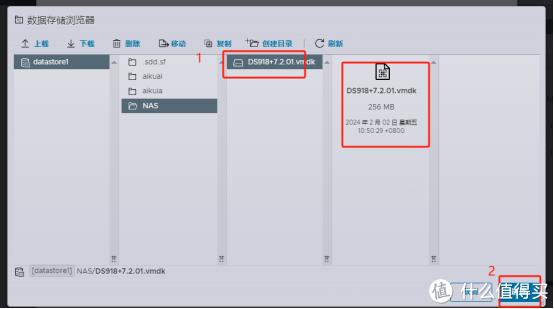
11、再次添加硬盘---新标准硬盘,点击保存(本次添加硬盘为存储设备),如下图所示:
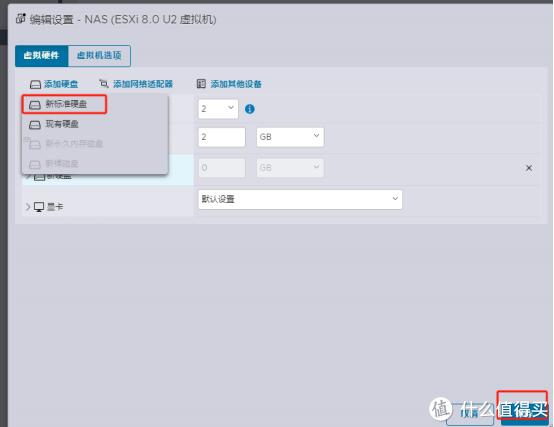
12、打开新硬盘,设置硬盘大小(不要超过剩余硬盘的大小),硬盘模式改为独立--持久,点击保存,完成虚拟机设置,如下图所示:
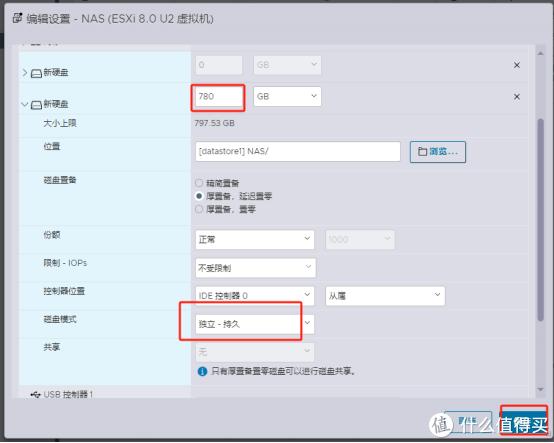
13、到此,NAS虚拟机配置完成,回到虚拟机页面,如下图所示:
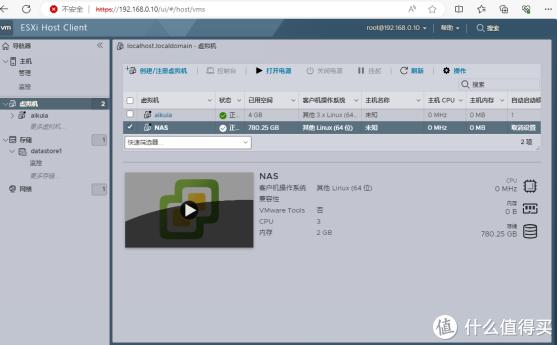
三、NAS服务器安装
1、选中NAS虚拟机,打开电源,系统将自动重启,如下图所示:
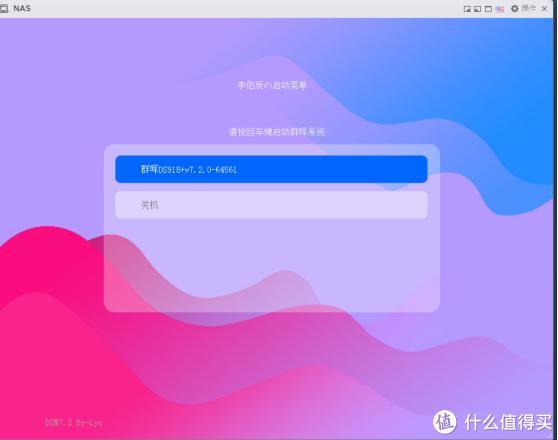
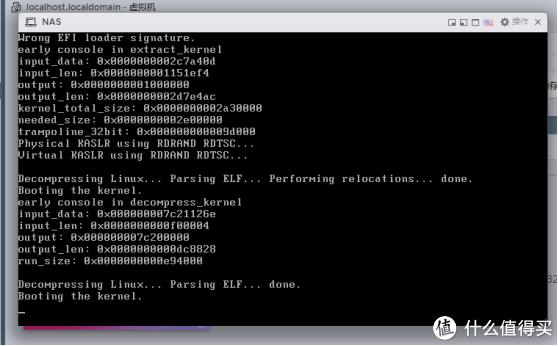
2、此时,打开爱快管理端,去状态监控-- 终端监控--IPv4,查询NAS虚拟机的IP地址,多出来这个IP就是NAS IP地址,且备注为DiskStation,如下图所示:
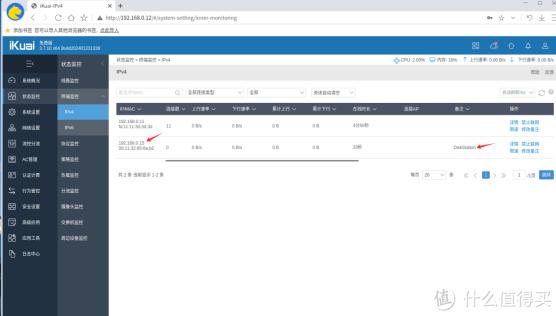
3、打开浏览器,输入NAS IP地址(192.168.0.15),开启NAS配置之旅,如下图(随机截取图片)所示:
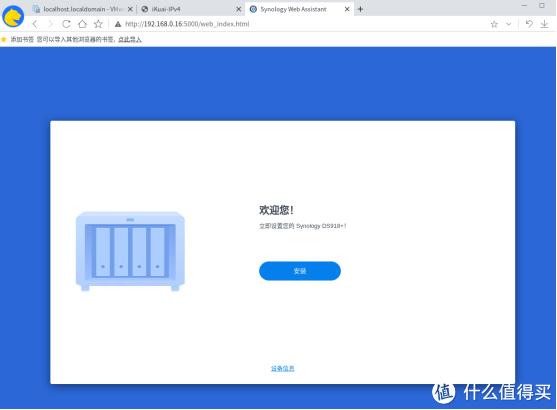

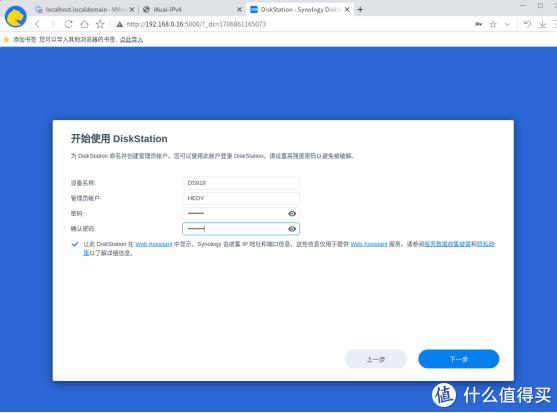
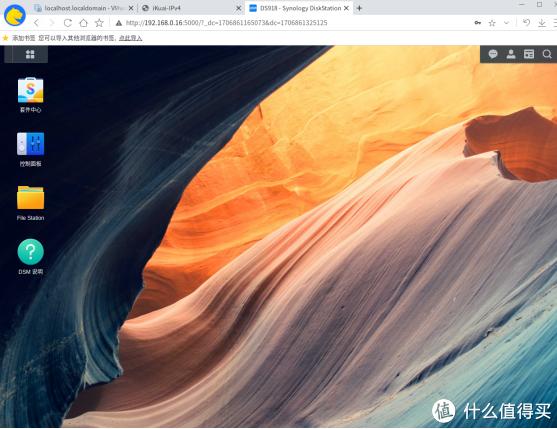
到此,通过七喜迷你主机安装ESXI系统,并安装爱快虚拟机+NAS服务器,你学会了吗 ?

4000520066 欢迎批评指正
All Rights Reserved 新浪公司 版权所有

