作者:疯狂学习GIS
本文介绍在Windows操作系统的电脑中,将磁盘上的不同分区(例如E盘与F盘)加以合并的方法。
最近,想着将新电脑的2个分区加以合并;如下图所示,希望将E盘与F盘合并为一个分区。本文就介绍一下实现这一需求的具体做法。
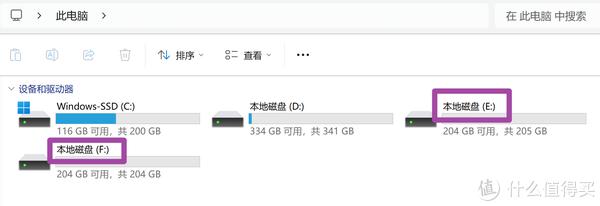
这里首先需要注意:合并磁盘分区时,我们只能对相邻的2个分区加以操作,且只能将右侧的分区合并至左边,否则是不可以合并的。其次需要注意:在合并分区前,需要将2个分区的数据都备份一下,防止出现数据丢失的问题。
首先,我们在开始菜单上右键,并选择“磁盘管理”;如下图所示。

随后,在弹出的“磁盘管理”窗口中,找到待合并的2个分区的靠右的那一个(在本文中,也就是F盘);在其上方右键,选择“删除卷”。如下图所示。
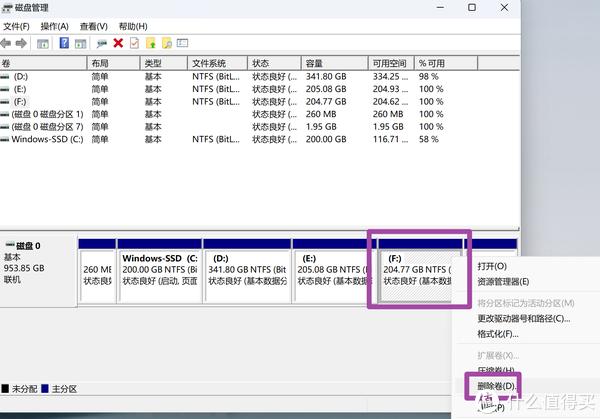
随后,在弹出的提示窗口中,选择“是”选项;如下图所示。
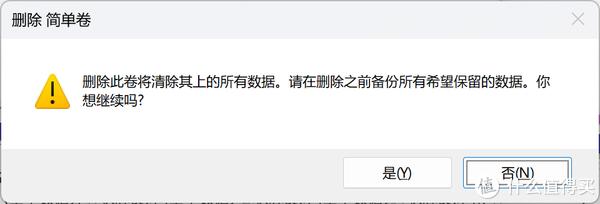
随后,可能还会有一个弹出的提示窗口,我们依旧选择“是”选项;如下图所示。
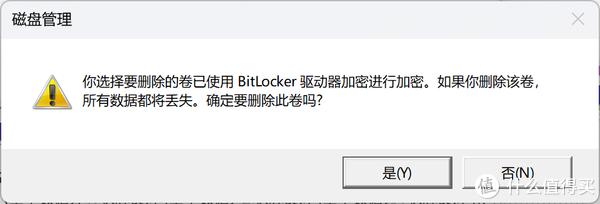
随后,即可在“磁盘管理”窗口中,发现刚刚被我们删除的F盘,已经显示为黑色,且提示“未分配”了;如下图所示。
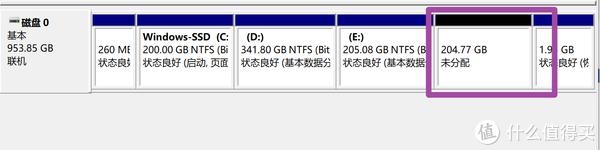
随后,我们找到待合并的2个分区的靠左的那一个(在本文中,也就是E盘);在其上方右键,选择“扩展卷”。如下图所示。
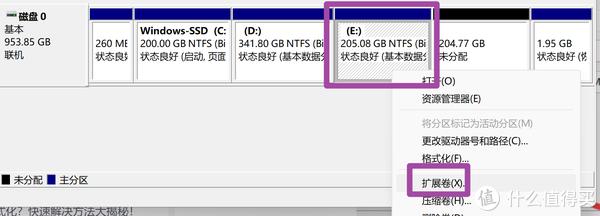
随后,在弹出的窗口中,选择“下一页”;如下图所示。
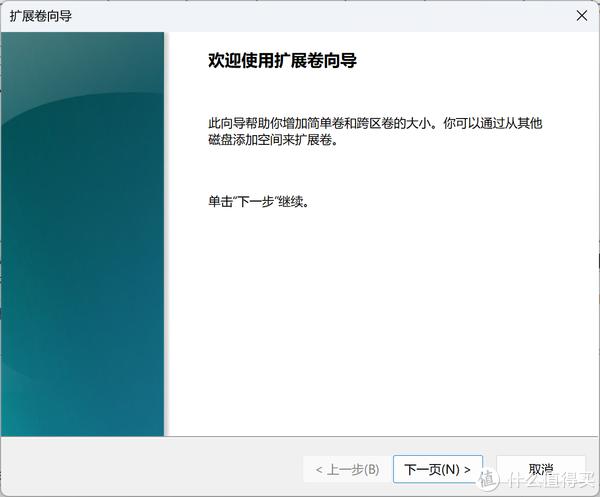
接下来,我们将需要扩展的空间选定。如下图所示,我这里是将磁盘上此时所有可用的空间(也就是刚刚删除F盘后出现的剩余空间)都选中了;然后将“选择空间量”设置为“最大可用空间量”。
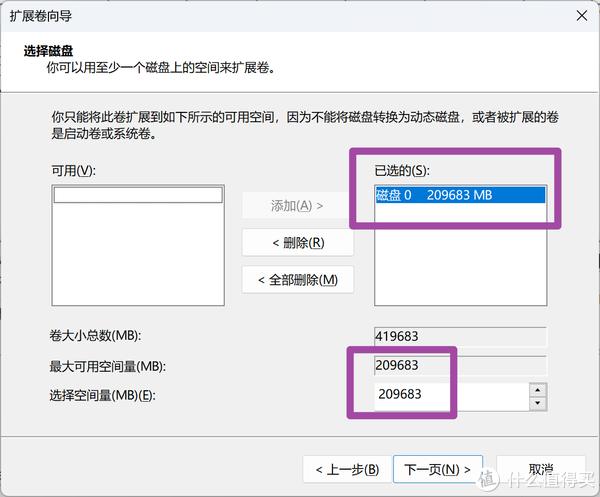
随后,选择“完成”即可;如下图所示。
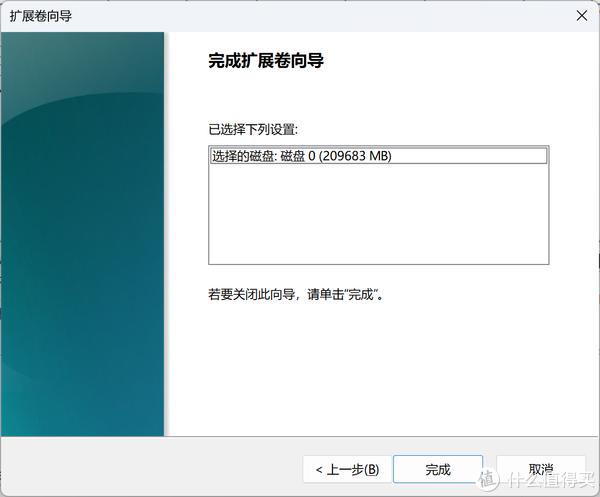
此时,在“磁盘管理”窗口中,发现E盘已经被扩大了;如下图所示。

此时,在资源管理器中也可以看到,F盘已经消失,而E盘的容量被扩大——其被扩大的容量,就等于原本F盘的容量(只是大致相等,不一定会完全一致)。如下图所示。
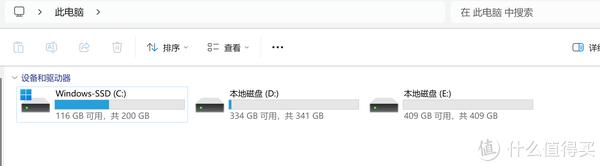
至此,大功告成。

4000520066 欢迎批评指正
All Rights Reserved 新浪公司 版权所有

