作者:Stark-C
哈喽小伙伴们好,我是Stark-C~
喜大普奔!极空间上线【监控中心】功能了!也就是说,现在的极空间NAS完全可以当做是一个大容量的录像机,配合支持Onvif标准的摄像头,就能组成一个支持实时观看和录制视频回放功能的家庭监控中心。
这么说来,极空间这次可是为我们省下了很大一笔钱。先别说录像机和硬盘的钱就已经超过上千元,单是我们自己购买一个网络摄像头200都算便宜的,这还不是主要的,主要的是几乎所有网络摄像头都阉割了开放的监控Onvif标准协议,并且还在我们购买之后诱导我们开启云服务才能看回放,并且还是按周期收费,妥妥的“割羊毛”。
而支持Onvif的摄像头目前市面便宜的低至百元,在配合此次极空间上线的【监控中心】,不仅支持多路监控(也就是多个摄像头同时接入),存储空间还直接由我们本地硬盘决定,最主要的是还不用花钱,就问你这白捡的功能不香吗~
关于极空间『监控中心』的说明
这里引用极空间官方说明,此次上新的【监控中心】基于Onvif标准协议,提供了实时观看和录制视频回放的功能。
1.兼容性强,使用范围广:符合Onvif标准的摄像头几乎都支持,用户可以根据自己的需求和偏好选择合适的摄像头品牌和型号,大多数的需求都能满足,选择不受限~
2.多路支持:ARM平台极空间设备(老Z2除外)提供了4路摄像头支持,Z4和Z4S提供了6路摄像头支持,Z4Pro和Z423提供了8路摄像头支持,这已经超出了市场上多数产品提供的两路免费支持的限制。4-8路的监控支持已经足够覆盖一般家庭安全的需求。
3.超大空间:极空间的海量存储空间,有效解决了云存储空间有限的问题。再也不用担心存储空间不足啦,同时还能省下一笔云空间的费用。
4.本地存储:所有视频数据均存储在本地,极大保护用户数据的隐私安全。
5.多平台支持:无论是通过网页、电脑还是移动端,用户都能享受到几乎一致的监控体验,随时随地,想查就查。
这样,无论是在外出旅行还是办公室工作,极友们都可以轻松管理自己的安全监控设备。只需通过极空间【监控中心】,就能随时查看家中的实况,或者回放前几天的视频记录,确保安全无死角。家庭安全、宠物看护、老人关怀、儿童监护等多个方面需求都很满足,为用户提供更加安全、便捷、高效的家庭安全解决方案。
摄像头添加前的准备
既然极空间的【监控中心】是基于Onvif标准协议,但是Onvif标准协议也分为多个不同版本,所以不同品牌的摄像头厂家适配的Onvif协议的标准也不一样,这就导致并不是所有支持Onvif协议的摄像头都兼容极空间的【监控中心】,所以咱们的首要任务就是购买兼容的摄像头。
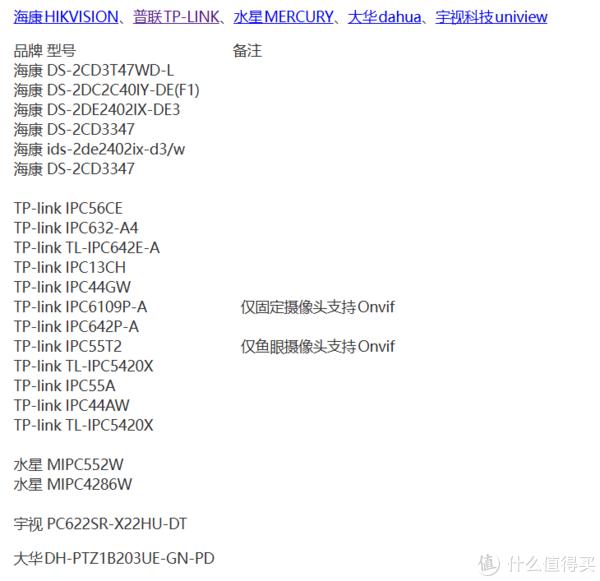
🔺好在极空间推出了官方的兼容清单,包含包括海康HIKVISION、普联TP-LINK、水星MERCURY、大华dahua、宇视科技uniview等多个品牌的摄像头,咱们啥也不管,想要不踩坑直接根据官方清单购买即可。
PS:根据极空间那边的信息,后期会有更多品牌的系列摄像头加入兼容清单,包括大华和乐橙,基本可以做到只要支持Onvif协议,就能加入到极空间的【监控中心】。

🔺然而这还不是最好的,最好的是我今天测试的TL-IPC45AW摄像头虽说目前不在兼容清单行列,经测试竟然也是完美支持。Nice~
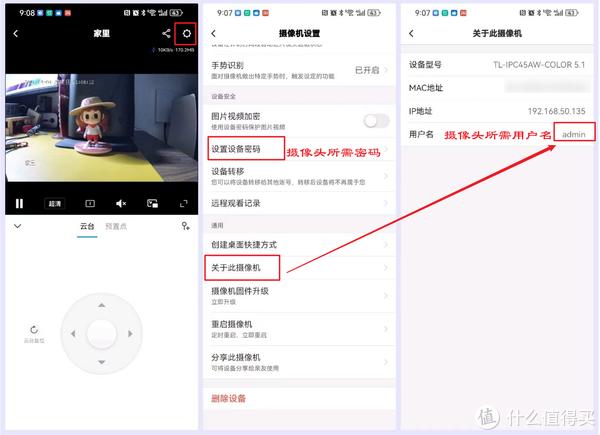
🔺然后我们还要知道摄像头Onvif协议的用户名和密码。这里以我手头的TP摄像头为例,假设你已经将摄像头激活并联网,直接打开摄像头的设置按钮,用户名在“关于此摄像机”中查看,一般默认为“admin”,而密码其实就是我们联网时设置的密码,如果不记得设备密码,可以通过“设置设备密码”重新设置即可。
Onvif摄像头监控体验
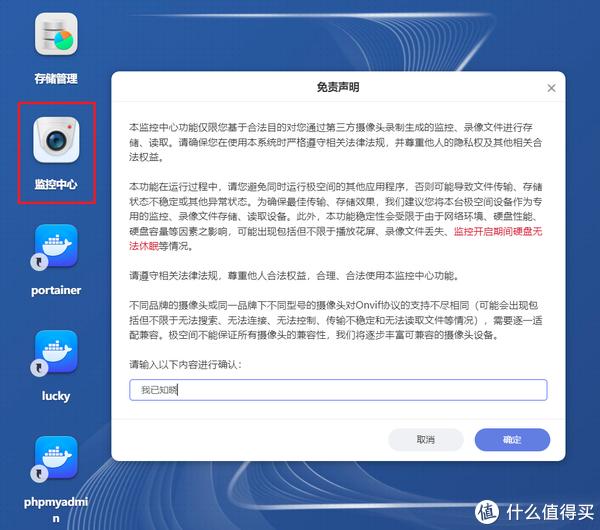
🔺完成以上准备工作之后,就可以打开极空间的【监控中心】,首次运行会有一个免责声明,输入“我已知晓”并点“确定”。

🔺然后会让我们选择数据库的存放位置。需要说明的是,数据库是存放【监控中心】内摄像头设置的信息,而不是录像文件的存放位置。它的数据库文件不大,根据官方建议优先选择M.2 SSD存储即可。
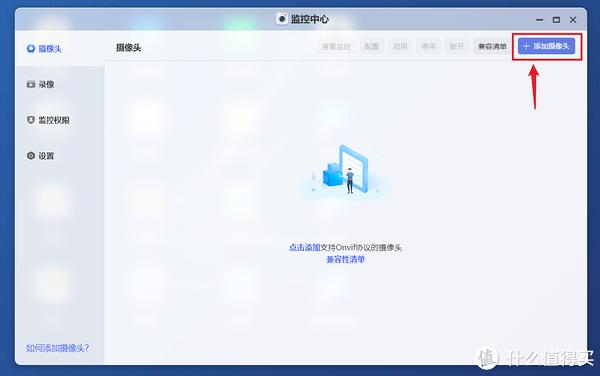
🔺来到【监控中心】主页面,目前该页面还一片空白,先点击右上角“添加摄像头”。
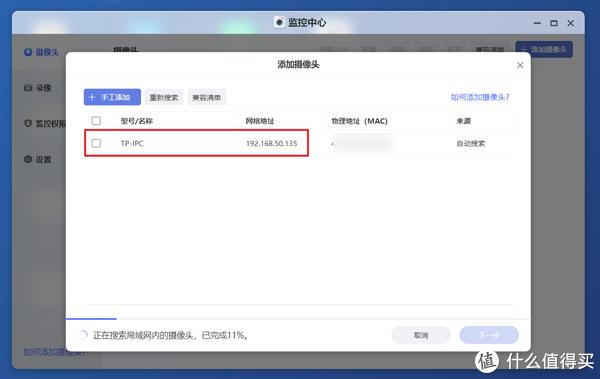
🔺如果不出意外,这里会自动搜索到局域网内的摄像头,如果搜索不到也可以点击“手动添加“摄像头。我这款TP摄像头很容易就被搜索到了,勾选后点击”下一步“。
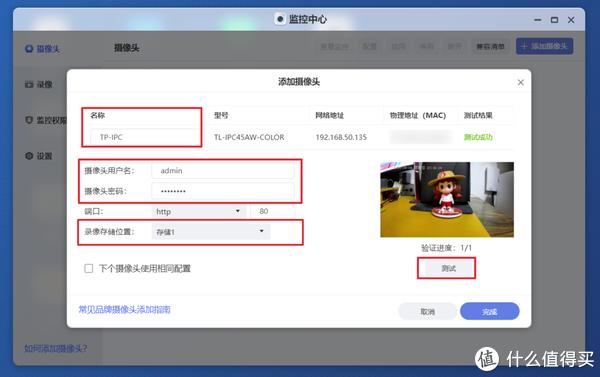
🔺这里,“名称”可以随意修改,然后需要输入我们前面准备工作得到的摄像头Onvif协议用户名和密码,端口一般默认即可,点击“测试”进行验证,如果显示“测试成功”就说明没问题,这里还可以选择录像存储位置(机械盘存储和SSD存储都可以),然后点“完成”按钮继续。
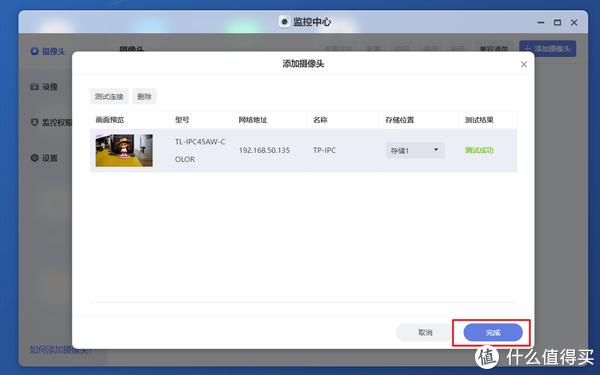
🔺最后确认添加的摄像头,没什么问题点“完成”,就这么简单,就完成了疾空间【监控中心】摄像头的添加。
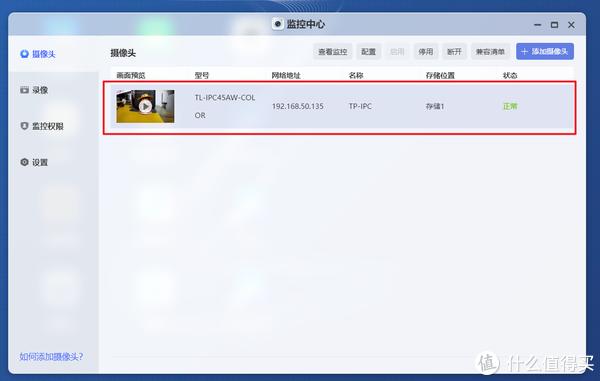
🔺添加好的摄像头会出现在【监控中心】首页位置,选中之后就可以对其进行一系列的操作与设置。
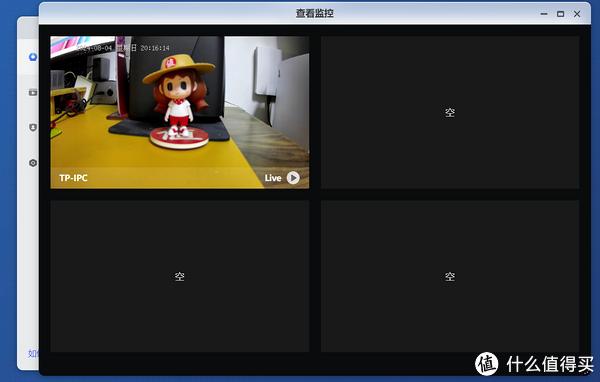
🔺比如点“查看监控”可以看到多路显示的画面。我这里因为目前仅添加了一个,所以这里看到的也仅有一个。
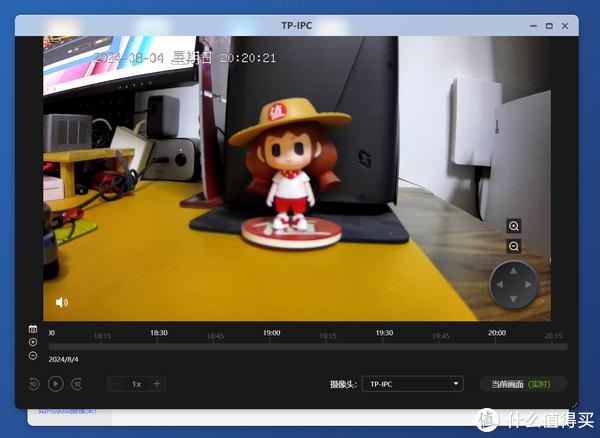
🔺点开之后就能看到摄像头录制的画面了,包括随意查看当前的实时画面和任意时间点的回放,并且对于TP这种兼容性比较好的摄像头,我们可以直接在当前画面进行左右、上下移动操作。
PS:这里顺便提一嘴,我个人当前在局域网内测试,在实时画面下我们看到的画面和摄像头真实画面会有大概3s的延迟,我问过极空间那边的技术人员,这个是因为播放器限制所致,不过他们那边已经着手修复和改进这个问题,如果不出意外,这个问题将会在下一次的例行更新中解决~
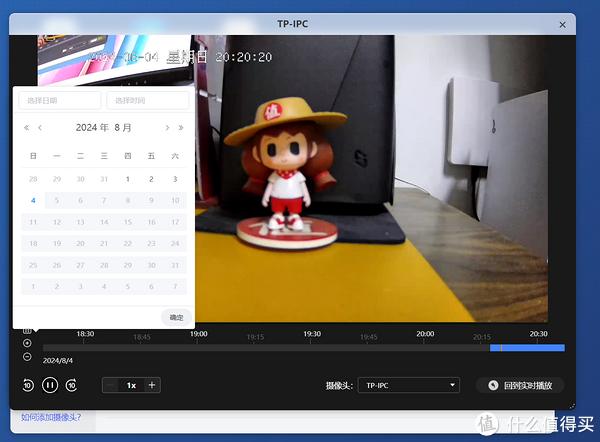
🔺如果说你存储的录像时间够长,还能通过日历快速找到我们需要的回放的录像。
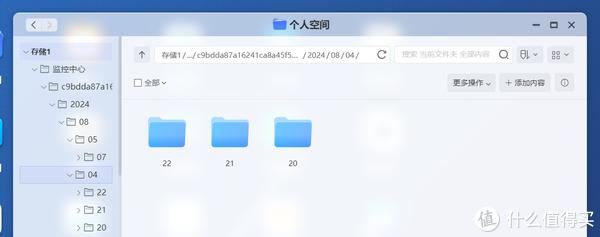
🔺存储的录像文件在我们选择的存储位置中的【监控中心】文件夹中看到,格式为“.mp4”,并且还是以“年--月--日--时”的文件结构存放,找起来也是相当的方便。
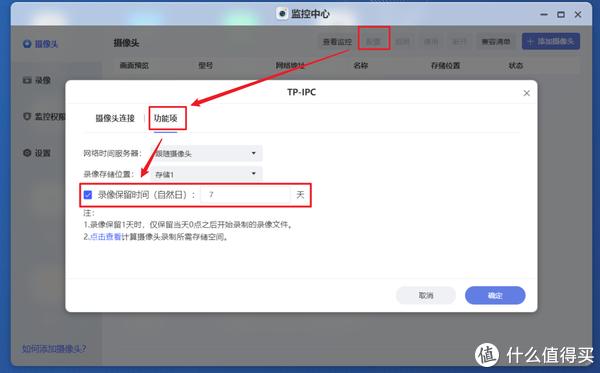
🔺至于它的录像时间需要在“配置--功能项”中选择自己需要的录像保留时间,比如我这里选择的为7天,还可以通过页面的“点击查看”来计算所需的存储空间。
PS:目前可自定义的功能项仅可以设置录像保留时间,希望极空间在后续版本升级中加入更多的自定义设置,比如自定义录像保留时间段,自定义录像存储空间的大小等更细化的设置选项。
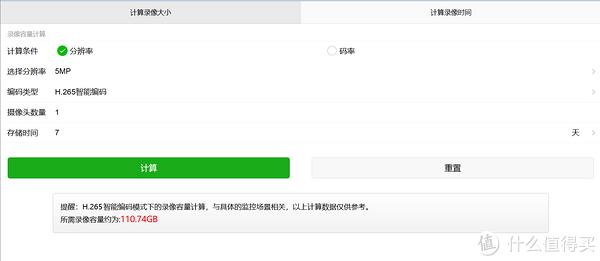
🔺可以看到,我在手头的这款TL-IPC45AW摄像头在500W的像素下,存储7天的录像需要的存储容量仅为110GB,当然,这主要还是归功于这款摄像头是支持H.265智能编码的,支持超压缩存储算法,所以存储容量才会大大降低。
PS:其实小伙伴们也不用太纠结极空间监控的存储占用,据悉极空间会在下一个版本推出只录制画面出现变化时视频的功能。这样存储占用会得到进一步的缩减。
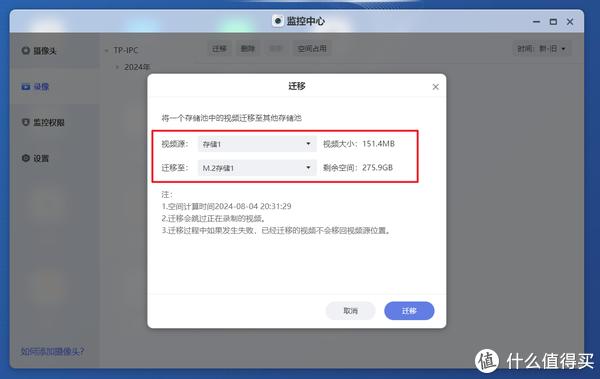
🔺“录像”这里可以设置录像文件迁移,其实就是更改我们之前选择的录像文件存储位置。
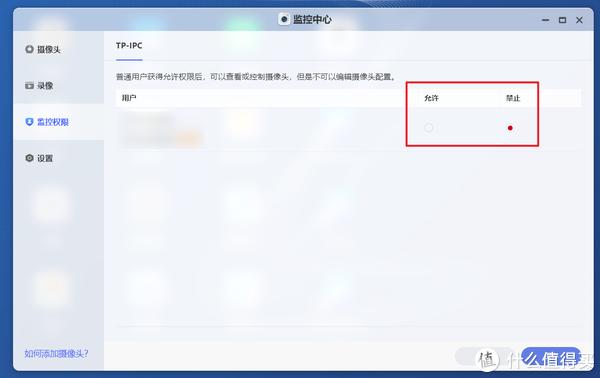
🔺当然想要查看监控也并不是所有人都可以,这里还可以通过“配置权限”决定其他人是否可以查看或配置摄像头。
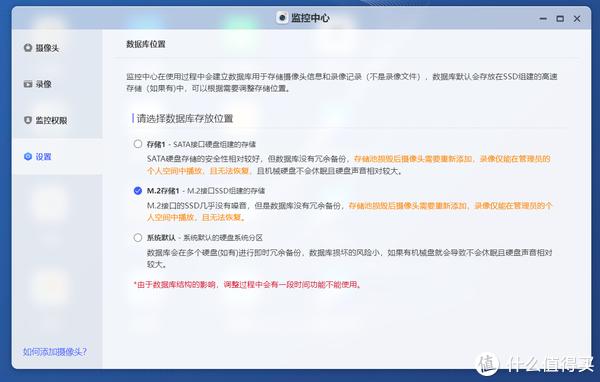
🔺最后还能通过“设置”重新选择数据库的存储位置,方便小伙伴们在更换硬盘的时候不影响之前的摄像头配置。
最后
目前极空间的【监控中心】还刚刚上线,功能方面虽说够用但还不够全面,不过可以预见的是,随着后期版本不断地优化更新,兼容的摄像头肯定会越来越多,功能也会越来越丰富,有这方面需求的小伙伴不妨关注下~
作为NAS领域的新兴品牌,极空间一直以其创新的设计、强大的硬件、丰富的功能和良好的用户体验受到了许多用户好评,并且自研的ZOS也是非常好用,极易上手。如果你近期有入手NAS的计划,不妨关注下极空间。
好了,以上就是今天给大家分享的内容,我是爱分享的Stark-C,如果今天的内容对你有帮助请记得收藏,顺便点点关注,咱们下期再见!谢谢大家~

4000520066 欢迎批评指正
All Rights Reserved 新浪公司 版权所有

