作者:Stark-C
哈喽小伙伴们好,我是Stark-C~
这两天的《黑神话:悟空》可谓是火爆出圈呀!虽说我也是第一时间体验到了这款可以说是划时代意义的首款国产3A大作,但是关注我的小伙伴都知道,我是在PS5上体验的。
游戏解锁当天我可以专程请了一天假玩的,虽说可能与自己期望值有些落差,但是玩起来还真是的好玩又上头啊!奈何家境贫寒,上班还得继续。
然而总是念念叨的也不是办法,PS5在家里,我人又在公司,虽说平时事不多,上班的时候摸摸鱼也并不是不可以,那么反正都是摸鱼,我玩玩PS5《黑神话:悟空》不过分对吧~
PS:鉴于社区规定,文章所需工具我就不放链接,都是非常知名的工具,直接度娘即可~
准备工作
1,内网穿透工具
家里因为最近因为又加了一条宽带(手机运营商送的)没有公网,而我家的PS5又正好连接的是这条宽带,所以想要外网使用那么内网穿透工具是少不了的。
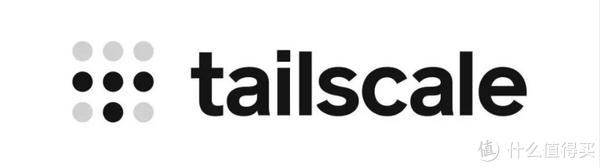
🔺内网穿透工具我使用的是tailscale,部署简单支持Docker,而且个人免费版的已经足够使用。相比其它内网穿透工具(比如说zerotier)这个打洞成功率更高更稳定,最主要的速度一般可以跑满宽带上行。
2,PS5远程串流工具
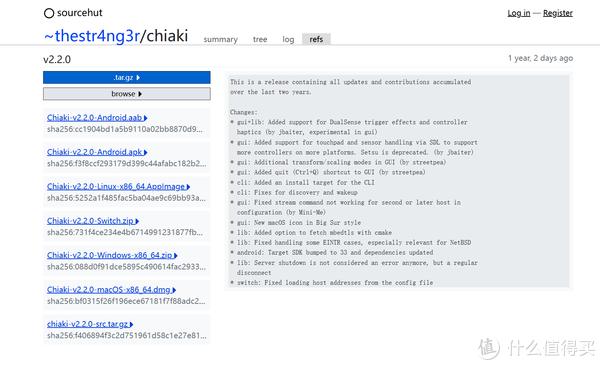
🔺串流工具我选择的第三方工具Chiaki,也是免费的。至于为什么不选择官方的PS Remote Play,主要是因为它没有电脑版,而Chiaki除了支持各品牌手机端,还支持Window以及MacOS桌面端,连上键盘鼠标,或者手柄就能大屏幕开整,这难道不比手机平板爽多了?
3,获取PSN Account ID代码
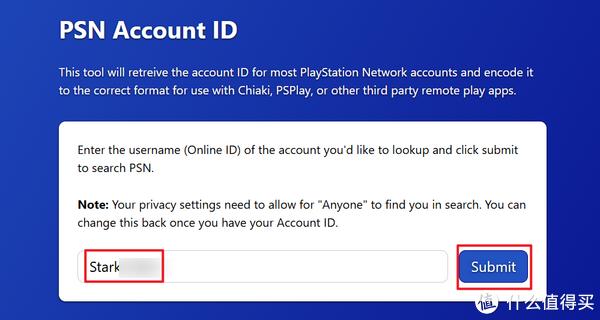
🔺PSN Account ID是Chiaki串流的时候需要用到的,索尼官方专门对应的网页直接获取,打开网页之后,输入我们PS5使用的PSN用户名,点击“Submit”即可。
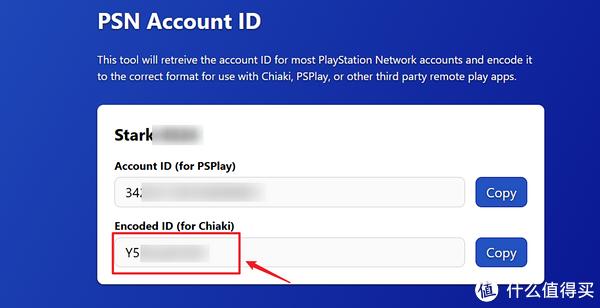
🔺需要说明的是,这里给出了两个代码,不过它已经提示很清楚了,第一个代码是给PS Play使用的,第二个代码才是我们需要的给Chiaki 使用的,我们直接点击Chiaki 使用的代码后面的复制按钮到本地备用即可。
第一步,获取Tailscale的auth key
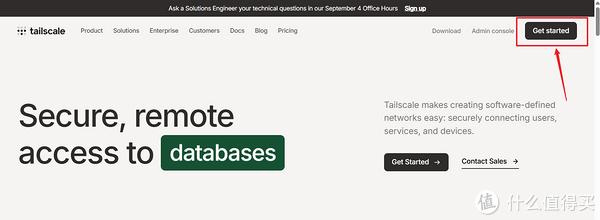
🔺打开Tailscale官网,这里假设你已经注册并登录自己的账号,点击首页右上角的“Get staarted”。
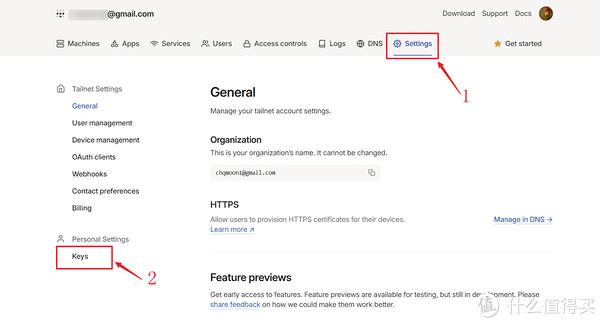
🔺然后在该页面依次选择“settings--keys”。
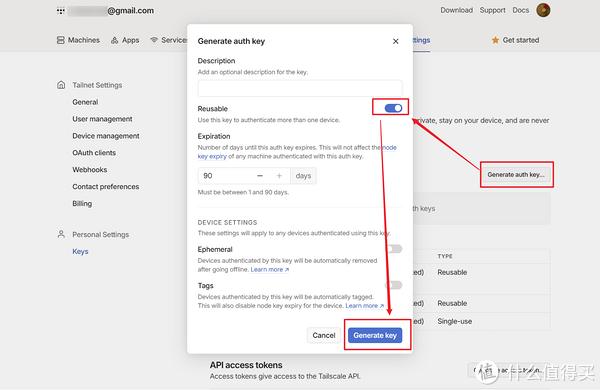
🔺接着点击“Generate auth key”,打开“Reusable”开关,点“Generate key”。
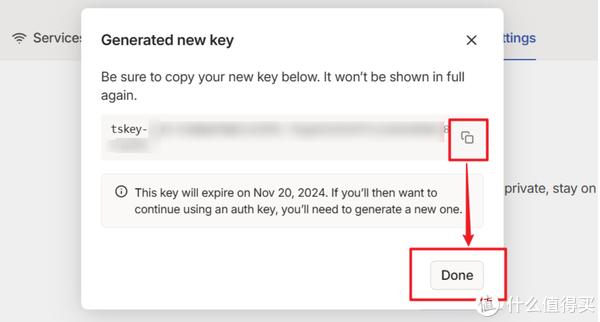
🔺将生成的key点击复制按钮到本地备用,最后点Done完成。
第二步,极空间部署Tailscale
关注我的小伙伴都知道,我手头上目前聚集了市面上几乎所有的主流NAS产品,为什么选择极空间?这里我先买个关子,稍后为大家揭晓~
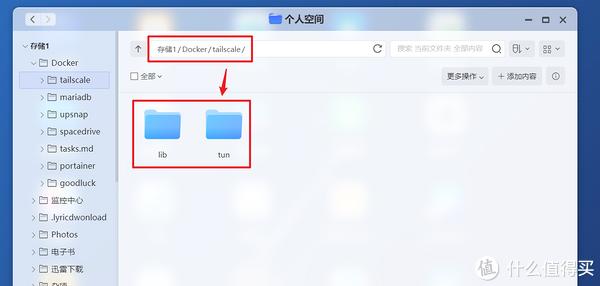
🔺先打开极空间的文件管理器(个人空间),在Docker目录下新建“tailscale”文件夹,然后在“tailscale”文件夹下面在建“lib”和“tun”两个子文件夹存放数据文件。
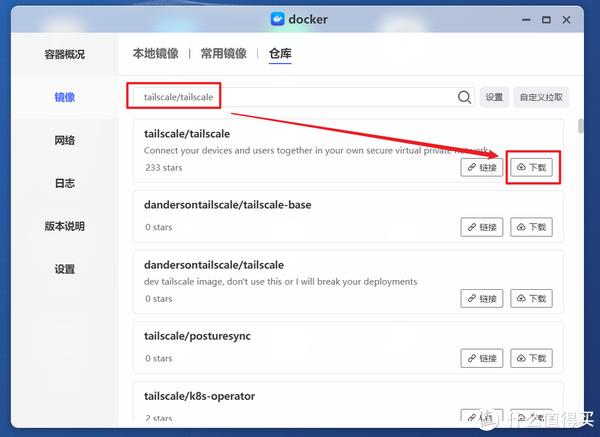
🔺然后和之前一样,在极空间的Docker镜像仓库中搜索镜像“tailscale/tailscale”,找到后点“下载”按钮。
PS:如果遇到Docker镜像下载问题请直接跳转到文章最后部分的解决方案。
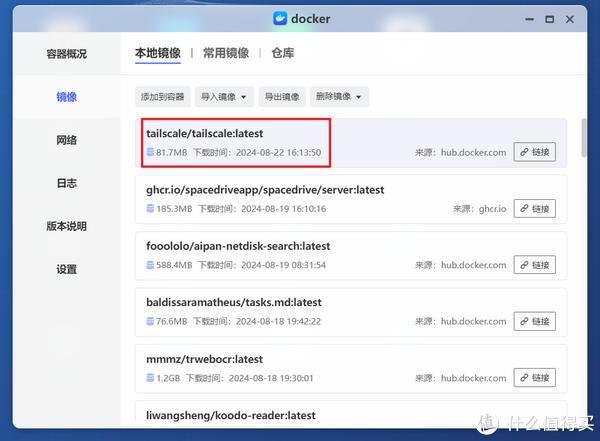
🔺完成后直接双击镜像开始部署容器。
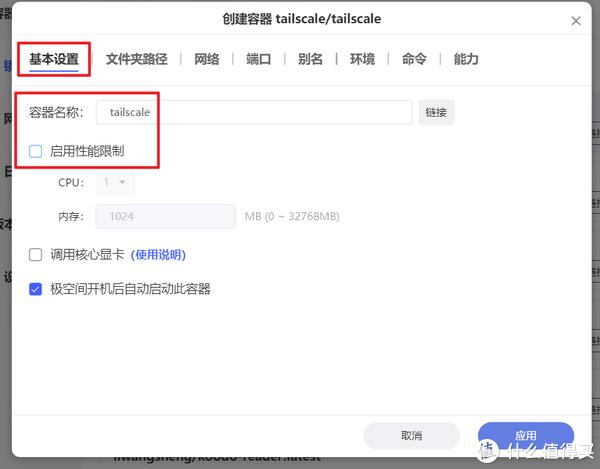
🔺【基本设置】这里,容器名称自己可以随意修改,可以取消勾选“启用性能限制”。
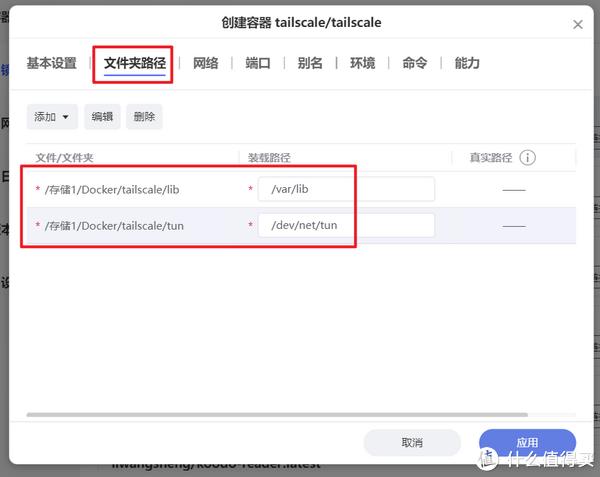
🔺【文件夹路径】这里,咱们需要手动添加以下映射关系:
.Docker/tailscale/lib:/var/lib # 冒号前面映射新建的“lib”子文件夹
.Docker/tailscale/tun:/dev/net/tun # 冒号前面映射新建的“tun”子文件夹
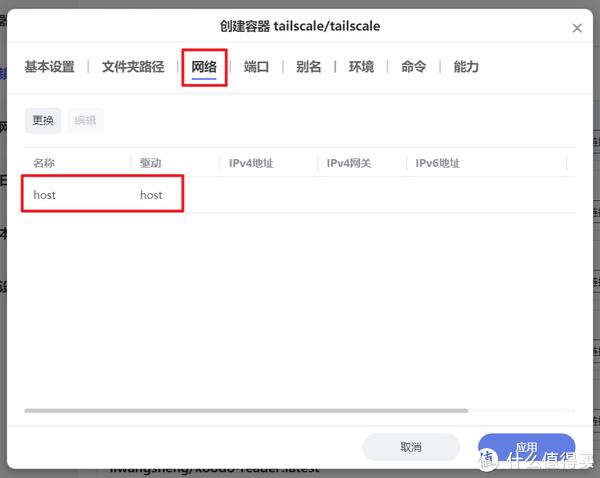
🔺【网络】这里更换为host。
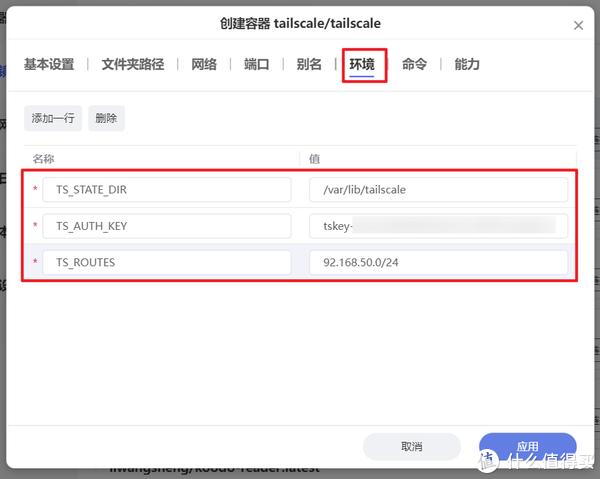
🔺【环境】这里,一次添加以下变量:
TS_STATE_DIR:/var/lib/tailscale # 这个没啥修改的,直接
TS_AUTH_KEY:auth key # 这里将我们前面获取到的Tailscale的auth key粘贴过来
TS_ROUTES:局域网子网地址 # 比如说你的主路由网关为192.168.1.1,那么你的子网地址便为192.168.1.0/24。
其它就没什么可修改的了,点“应用”即可完成配置。
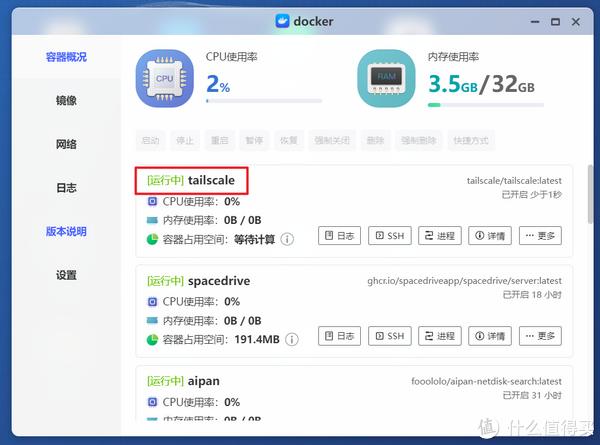
🔺完成以上之后可以看到tailscale容器显示“运行中”,就说明没啥问题了。
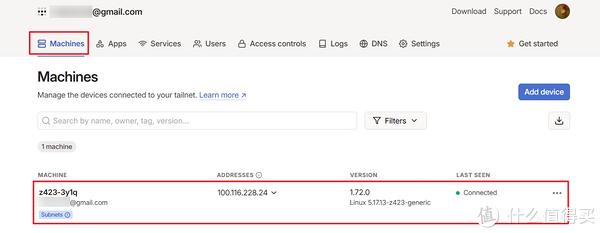
🔺此时回到Tailscale网页端,在Machines页面下可以看到极空间连接上的信息了(z423-3y1q就是我使用的极空间名称)。
第三步,各端配置
极空间端:
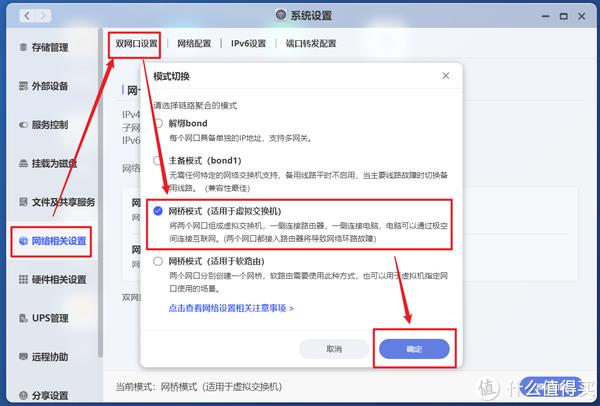
🔺OK,现在就来揭晓我为什么选择极空间NAS来部署此次的内网穿透需求。其实是因为极空间它的双网口有一个适用于虚拟交换机的网桥模式,也就是说,我们此时已经在极空间上安装Tailscale服务之后,我们仅需启用这个模式,然后将另外一个网口有线连接到PS5,那么PS5也会自动被移入到我们搭建的这个Tailscale网络中,非常方便的实现了PS5的打洞需求,这个可以说是其它NAS目前办不到的吧~
Tailscale网页端:
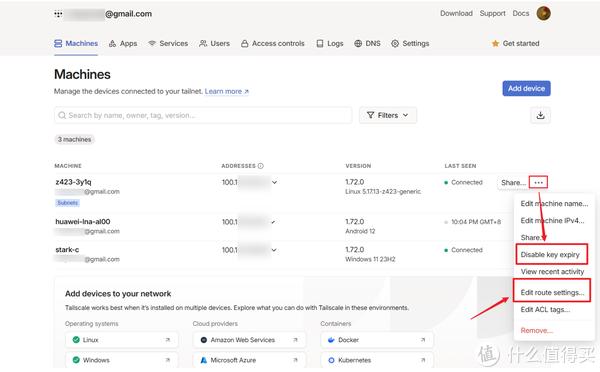
🔺接着我们再次回到Tailscale网页端下的Machines页面,选择识别的极空间机器后面的三个点,先点击Disable key expire设置禁用秘钥过期,然后再点击Edit route setting。
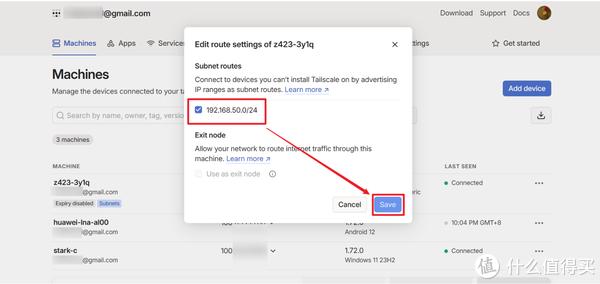
🔺打开Edit route setting之后,勾选上图所示的一个子网地址,并保存即可。这样,通过极空间另一个网口出去的设备(本教程中当然就是PS5了)就会自动被加入到Tailscale网络中。
PS5端:
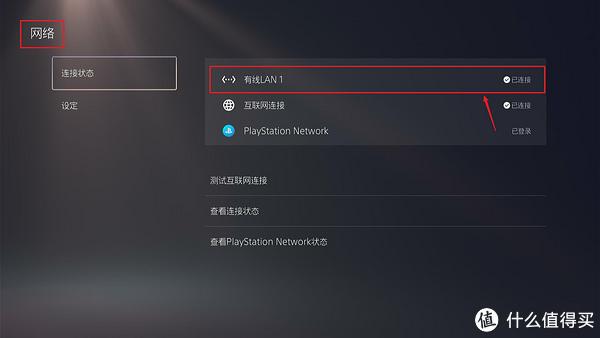
🔺然后是PS5这边,前面说了,我们只能有线连接极空间的另一个网口,才能将PS5也加入我们组好的这个Tailscale网络中,所以我们必须在PS5的“网络”设置里将它更改为有线模式。
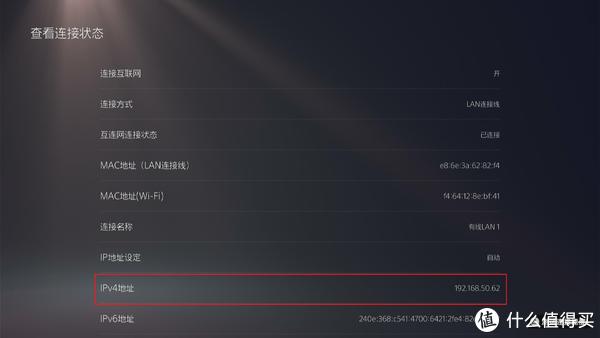
🔺同时还要记下PS5的IP地址,因为这个地址就是Tailscale网络中,极空间设备下子网分配的设备IP地址,等下它也是我们Chiaki端串流时候需要的IP地址。
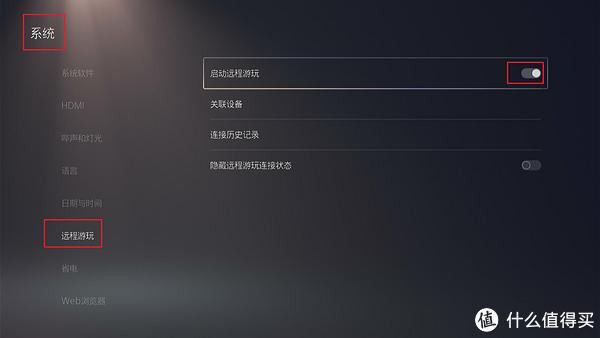
🔺然后还要选择“系统--远程游玩”,将启动远程游玩打开。
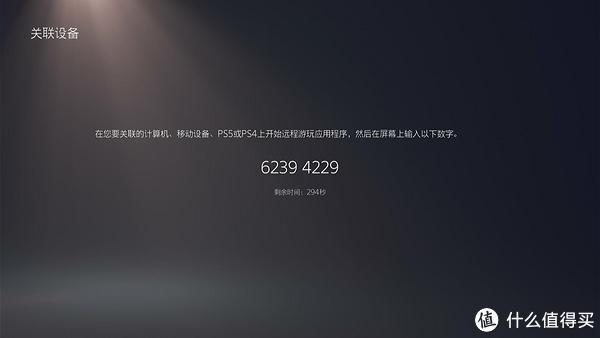
🔺在点击“关联设备”,这里出现的8位PIN码也是我们需要的。
PS:这里其实有点尴尬,因为8位PIN码其实是在我们设置Chiaki端串流才需要的,但是我们设置Chiaki端串流的时候可能根本不在家里,所以我们也没办法看到。怎么办呢?所以说你可能需要讨好家里的领导让她帮你看,或者用家里的监控摄像头对着电视远程看...,总之自己想办法吧~
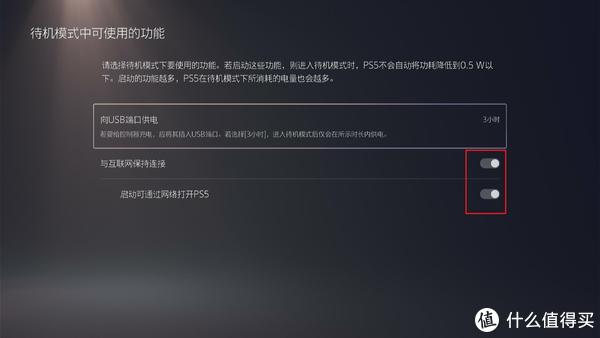
🔺还有一个需要设置,就是需要在“系统-省电-待机模式中可以使用的功能”里 ,将“与互联网保持连接”与“启动可通过网络打开PS5”打开,这样我们就能在PS5待机的时候也能通过Chiaki远程唤醒PS5。
Tailscale桌面端:
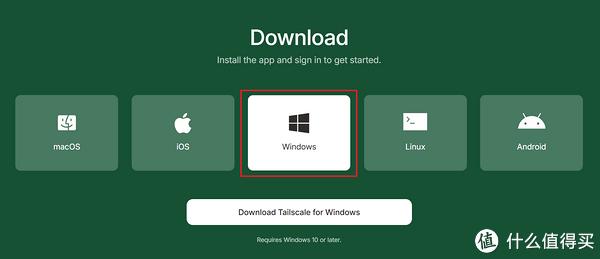
🔺OK,接着就是在需要远程的电脑上安装Tailscale桌面端,直接在官网下载并安装即可。
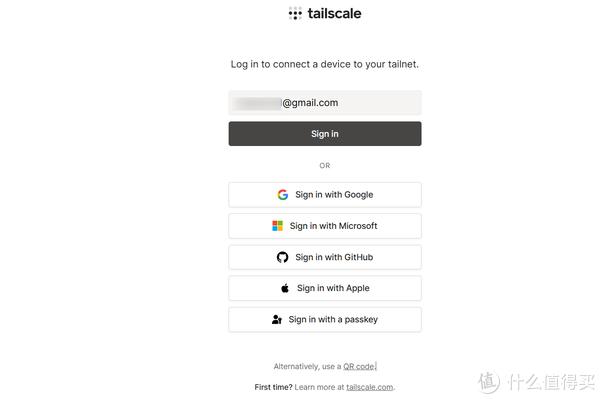
🔺安装好之后登录的时候请切记一定要登录相同的账号,它是会自动弹出网页端,一般情况下我们直接登录即可。
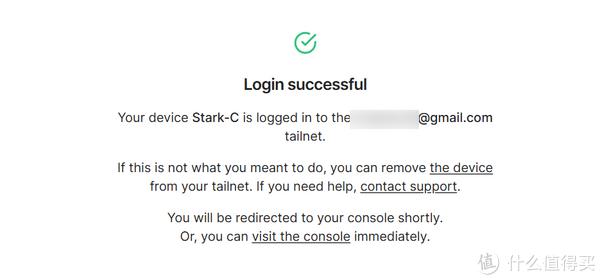
🔺显示登录成功。
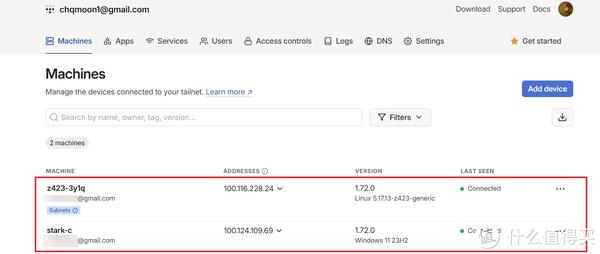
🔺然后还是在Tailscale网页端,在Machines页面下可以看到除了极空间,还多出一个电脑设备连接上的信息了。
Chiaki桌面端:
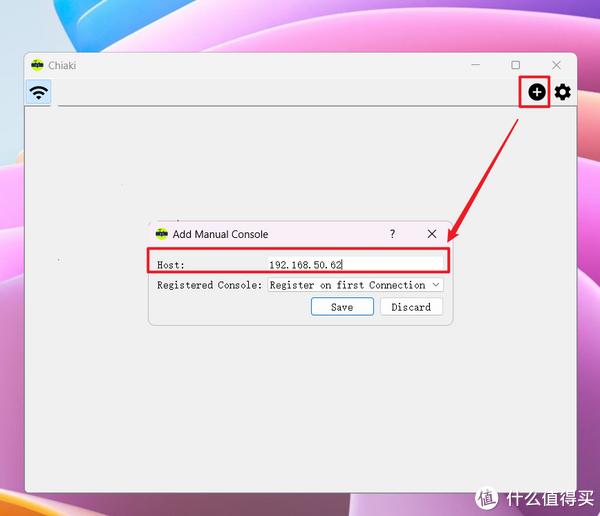
🔺这里假设你已经下载好Chiaki桌面端,打开之后先点击右上角的加号,在Host后面填写PS5的IP地址,然后点Save。
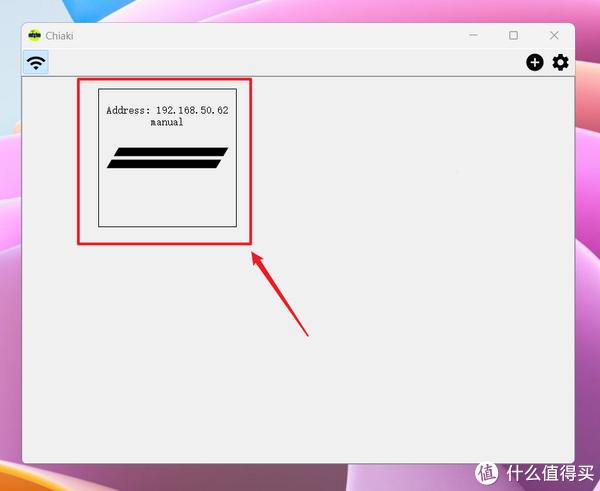
🔺然后点击加进来的设备。
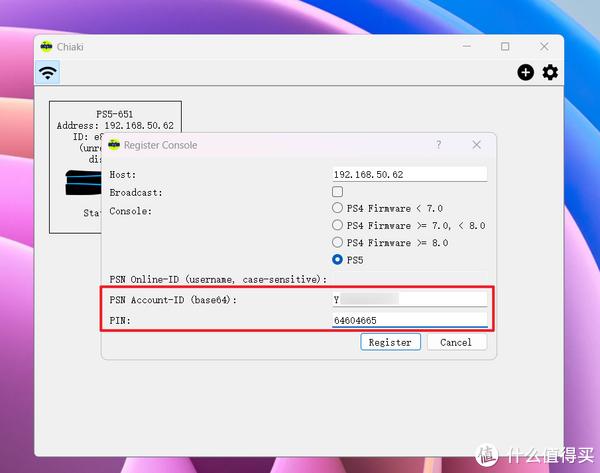
🔺这这个设置页面,填写我们前面准备工作获取到的PSN Account ID代码,以及PS5上的8位PIN码,完成后点“Register”即可。
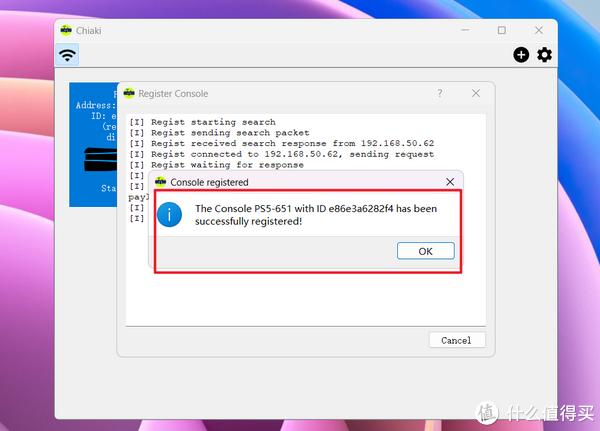
🔺当看到以上提示就说明连接成功。
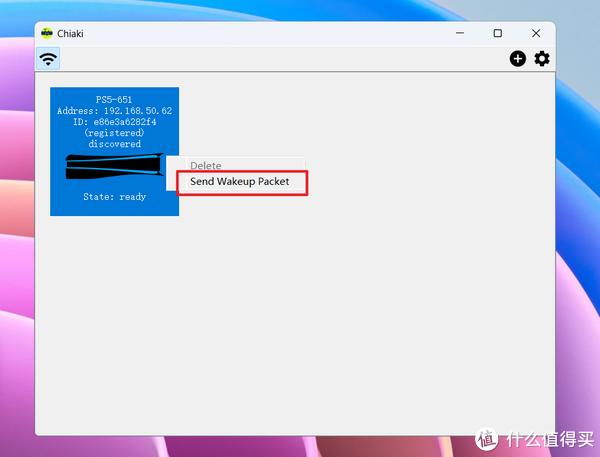
🔺如果连接成功的PS5不在线可以右键“Send Wakeup Packet”远程唤醒PS5开机。
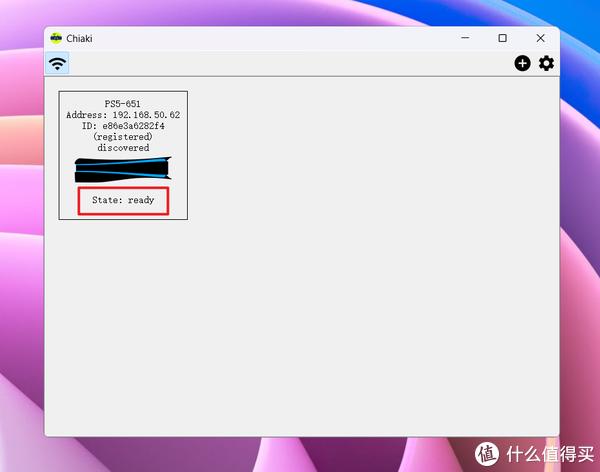
🔺开机之后的PS5显示的是ready状态。
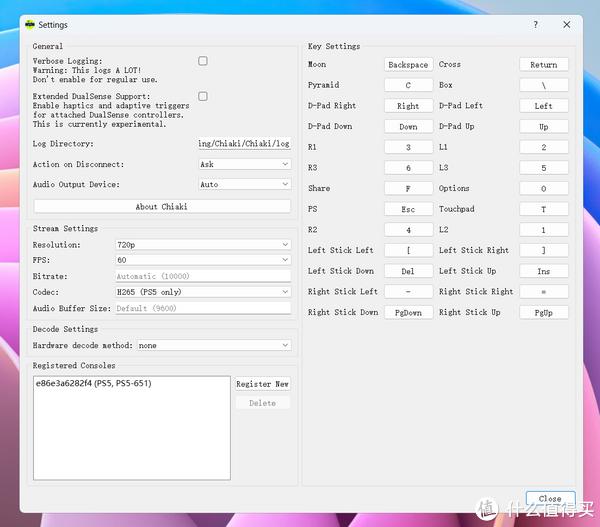
🔺同时我们还能通过Chiaki桌面端设置来映射所以得按键,这个就是我为什么选择它的主要原因了。
黑猴,启动
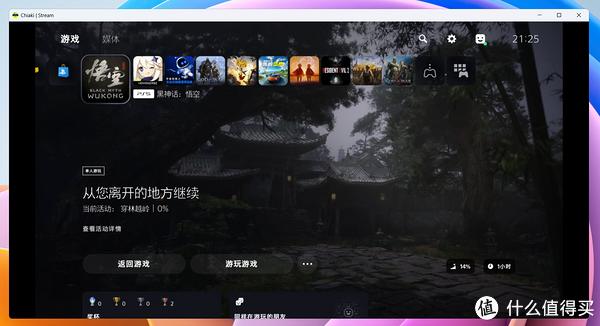
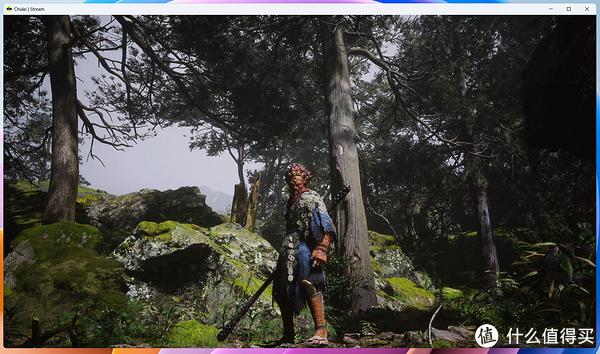
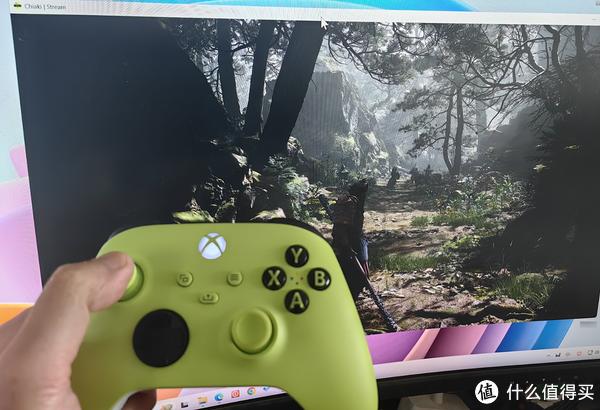
🔺啥也别说,我已经带领小伙伴们在办公室里起飞了~~

🔺老板听说我能在办公室玩《黑神话:悟空》之后很是欣慰,他也想过来玩两把,现在已经在来的路上了,听说还顺手捡了一块板砖不知道想要干什么。管他呢,做人开心最重要,我现在就给手柄充充电,等下老板还要玩的......
解决Docker镜像拉取的问题
因为众所周知的原因,目前国内的Docker镜像拉取已经抽风...,所以这里针对极空间,给出几个临时可用方案,大家且用且珍惜吧。
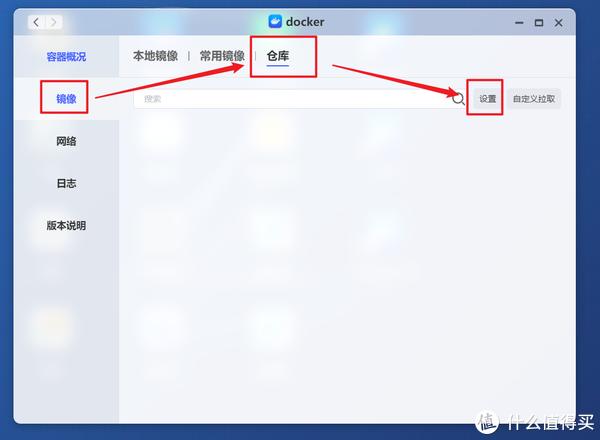
🔺打开极空间Docker管理器的“镜像--仓库--设置”。
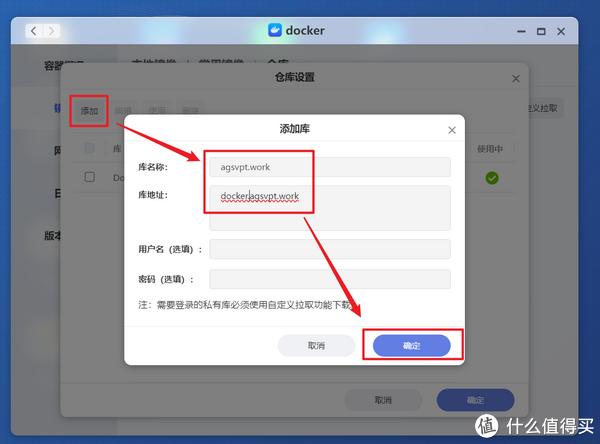
🔺然后点击“添加”:
库名称:agsvpt.work
库地址:docker.agsvpt.work
完成之后“确定”。
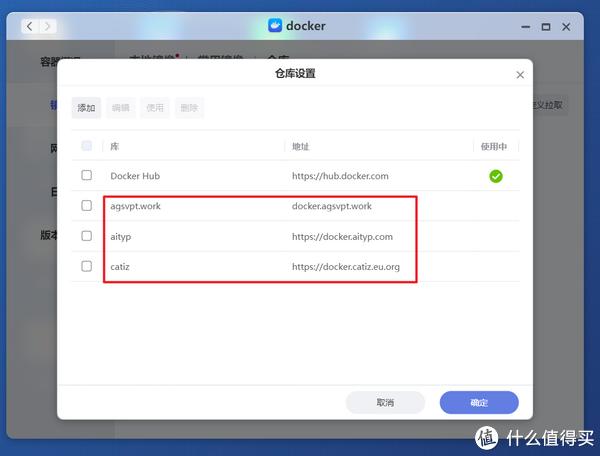
🔺同样的方式再添加上图所示的三个仓库。
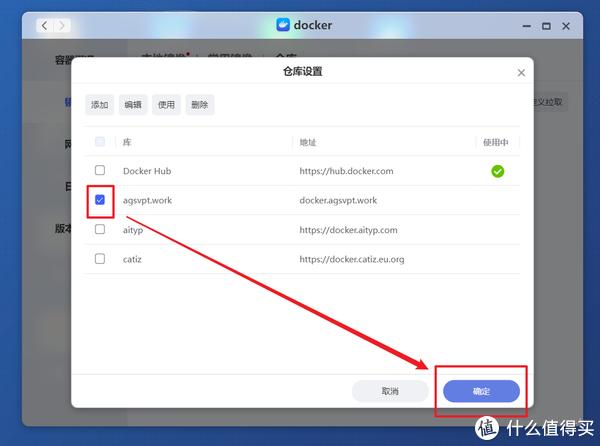
🔺随意勾选3个仓库其中之一,确定。
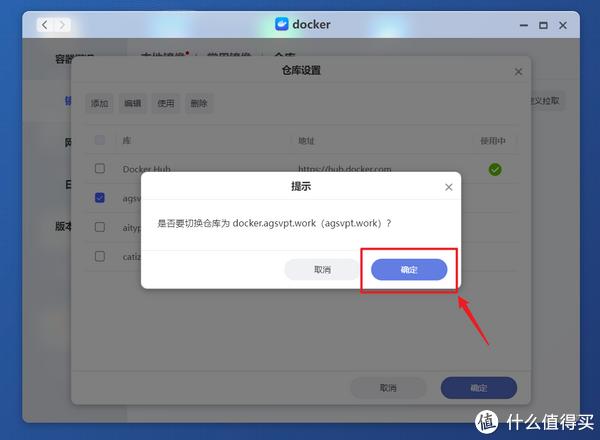
🔺弹出切换提示,直接点“确定”。
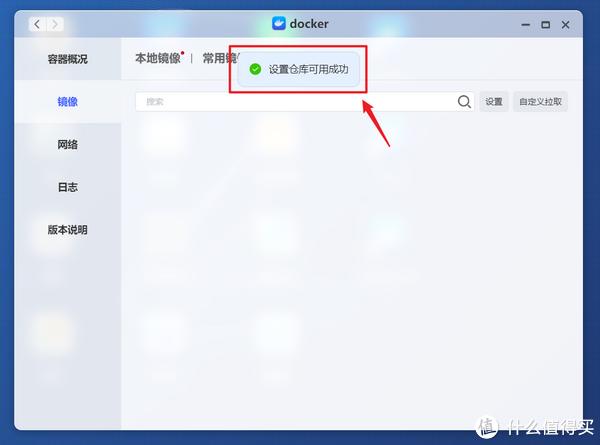
🔺然后弹出“设置仓库可用成功” 的提示,这个时候我们就可以正常拉取需要的镜像了。
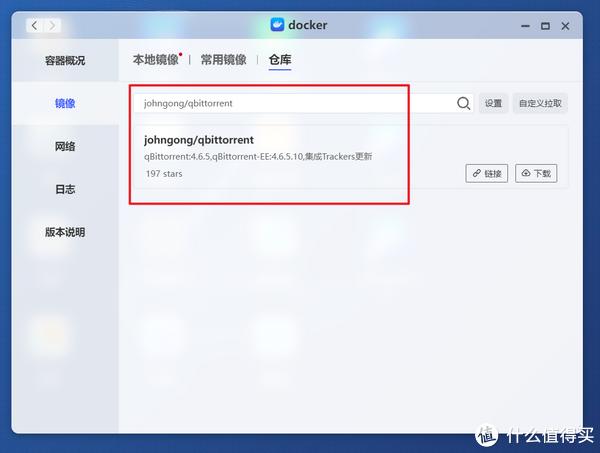
🔺看下效果,比如我这里想要“johngong/qbittorrent”这镜像,找到后直接双击下载。
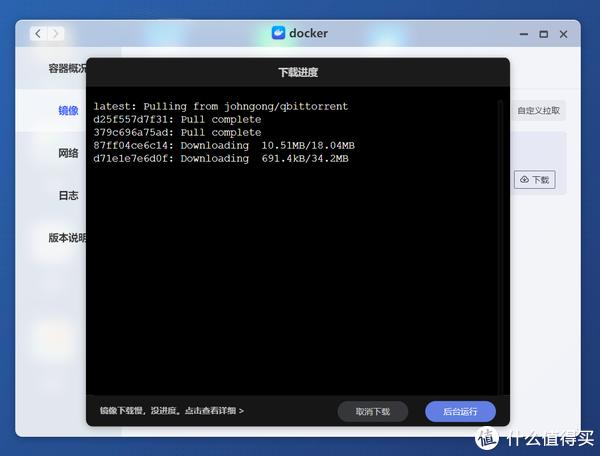
🔺可以看到镜像拉取已经没有问题了。如果碰到拉不动的可以尝试换一个仓库试试,如果都不行,那么只有科学解君愁了~
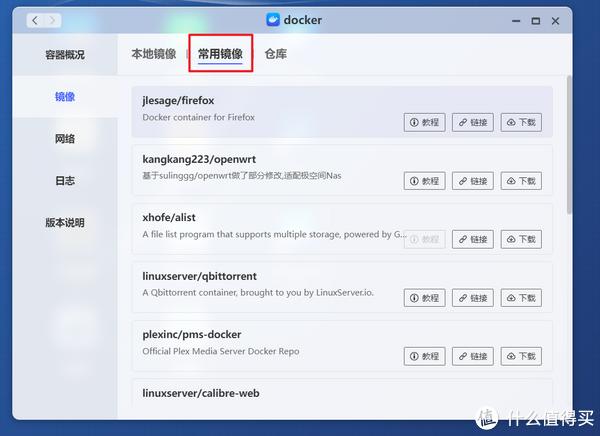
🔺对了,还有就是建议大家不要忽略极空间Docker管理器中的一个宝藏板块【常用镜像】,里面都是一些热度较高的常用Docker项目,不光有详细的教程,最主要的是这里面的镜像都是存在极空间自己的服务器上,可以直接拉取的~
最后
我现在能远程在电脑上玩到PS5游戏可以说是极空间NAS帮了我的大忙,作为NAS领域的新兴品牌,极空间一直以其创新的设计、强大的硬件、丰富的功能和良好的用户体验受到了许多用户好评,并且自研的ZOS也是非常好用,极易上手。如果你近期有入手NAS的计划,不妨关注下极空间。
好了,以上就是今天给大家分享的内容,我是爱分享的Stark-C,如果今天的内容对你有帮助请记得收藏,顺便点点关注,咱们下期再见!谢谢大家~

4000520066 欢迎批评指正
All Rights Reserved 新浪公司 版权所有

