前言
笔者所在的小区是零几年开发的,大楼说不上破旧,但20年过去了,线路管道都已经老化,这段时间甚至整个辖区都在更换自来水管,水管入户所要做的工程也是不少,几个星期过去还没弄好。在大深圳,几乎无时无刻都有施工队在挖地、修路、装修,机器声吵杂不说,动不动给你跳个闸更是难受▽▼
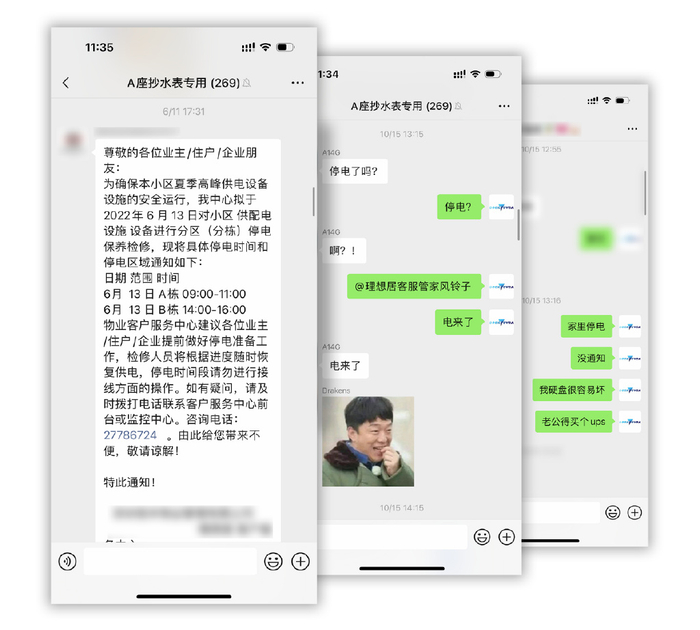
▲△虚拟群晖本来硬盘休眠就不太好用,而我平时也喜欢挂挂下载,近半年来了两三次无缘无故的跳闸,让我不由得担心起了自己的数据安全
而解决的方法也很简单,只要加少许钱,购置一款UPS不间断电源就行了。这不,这个双十一的第一笔消费,就是心心念念已久的UPS

UPS选购
在这之前,是真没想到UPS不间断电源还有点学问在里面,比如说电池容量、体积大小、插口数量、功能多少,其中关系最大、最需要认真做功课的的就是设备兼容性。因为我使用的是Unraid作为主系统,然后虚拟了一个黑群晖做NAS使用,如果UPS只兼容Unraid或群晖都会有问题,不能正常工作的UPS不间断电源就等于浪费钱的垃圾,只能防防那些几分钟的跳闸事件,不能应对无人在家时的长时间停电
逛了下Unraid的官方论坛,在UPS讨论帖中都推荐了APC这个品牌的UPS,根据前人的经验,我也打算买这个品牌的产品▽▼

▲△APC的后备式电源有四个系列,BP、BK、BX、BR PRO,BX和BR PRO系列比较高端,电池容量也大,是最为推荐的配置;BP和BK的功能少一些,但性价比较高,在我的预算范围内
在综合预算和产品形态后,我选择了这款体积较小、横放支持的“APC BK650M2-CH”这款UPS不间断电源▽▼
https://item.jd.com/100012848027.html

其实也没什么特别复杂的原因,因为只有它能放进我这个丐版的家用机柜里。其他的不仅太贵,而且个头太大塞不进去,以后有专门的弱电房后再考虑更贵的型号▽▼

UPS设置
虽然UPS支持一定程度的即插即用,但我这Unraid+虚拟群晖的DIY机器,还是需要进行一些手动配置的。下面将会分为三部分进行讲述,分别是Windows系统、Unraid系统、群晖DSM系统里的设置方法
Windows设置
APC的UPS是有专用的个人管理软件,在官网上就能下载,名字叫PowerChute Person Edition(PCPE),可惜仅支持Windows版▽▼
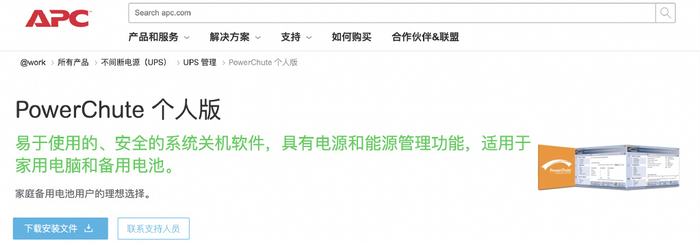
安装PCPE时,需要先将Windows和UPS进行连接,只要使用包装盒内的USB to LAN那根线,一头接入UPS的管理LAN口,一头接入Windows的USB口皆可。否则会收到这样的弹窗提醒▽▼

先吐槽一下,PCPE的软件UI也过于复古了,仿佛回到了零几年的时候。由于第一天使用,PCPE里的UPS状态是不完整的,比如说能源使用记录这块,需要正常运行一天后才会有准确的数据▽▼
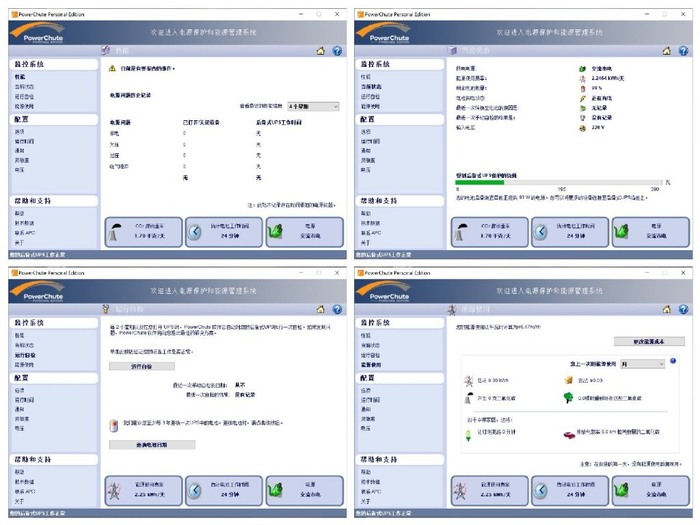
我安装PCPE的目的其实是调整电压设置,默认是当交流市电的电压下降至160 伏以下或上升至278伏以上时后备式UPS才会介入。我觉得这个范围对于深圳的电网来说有点太宽了,基本上不可能遇,手动调整成能设置的最小范围,即低于196伏和高于256伏▽▼
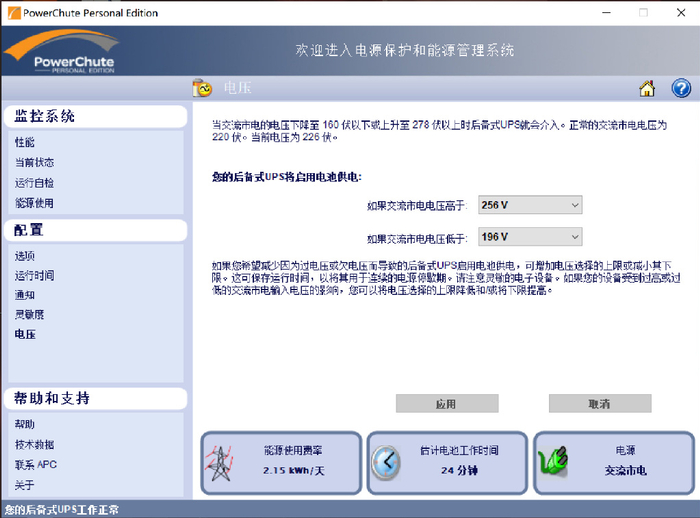
这样,Windows的部分就完成了,接着我们到Unraid里进行设置,需要将刚刚提到的USB to LAN那根线从Windows拔出接到Unraid的机器里
Unraid设置
Unraid系统自带一个叫UPS Settings的功能,可以连接UPS的相关功能,比如自动关机等。但由于我是Unraid+虚拟群晖的DIY机器,要想用一个UPS控制两个平台,就需要第三方的插件支持,这个插件就是“NUT Network UPS Tools”,我们可以在“APPS”里进行搜索和安装▽▼
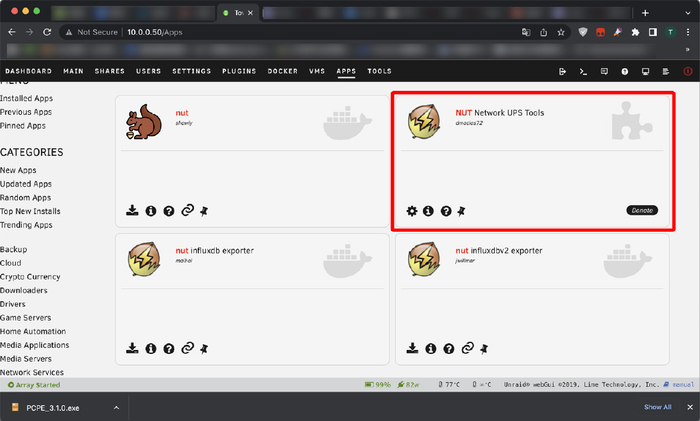
解决连接不上“APPS”的方法就不赘述了,网上一搜教程一大把。但连接上“APPS”后,由于国内的网络原因,插件不一定能顺利安装,这里可以用一个取巧的方法去实现。首先正常点击插件的安装,在弹出的窗口里我们可以看到正在下载的文件地址▽▼
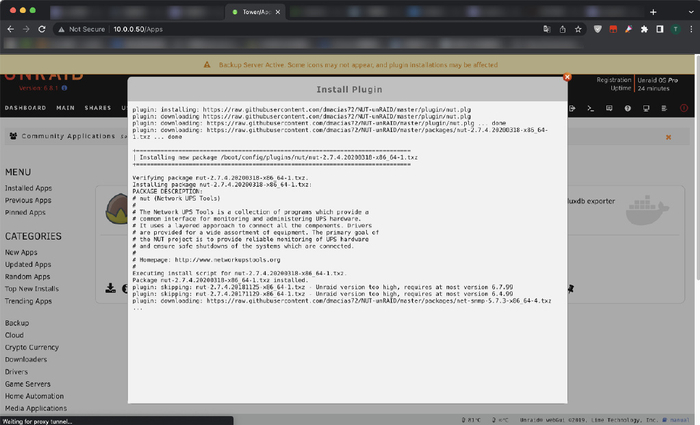
可以看到,都是在githubusercontent站里的文件,只要把这些网址复制到能“正常上网”的浏览器里打开,就可以下载下来。而网络有问题的朋友也不用担心,我会把这些文件统一打包到网盘里,在我公众号回复“UPS”就能获取。下载完文件后,打开Unraid的系统U盘文件夹,找到图中的这个目录,依次放进去▽▼

然后再重新执行一次安装,你会惊喜的发现,Unraid直接跳过了下载,执行了安装▽▼
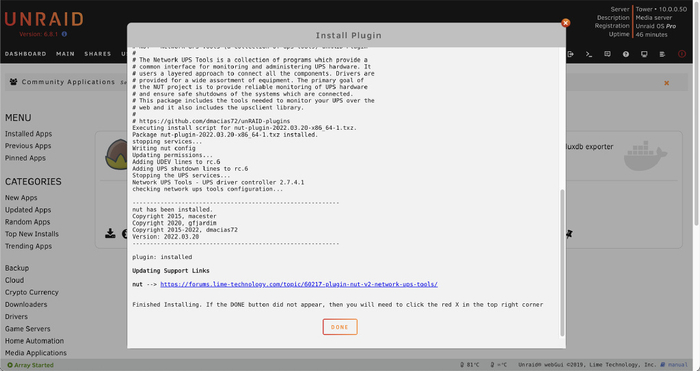
安装完成后,我们来到“SETTINGS”页面,找到“System Settings”下的“NUT Settings”功能,就是那一个电池ICON的按钮,点进去。里面的选项暂时不用管,我们直接找到“AUTODETECT”这个按钮,点击一下,让插件侦测UPS进行自动配置,在自动配置前忘记截图了,所以这功能有没有用不大清楚,大家跟着做就行▽▼
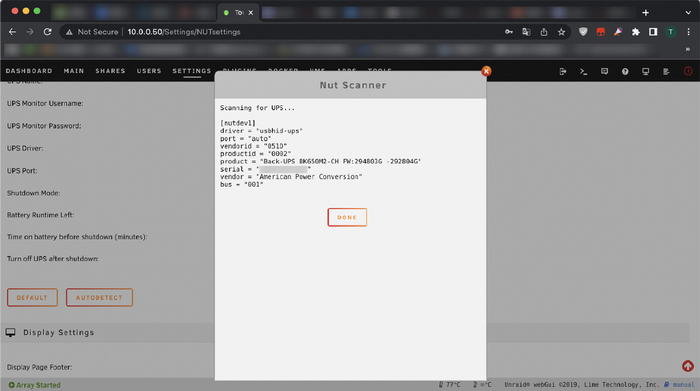
然后把“UPS Mode”改成“Netserver”,即网络服务器模式,这个非常重要;“Shutdown Mode”可以按自己的需求改,无论是“电池运行时间”还是“电池剩余电量”都可以;修改了“Shutdown Mode”后,下面对应的的阈值选项会变,调整需要的数值就可;接着把“Turn off ups after shutdown”设置成“Yes”,让Unraid关机后自动关闭UPS电源;最后就是最上面的“Start Network UPS Tools service”,设置成“Yes”,就能打开“NUT”功能了▽▼
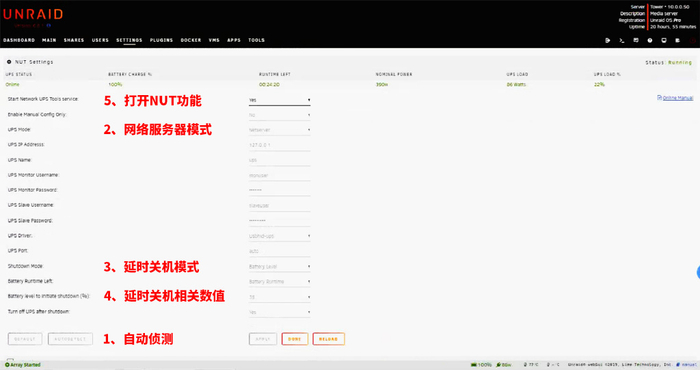
下面的“Display Settings”,可以自行按需打开,打开后页面里的最下方就会显示UPS的电池剩余电量和充电功率,感觉既有用有没用。“NUT Details”则能显示UPS的相关信息,比如品牌型号等,大家自己看吧▽▼
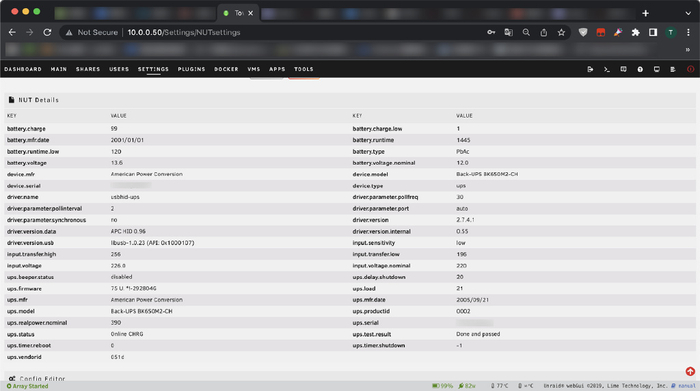
配置完成后,在Unraid的“DASHBOARD”里就能看到UPS的相关动态了,电池容量和预计可供电时间等一清二楚▽▼
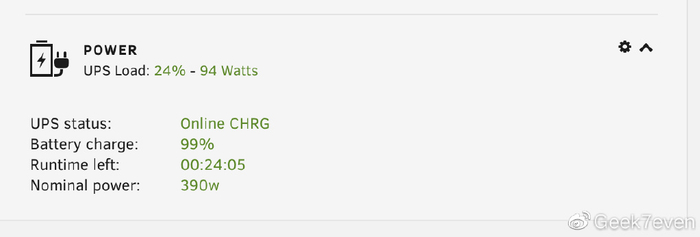
最复杂的Unraid设置部分也完成了,只剩下在群晖的最后一步,马上就结束了
DSM设置
群晖里非常简单,我们一张图就能讲完,先直接来到DSM的“控制面板”,找到“系统”里的“硬件和电源”,切换到“不断电系统”选项卡。先把“启用UPS支持”打上勾;然后“网络不断电系统服务器”里填写自己Unraid管理页面的IP地址址,比如我就是“10.0.0.50”;最后给“DiskStation进入‘安全模式’之前的等待时间”打上勾,设置一个比你Unraid的关机时间更短的时间,比如我直接整个30秒▽▼
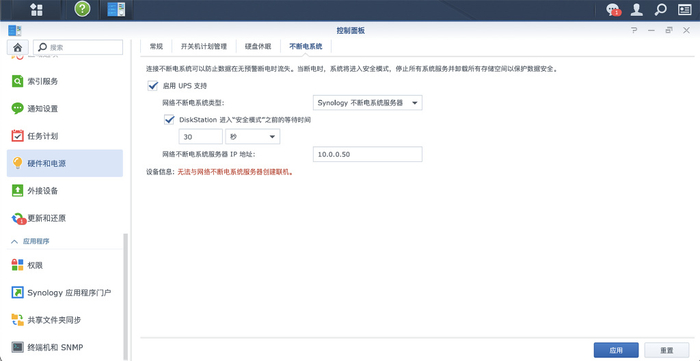
我的虚拟群晖是3617的镜像,DSM系统版本是6.1.7,如果发现截图的地方不一样,就是DSM版本不一致,大家自行调整即可
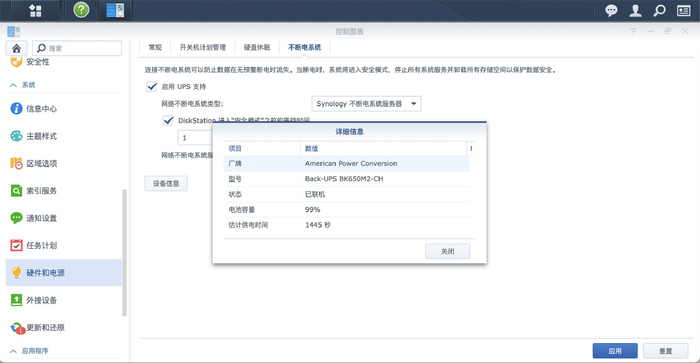
结语
UPS是爽玩NAS的最后一步,也是保证数据安全的有力手段,推荐大家都入一个。虽然我买的是APC的BK650M2-CH,但其实啥牌子的产品都差不多,只要兼容性OK,产品的外观你喜欢就行了,也没必要非得抄什么大神的作业。这里面最关键的是购买安装之后的设置,有效的设置才能发挥UPS的全部价值,而不是多了几十分钟的电池而已
觉得我的教程有用的话多多点赞分享,也可以看看之前的文章

4000520066 欢迎批评指正
All Rights Reserved 新浪公司 版权所有

