今天凌晨,Apple 正式推送了 macOS Big Sur 的 Public Beta 公开测试版本,用户可以注册参与「Apple Beta 版软件计划」提前体验新系统。少数派也整理了 macOS Big Sur 值得关注的新功能,以及升级系统前需要了解的一些注意事项,希望对你有所帮助。
注:测试版系统可能出现影响正常使用的问题,第三方软件对于新系统的支持程度也可能无法保证,我们不建议你升级工作电脑,升级前请及时备份重要数据。
我的 Mac 能不能升级新系统
新系统对于 Mac 的要求方面,2013 年更新的 MacBook Air、MacBook Pro、Mac Pro 及之后设备可以升级 macOS Big Sur。

macOS Big Sur 支持的设备列表
如何升级 macOS Big Sur
想升级 macOS Big Sur,你需要使用 Mac 访问 Apple Beta 版软件计划页面,根据提示注册你的 Mac 设备。
接下来,根据页面提示下载 macOS Public Beta 版访问实用工具,如果你未对 Mac 数据进行备份,请先通过系统设置中的「时间机器」选项备份数据,以防升级过程出现意外造成数据丢失。
安装下载完成的安装包之后,就可以在系统设置中的「软件更新」选项中检测到 macOS Big Sur 的 Public Beta 升级了。
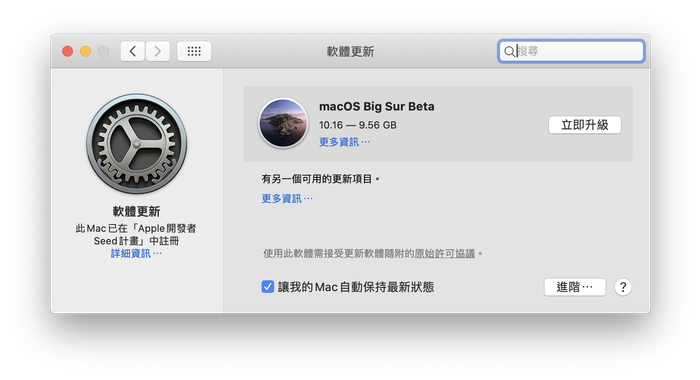
检查更新
macOS Big Sur 值得关注的新特性
macOS Big Sur 可以说是近几年以来变化最大的 macOS 系统升级:版本号大升级、界面重新设计、系统应用大更新…… 为你让你在升级之后能够更快地熟悉 macOS Big Sur 的新功能,少数派为你整理了新系统中值得关注的新特性。
全新设计,界面向 iPadOS 靠近
Apple 对 macOS Big Sur 的系统界面进行了全面的重新设计,包括内置应用图标、应用的设计语言、桌面的程序坞和菜单栏等方面都有不少变化。
在 macOS Big Sur 上,原生应用的图标统一采用了圆角矩形的设计。
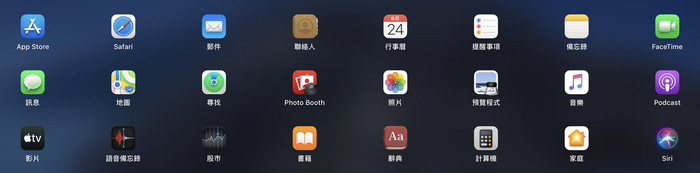
经过重新设计的系统应用图标
鼠标光标悬浮在软件按钮上时,也会有明显的视觉提示,效果与 iPadOS 一致。
鼠标悬浮效果
在 macOS Big Sur 和 iPadOS 14 上,多个系统应用统一了边栏(Sidebar)和工具栏(Toolbar)的设计语言来承担相应职能。
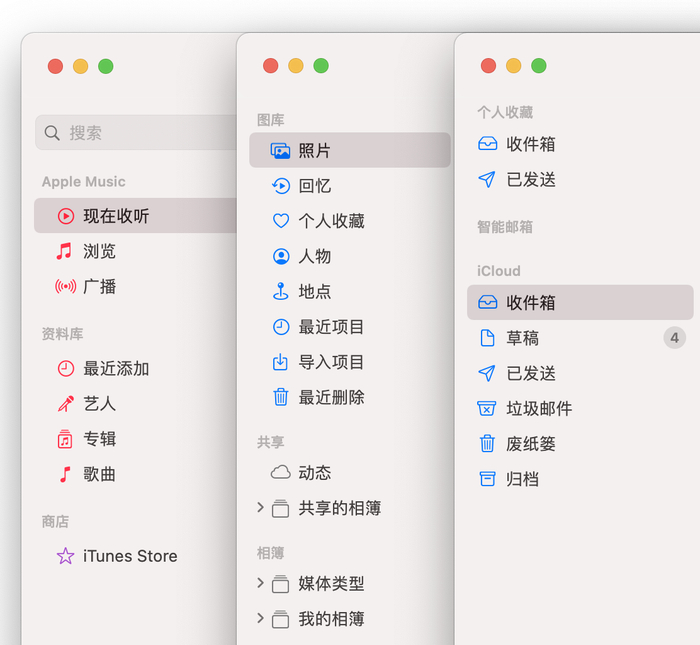
统一的边栏设计语言
另外,macOS Big Sur 在视觉方面也有一些值得注意的变化,比如程序坞底色变为半透明等,都在与 iPadOS 接近。不过,目前 macOS Big Sur 菜单栏的图标间距变大、桌面上菜单栏的透明度也有变化,整体的美观性和易读性有所降低,菜单栏图标管理工具 Bartender 目前也无法在 macOS Big Sur 上正常运行,开发者已承诺会尽快推出修复版本。
菜单栏
针对 macOS Big Sur 在设计方面的变化,Apple 的人机交互界面设计部门副总裁 Alan Dye 在 WWDC 上曾表示,新版 macOS 的设计是为了降低系统及应用在界面方面的复杂度,通过合理地运用阴影和透明度,让界面元素在深色模式和浅色模式上都能有比较好的可读性,以便用户能够更好地专注于屏幕中的主要内容和相关功能。
 图源:Apple
图源:Apple加入控制中心,通知中心大变样
在 macOS Big Sur 中,我们在 iOS 和 iPadOS 中熟悉的控制中心来到了 Mac 上,在这里我们能对系统 Wi-Fi、蓝牙、音量等进行调节,也能对加入家庭应用的设备进行控制。除了在设计方面与 iOS / iPadOS 靠近,我们还可以将控制中心里最常用的功能通过鼠标拖拽的方式放到菜单栏上,以更方便和快速地使用常用功能。
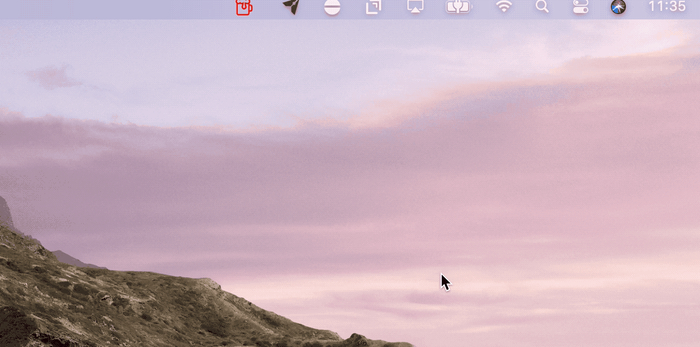
通知中心也进行了重新设计,和小组件整合在了同一个页面中。菜单栏不再显示通知中心图标,点击菜单栏中的时间即可打开通知中心。打开通知中心之后,应用通知会显示在小组件(Widgets)上方,通知会按照应用进行分组展示,点击分组可以展开特定 App 已经折叠的所有通知,展示方式与 iOS / iPadOS 类似。
小组件方面,macOS Big Sur 同样支持小、中、大几种大小的尺寸,未支持移动平台上的智能叠放功能。需要注意的是,此前的应用小组件在 macOS Big Sur 全部不可用,目前也没有应用支持新版小组件,还需要等待开发者对于新系统功能进行适配。

小组件设置页面
功能方面,通知中心支持了可交互的推送通知。鼠标移到通知横幅上,会出现相应的操作按钮,我们可以选择相应的操作处理通知,或者直接清除通知。

macOS Big Sur 中的通知
Safari 浏览器:标签页增强,扩展功能改进
Safari 在 macOS Big Sur 中也有不少新特性,在功能性和安全性方面都有所增强。
起始页加入更多内容,支持自定义
Safari 对起始页进行了重新设计,内容更加丰富:「个人收藏」栏目更加密集、经常访问的网站自动加载预览、显示其它设备中 Safari 打开的标签页等。
Safari 起始页的右下角还增加了设置按钮,在这里我们可以给起始页面设置背景,除了其提供的三张背景图片,我们也可以选择电脑上的其它图片自定义标签栏背景。
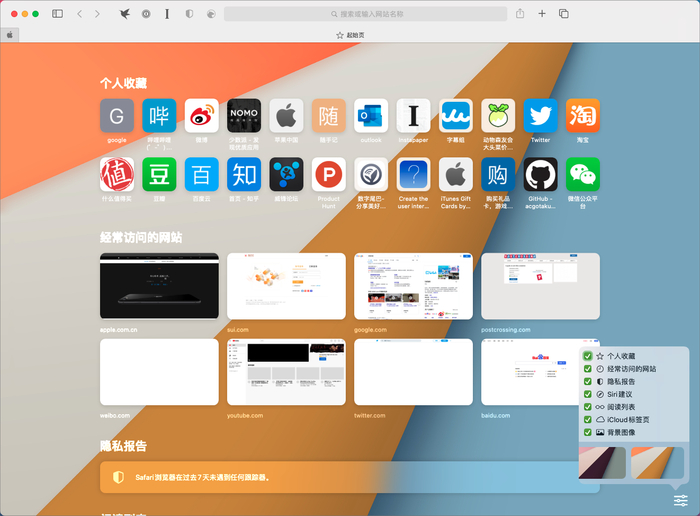
新的 Safari 起始页
标签页支持悬浮预览
Safari 对标签页做了略微的调整来实现更快速地导航,目前来看主要的改动体现在标签预览上。我们把光标停留在 Safari 的标签上时,Safari 会自动加载页面的预览,来方便我们快速进行选择,在有多个标签页打开的时候,这个悬停预览功能非常有用。

加强扩展功能
扩展方面,Safari 新增了对 WebExtensions API 和迁移工具的支持,开发者能够将自己的其它浏览器扩展更方便地迁移到 Safari 浏览器上。Safari 会询问你允许扩展访问哪些网站,更好地保护隐私。1Password 开发商 Agilebits 就在 WWDC 之后不久 宣布 将迁移旗下 1Password X 浏览器插件到 Safari 上。

更重视隐私保护
一直以来,用户浏览网页时的隐私保护是 Safari 非常重视的内容。在新版 Safari 上,这项功能更进一步。在 Safari 的菜单栏预置了追踪拦截图标,在这里我们可以查看网站的追踪行为以及 Safari 的阻截报告。另外,Safari 还会帮我们监控密码是否已经泄露,帮助我们升级更换更安全的密码。
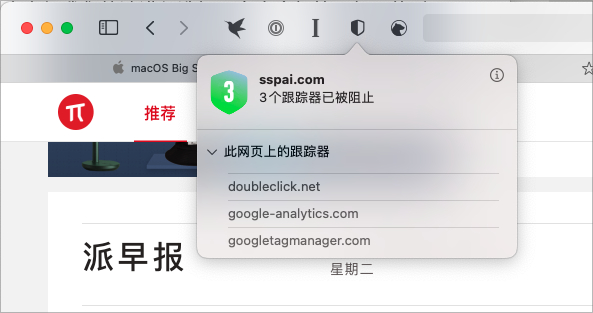
在起始页,Safari 也增加了「隐私权报告」模块,这里会以周为时间单位更新报告,让我们了解过去七天有多少网站尝试追踪我们的个人资料,以及 Safari 拦截了多少对于隐私的追踪请求。

其它更新
为了提高性能,Apple 对 Safari 做了大量的优化。根据官方说法,在加载常用网站方面,Safari 要比 Chrome 快 50%,同时功耗更低,根据 官网给出的数据,Safari 在视频观看方面比 Chrome 和 Firefox 多出了最高达 3 小时的续航时间,浏览方面多出了 1 小时的续航时间。
系统应用也有大更新
除了 Safari 之外,macOS Big Sur 中多款系统应用也获得了重要的功能更新。
与 iOS / iPadOS 14 一样,信息应用支持了置顶会话、行内回复、设置群头像、提及他人等功能。搜索方面,新版信息 App 会根据会话、链接、照片等分类组织搜索结果,还会在搜索结果中高亮搜索词,方便我们快速找到想找的内容。
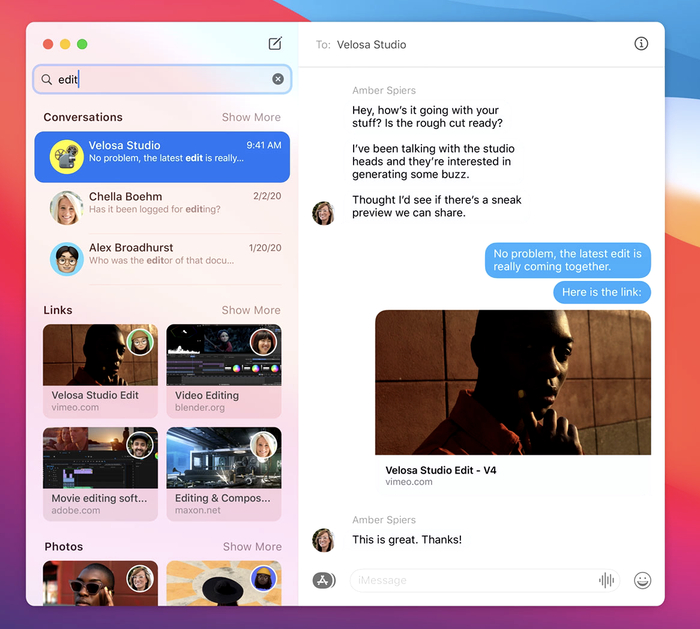
此外,信息 App 还支持搜索和发送热门 GIF 图、创建和发送拟我表情、以及支持了信息效果,此前在 iPhone 上会全屏显示的气球、激光等特效,都可以在 Mac 上体验到。
与移动平台类似,App Store 调整了应用信息的显示方式,在页面上方以独立的信息栏展示应用的开发者、支持语言、评分、大小等信息。根据官网介绍,App Store 还会以单独模块展示应用需要的权限、能够获取的用户隐私等,帮助我们更好地做出是否下载的决定。不过,目前还没有看到 App Store 中的相关隐私模块,该功能可能会在后续的版本更新中上线。
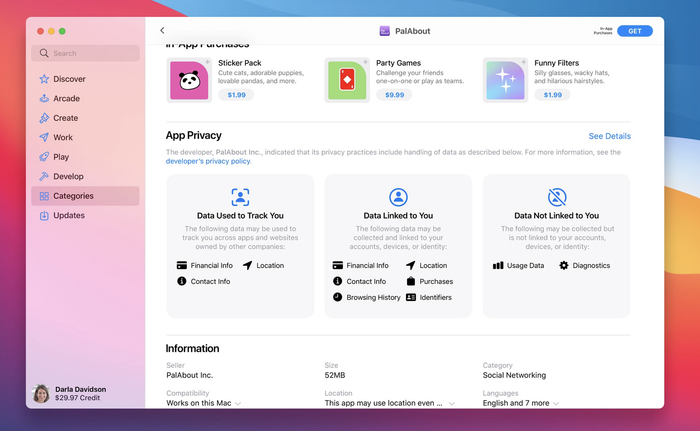
Apple 官网展示图
音乐 App 方面,「为你推荐」Tab 栏被「现在收听」取代,这里会展示根据算法为你推荐的新发行作品、音乐人采访、以及个性化歌单等内容。

地图 App 支持了导航路口显示功能、喜好地点以及「我的指南」的功能;其中「我的指南」能够让我们创建自定义分类,并按照分类添加适合的地点,方便后续快速查找。官网中提到的 3D 全景视图、室内导航功能还未支持。此外,城市指南功能暂不支持国内,电动车充电桩导航功能需要与安装了 iOS 14 的 iPhone 配合才可使用。
安装了 macOS Big Sur 之后,系统更新功能会在后台自动检查和进行软件更新,Apple 称升级速度将比过去更快,能够保证 Mac 及时升级到新版本,获得更安全稳定的系统环境。
如何降级 macOS Catalina
如果你在体验 macOS Big Sur 之后,希望降级回更稳定的 macOS Catalina,可以参考以下方法进行降级操作。
通过 Time Machine 恢复备份
如果在升级 macOS Big Sur 之前你已经通过 Time Machine 备份了电脑数据,可以参考以下步骤恢复备份数据,降级系统:
将 Time Machine 备份数据的存储设备连接 Mac;重启 Mac,开机时同时按住 command + R 键,进入恢复模式;点击「macOS 实用工具」,选择「从 Time Machine 备份进行恢复」;选择 Time Machine 数据磁盘作为恢复来源,并选择升级 macOS Big Sur 前的最后一次备份;选择电脑内置磁盘(通常名为 Macintosh HD)作为恢复盘,点击「继续」完成恢复;恢复完成后电脑会重新启动,此时电脑降级为 macOS Catalina 正式版。通过网络重新下载和安装 macOS
你也可以选择让 Mac 联网下载 macOS Catalina 并自动进行安装,开始操作之前请先进行数据备份操作,以防止恢复过程出现意外。要通过网络重新下载最新版本的 macOS Catalina,你可以在 Mac 关机状态下按一下开机键,再同时按住 option + command + R,直到屏幕出现地球标志。之后在「macOS 实用工具」窗口选择「重新安装 macOS」,根据引导操作之后,Mac 会自动下载 macOS Catalina 最新版系统,并在下载完成之后自动进行安装。
通过可引导的 macOS 安装器降级
如果你担心通过网络恢复 macOS 速度较慢,可以提前在 Mac 上下载 macOS Catalina 固件包,并通过 U 盘、移动硬盘等外置存储设备 制作可引导的 macOS 安装器,通过本地恢复的方式安装 macOS Catalina,升级前请先进行数据备份。
要制作 macOS 安装器,首先要在 Mac App Store 下载 macOS Catalina 的最新版系统固件包,下载完成之后,Mac 中会多出名为「Install macOS Catalina」的应用程序。
之后,连接 U 盘、移动硬盘等你想作为安装器的外置存储设备到 Mac 上,在终端中输入以下命令,其中 MyVolume 需要替换成为你的外置存储设备名称:
sudo /Applications/Install\ macOS\ Catalina.app/Contents/Resources/createinstallmedia --volume /Volumes/MyVolume
根据提示进行按下回车以及输入密码等操作,等待安装器制作完成。之后,在关机状态下按一下开机键,然后长按 option 键,并选择刚刚制作的安装器作为启动磁盘,然后在「macOS 实用工具」窗口中选择「安装 macOS」,Mac 会安装 macOS Catalina 并重启。
以上就是少数派为你整理的 macOS Big Sur 升降级指南以及注意事项。你还在 macOS Big Sur 中发现了哪些值得关注的新功能?欢迎在评论区告诉我们。
拓展阅读
为什么 ARM 版 Mac 运行效率很高?WWDC 2020——关于 Mac 未来的半成品答卷为了换上 Apple Silicon 的「芯」,苹果都做了什么

4000520066 欢迎批评指正
All Rights Reserved 新浪公司 版权所有

