前段时间,一个支持「无缝」替换应用图标的快捷指令,让许多人开始装点自己的主屏幕。可是,由于快捷指令的限制,添加图标的操作必须连贯完成,一旦中断就得从头再来。再加上自定义的图标需要自己搜索、制作,想大批量修改图标并不方便。
如果你有长期关注少数派的话,相信不会对我们的老朋友 Launch Center Pro 感到陌生。在最近的更新中,Launch Center Pro 也支持了「无缝」修改桌面图标。Launch Center Pro 丰富的自定义图标选项,更是让你可以轻松做出个性图标。
 图标替换效果
图标替换效果如何用 Launch Center Pro 自定义图标
想用 Launch Center Pro 修改主屏幕图标,你首先得订阅 Launch Center Pro,或者花 68 元买断「Icon Composer」这个功能。如果你先前没订阅过 Launch Center Pro,也可以利用 7 天试用期来完成主屏幕图标的自定义,但一定要记得取消订阅,避免额外支出。
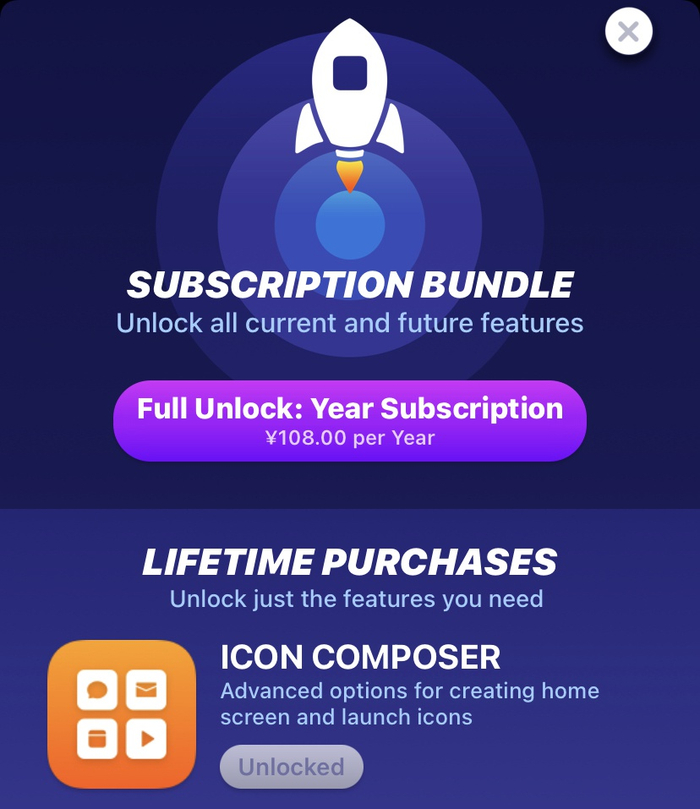
需要订阅或单独购买来解锁功能
首先,我们要在 Launch Center Pro 里添加一个新的动作。如果你只是为了生成桌面图标的话,添加一个空白动作即可。随后在动作设置里选择「Icon」进入图标编辑界面,并制作图标。
除了完全自定义式的新做一个图标外,你也可以在现有照片的基础上进行改进,比如为它添加边框、角标等。
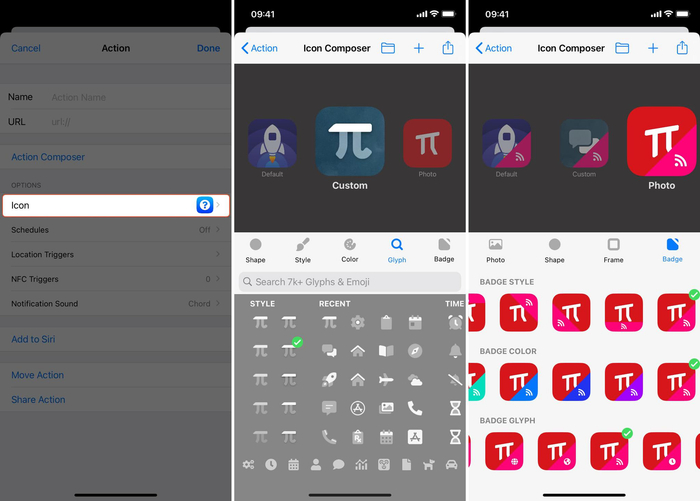
支持丰富的自定义选项
制作好满意的图标后,点击右上角的「+」就能为图标指定应用了。Launch Center Pro 支持从 App Store 搜索、打开系统应用或执行 URL Schemes 指令。由于 iOS 的限制,在运行部分系统应用时,会先打开快捷指令或 Launch Center Pro 进行跳转。
随后,你可以更改图标名称,并将图标暂存起来,继续制作下一个图标。即使你中途离开了 Launch Center Pro,已经做好的图标也不会清空。你可以随时在图标制作界面点击右上角的文件夹图标来查看已保存的图标。
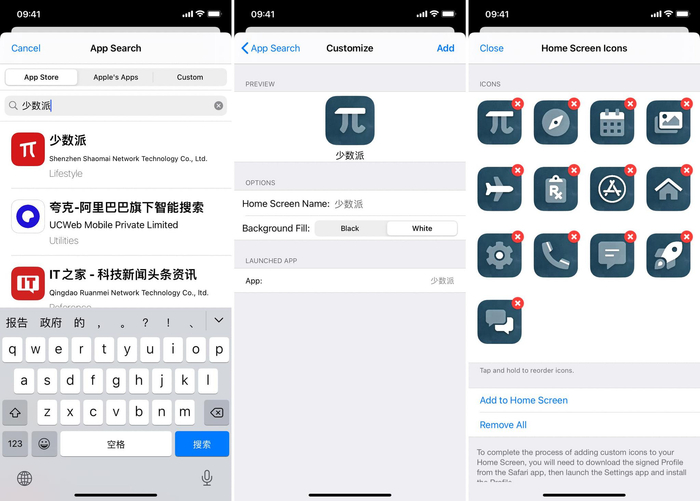
制作好的图标都会被暂存起来
你可以直接在同一动作上制作多个新图标,并为它们指向不同应用。此方法特别适合制作风格统一的图标,因为你可以在做好的图标上简单修改生成新的图标。
得益于图标暂存功能和 Launch Center Pro 丰富的图标库,制作图标的速度非常快。如果你想制作一套图标,基本上几秒就能完成一个图标的制作,相当轻松。
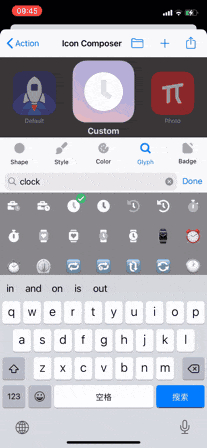
当你完成了所有图标的制作以后,只需要在图标文件夹内点击「Add to Home Screen」,随后根据提示下载描述文件,并在「设置」应用中安装即可。
Launch Center Pro 实现「无缝」跳转的原理与先前介绍过的快捷指令相同,都是利用 iOS 14 支持网页书签无缝跳转的特性来实现的。因此不必担心安装描述文件会对设备造成不好的影响。

安装描述文件
对了,即使你将图标添加到了主屏幕,它们依然不会从暂存文件夹里消失。如果你不小心误删了图标,也可以随时恢复,无需重新制作。
创建自己的个性图标
除了使用现有的图标包外,其实我们也可以试着自己制作一套与壁纸相同风格的图标。制作方法也非常简单,你只需要在图标的「Style」中选择图片,并选择自己的壁纸。随后放大并选择颜色较为统一的部分作为背景即可。
接下来,你只要按照常规步骤进行图标的自定义就行了。当然,你也可以将图标名称留空,或是为它起个别具一格的名字,彰显自己的个性。

将壁纸的一角作为图标背景
得益于 Launch Center Pro 丰富的图标库和强大的编辑能力,你可以尽情挥洒创意,制作一套独特的图标。虽然 Launch Center Pro 需要付费才能实现图标自定义,但在操作的简易程度,以及功能的丰富度上,都比快捷指令要好上不少。
你可以在 App Store 免费下载 Launch Center Pro,应用含高级版内购。

4000520066 欢迎批评指正
All Rights Reserved 新浪公司 版权所有

