Matrix 精选
Matrix 是少数派的写作社区,我们主张分享真实的产品体验,有实用价值的经验与思考。我们会不定期挑选 Matrix 最优质的文章,展示来自用户的最真实的体验和观点。
文章代表作者个人观点,少数派仅对标题和排版略作修改。
问题
拍了很多照片懒的归类最后丢了很多照片都在一个文件夹中都不知道是什么时候拍的回到过去原因
我喜欢在无聊的时候出去拍点照片,之前用过朋友的相机拍过照片,今天想去看一下之前拍过的图,结果翻了所有的硬盘都没有找到想要的图片。
硬盘里面照片有一部分都是未命名,很多照片都放在了一起,突发奇想能不能让电脑自己去归类照片,通过 Google 搜索发现,可以通过 Lightroom 或者 Capture One 归类照片,个人不太喜欢 Lightroom (太卡)基本上就是用 Capture One 来调整自己想要调整的单张或者多张照片。
通过搜索找到一些 Windows 电脑使用的小工具 Mac 基本没有照片归类的工具,基本上都是几年之前的工具,大部份部份都已经不能用了。
今天,我就通过自己在网上搜索的内容整合一下来解决这些问题。
流程图
 流程图
流程图这里说明一下工作原理,其实就是通过把照片放到一个文件夹中,让 Hazel 识别照片中的 EXIF 信息(这里只要是提取日期属性),从而让 Hazel 来创建对应的日期文件夹,并把照片放到对应文件夹中去。
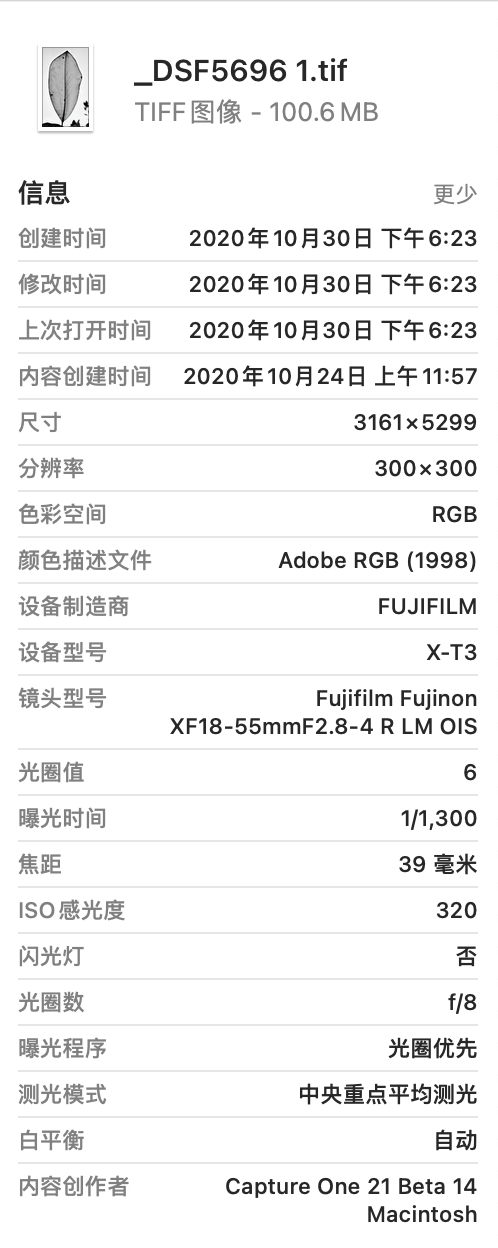
EXIF信息
这里就是 EXIF 的信息,我们可以看到是用什么相机拍摄的、光圈、快门、ISO 等等所有的信息。(题外话,如果是上传到网络的话尽量还是删除掉「位置」信息。)
具体操作
现在具体的来看一下怎么操作。(其实这一步也可以不需要做,只是我自己比较懒你想在到 Finder 里面去找文件夹。)
01. Dropzone 4
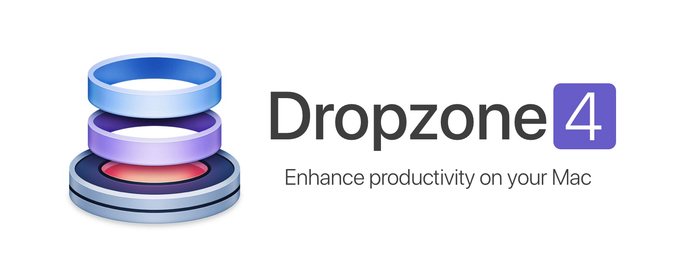
先用 Dropzone 4 创建一个动作(把照片移动到已经设置好的文件夹中),这一步是为了让我们可以通过拖拽照片到指定文件好中。
当然我们也可以通过 Keyboard Maestro 或者 Alfred 来实现相同的功能。(这里先不涉及到 Keyboard Maestro 和 Alfred 的内容。)
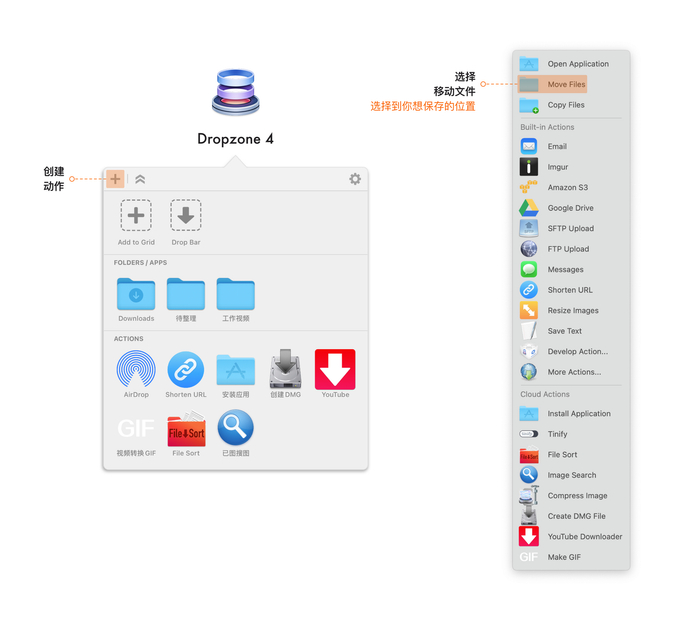

到这里 Dropzone 4 的设置就结束了。下次我们想要把照片放到「待整理」文件夹中,就不需要打开 Finder 去找这个文件夹,只接拖拽照片或者文件夹到我们刚刚做好的动作里面,Dropzone 4 就会自己去把你的照片移动到「待整理」文件夹中。
02. Hazel

现在我们来设置一下 Hazel ,我目前用的是最新版 Hazel 5 ,对比之前的版本最大的不同就是界面和 App 的位置发生了变化——之前的版本是在系统设置面板里面打开 Hazel ,现在 Hazel 5 已经以独立 App 的形式存在于 Launchpad 里面了。
废话不多说只接说设置。
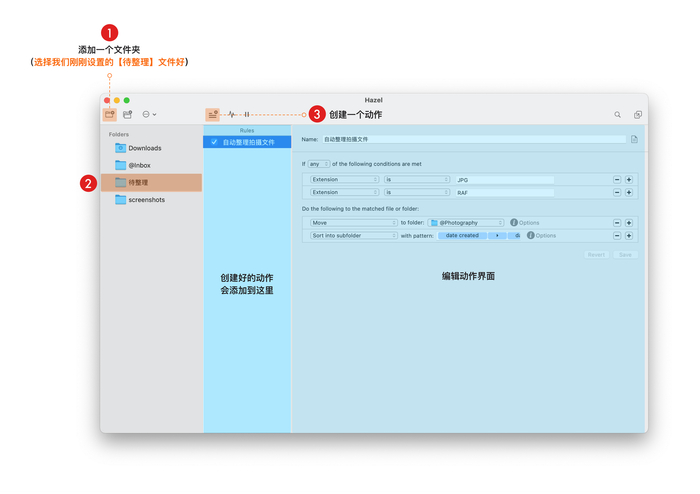
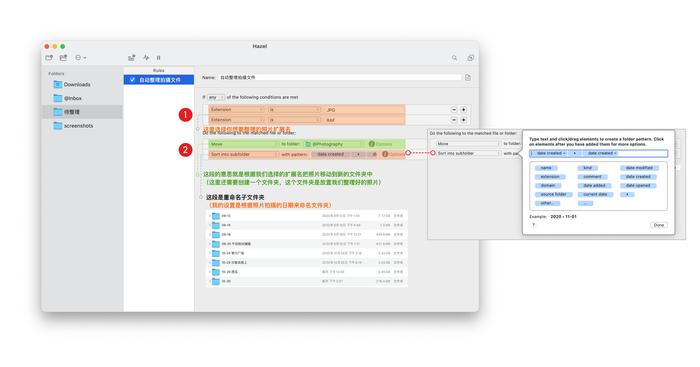

让Hazel整理那些文件
我们需要让 Hazel 知道他要整理那些文件。现在我们就要去设置归类的内容了。把整理好的照片放到哪里
这行内容是设置整理好的照片移动到哪个文件中。
这里的 Sort into subfolder 的意思是【分类到子文件夹】以什么型式来分类,就需要我们自己来设定了。

以日期的型式来创建文件夹。比如我们的照片是二零一九年三月十九号拍摄的,他会这样分文件夹 2019 会单独分一个文件夹,03-19 会在 2019 的子文件里。
到这里 Hazel 也已经设置好了。
现在我们可以试一下把照片放到「待整理」文件夹中,让 Hazel 自动工作,Hazel 在工作的时候会通知我们在整理那些内容。
更多 Hazel 的教程可以在少数派里面搜索「Hazel」,有很多非常好的教程。
整理完的效果
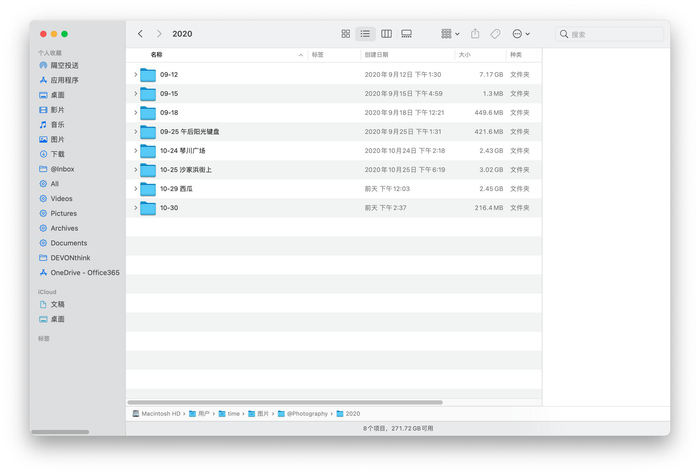
视频展示

4000520066 欢迎批评指正
All Rights Reserved 新浪公司 版权所有

