大家好,我是笔点酷玩,今天和大家聊聊我们的电脑桌面。用惯了windows系统,总有一些设置我们习以为常,却从来没有仔细思考。比如说,为什么我们的windows系统任务栏,总是被放置于底部,虽然默认的位置可以被重新自定义,放在4个方向都可以,但绝大多数用户还是选择不做任何改变呢?

人们对于新鲜事物是充满包容的,最开始的windows图形化系统上线,就是将任务栏放在底部的,从而让你有了先入为主的意识。人类又是一个善于总结和墨守成规的群体,对于既定的设置,除非有一些特定需求,也不会轻易做出违反自己习惯的改动,这个任务栏放在底部就是一种不成文的规定,平时用得也很顺手,自然没有改动的必要。
说起“习惯成自然”导致的“默认”设计,那我们必须要聊聊“键盘的键位布局”这个“蠢笨”的设计了。

我们现在的QWERTY键盘,实际上是延续了古老的打字机的键位——因为早期打印机采用的是纯机械杠杆的原理,敲击打字时,稍微打快一点儿就会卡住,于是发明人肖尔斯将ABCD的正常键位打乱,就形成了现在我们熟知的混乱排序。这种排序在硬件效率提升之后实际上是一种输入效率的阻碍,但由于已经形成习惯,此后生产的键盘再也没进行过“回归正常”的改动,依然保留了这种降低输入效率的设计。

不过,任务栏并不“愚笨”,只是它在底部的位置太顺眼了。那么,如果我偏要改变它的位置,应该如何设置?接下来笔点酷玩就给吧友们做个科普。一共有两种调整任务栏的方法。
首先是基本操作方案,可以按照如下的几个步骤执行:
1,点击键盘上的Win键,或者直接在桌面上点左下角的win图标按钮,弹出开始菜单中选择齿轮按钮,打开“设置”。
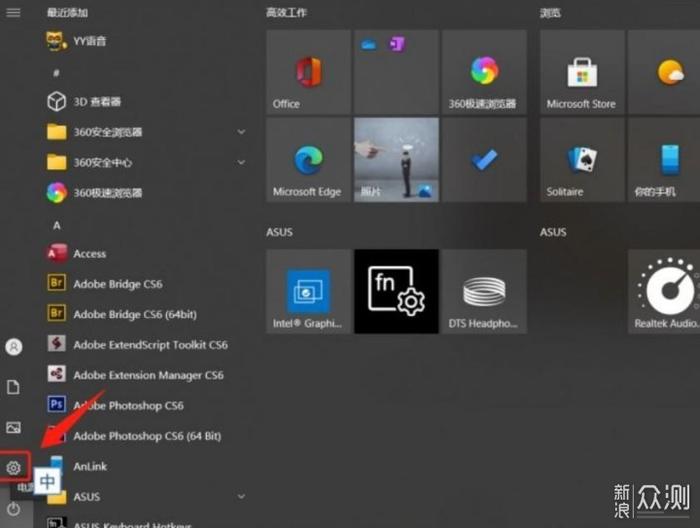
2,接下来在设置选项中,选择“个性化”。
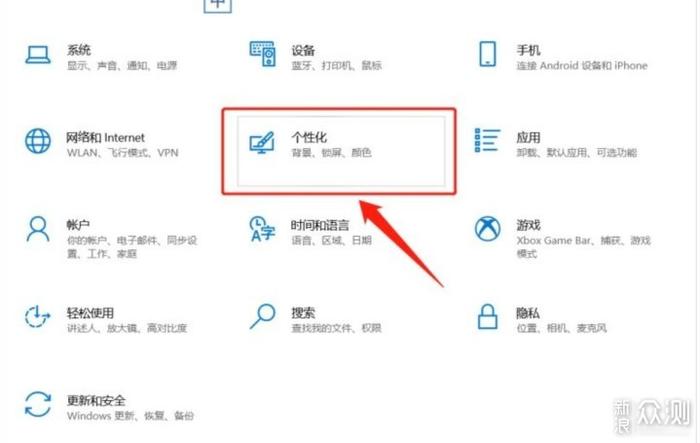
3,打开个性化页面,可以在左侧菜单中找到“任务栏”,选择“任务栏”。
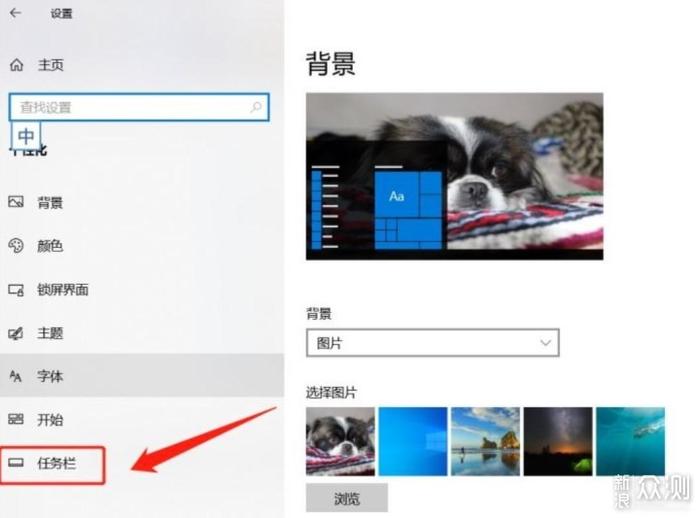
4,将上面的“锁定任务栏” 由开改为关,然后将下方的“任务栏在屏幕上的位置”调整为你想要的上下左右任一方向即可。
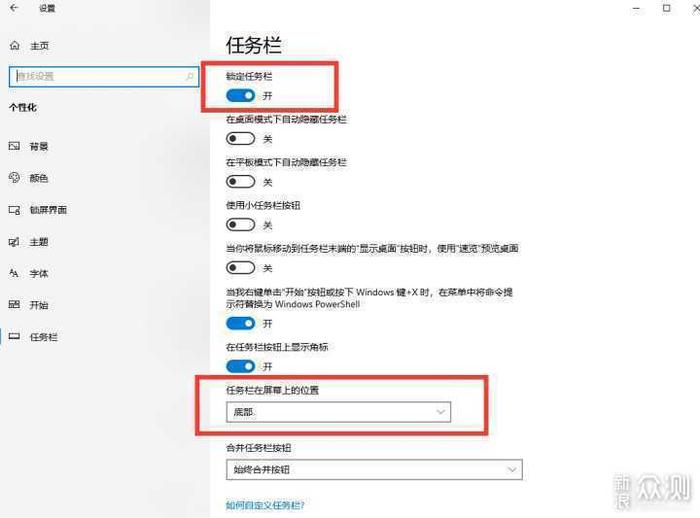
对于Windows10的熟手,上述方法肯定适用,但也可以有更快捷的方案二。
这个方案只需要1步:如下图所示,你可以直接右键点击任务栏,然后把“锁定任务栏”前面的对号去掉,此后任务栏就不再固定、可以随意拖拽调整了。
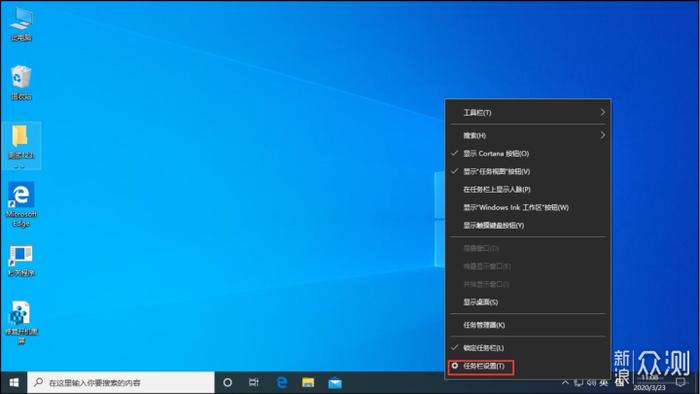
只要你已经成功解除了任务栏的锁定,就可以直接用鼠标“挪动”任务栏,如下图,将鼠标放在任务栏的空白区域,按住鼠标左键,向屏幕左侧拖动,即可完成任务栏挪到左侧的设置。
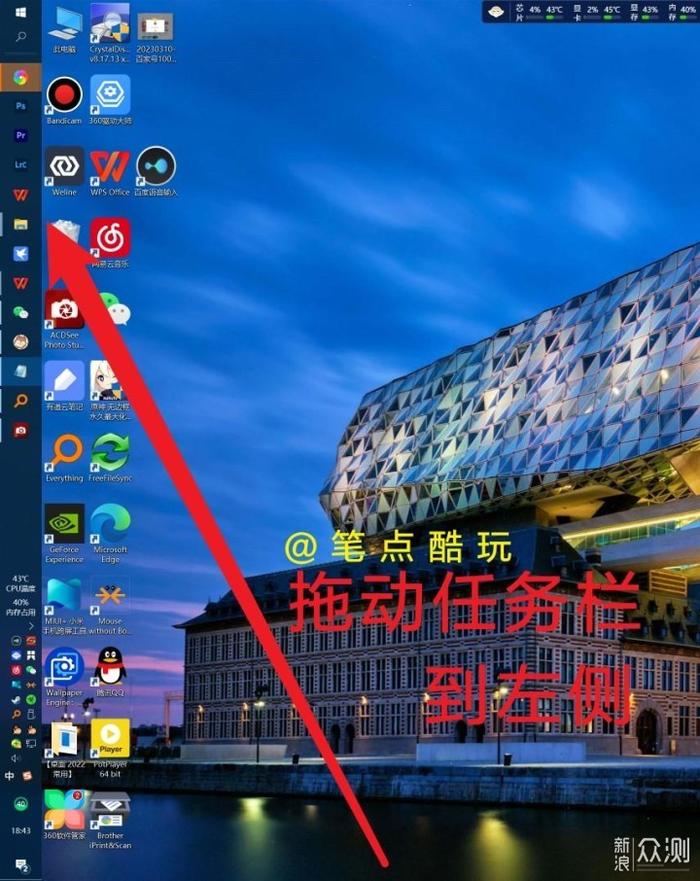
这种状态下,你既可以用鼠标左键拖动它到上下左右任一位置,也可以将鼠标放到任务栏的内沿,当鼠标指针变成双箭头形状时,就可以拖动拉伸任务栏,使其变宽或者变窄。

上图就是笔点酷玩在已经设置任务栏置于屏幕右侧的情况下,拖动任务栏左侧边缘,使其加宽到一定程度的状态。
很明显,我介绍的后面这种方法可以随时锁定或解锁任务栏,因此用起来也更便捷。但是第一种方法也可以在某些情况下(如系统bug显示不了桌面,但可以进入win设置的情况)完成任务栏的转移操作,因此两种方法都请牢记。
好了,这篇小文就分享到这里,我是笔点酷玩,下期再会!

4000520066 欢迎批评指正
All Rights Reserved 新浪公司 版权所有

