
在设计PPT的时候,大部分人都喜欢使用基础形状设计。
所以设计出来的PPT都会大同小异,没有太强的设计感,对吧。
那么,如果能将这些元素改变一下,就能提高PPT页面的层次感,让页面更加丰富,不信的话,先看几个例子。

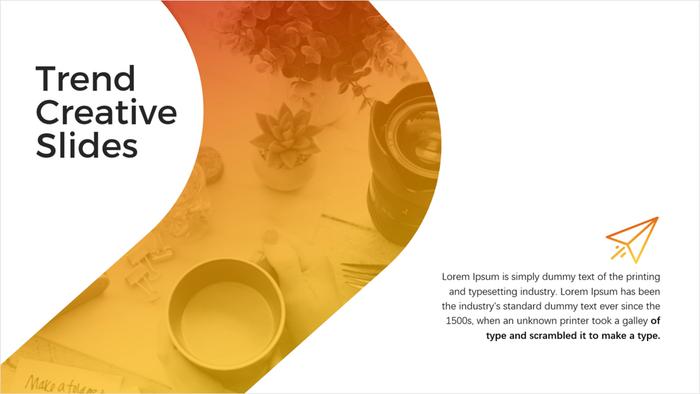
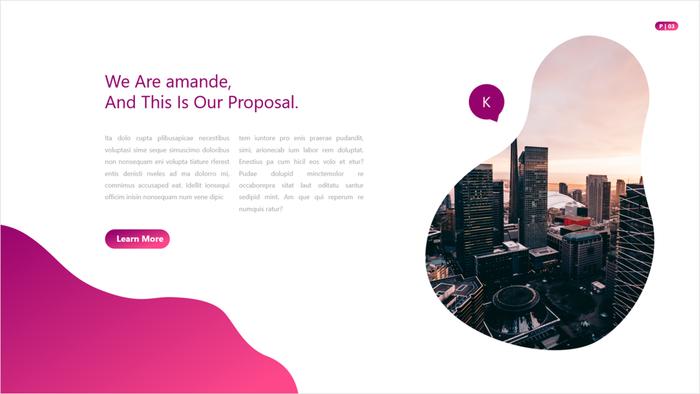
看到没有,这些形状跟基础形状对比,是不是多了几分设计感,打破页面的呆板。
那么,如何更好的将这种异形用在PPT页面中呢?
不仅提高页面的丰富度,还能提高页面的视觉冲击力,下面看一下。
1、处理内容
首先呢,说一下,使用异形形状处理PPT页面内容的方法,这种方法比较适合处理内容少的页面,可以将页面的单调感减少许多。
比如下面这些内容页面,使用异形既能突出文字内容,又能增加页面的设计感。


再看一个案例,这种类型的内容,想必在PPT中应该比较常见,对吧。
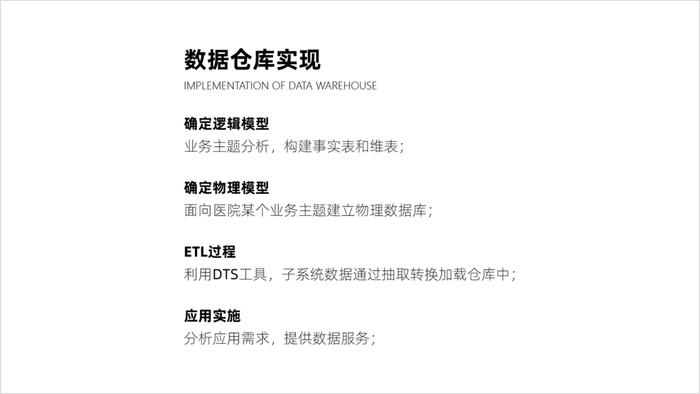
如果按照之前的设计方法,显然我们会使用这种基础形状设计,简单的对内容设计一下,效果却单一。

如果,此时用异形形状,将其设计成下面这种效果,是不是非常有设计感,而且页面排版也有层次感。

2、装饰页面
异形形状除了可以设计内容之外,还能起到装饰页面的作用,比如,之前分享的这种人物介绍PPT,就是通过异形形状来提高页面的视觉效果。

还有一种装饰设计方法,使用异形设计图片,页面中,单纯的图片效果还是比较单一,而下面这种效果却好一点。
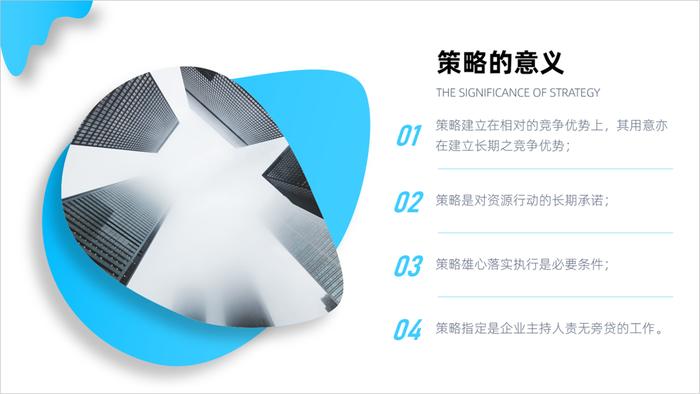
再举个例子,通过使用异形装饰设计PPT页面的效果。
下面这种两段内容,在PPT中是比较难以设计,其主要问题是内容多少不一,一旦处理的不好,页面显得比较单调。
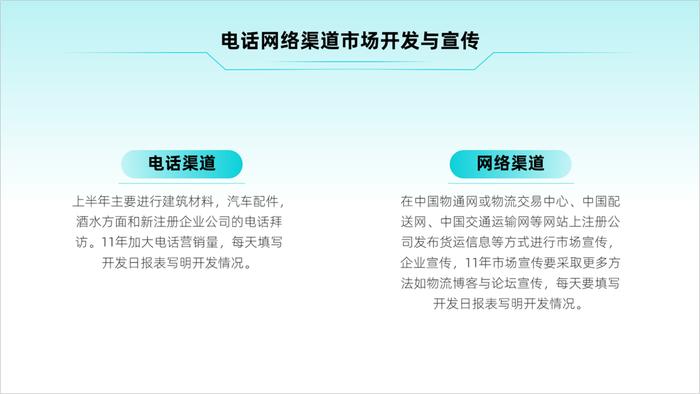
此时,可以在底部使用叠加的异形进行设计,同时改变形状的透明度,提高层次感。

除此之外,还可以使用这种上下叠加的效果,刚好将内容规整起来。

最后,如果想要整体的对比效果再响亮一点,可为其添加一个深色背景,看一下。
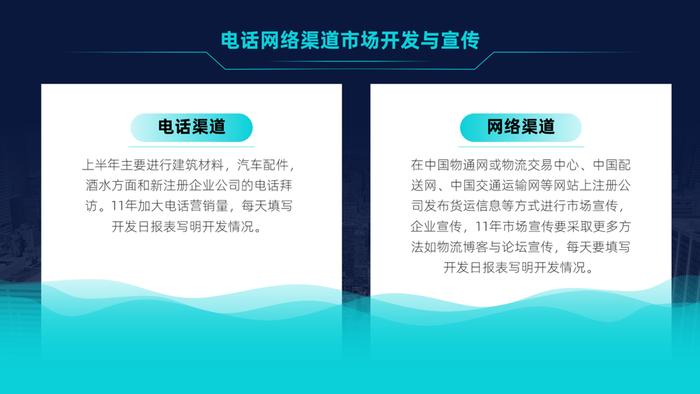
3、表示数据
对于数据的使用,如果单纯使用PPT中的图表设计,无疑是非常之单一,下面举个例子,看一下就知道,这是一组月份销售额数据PPT。

按照之前的思路,那就是直接使用这种柱形图设计,是不是很司空见惯。
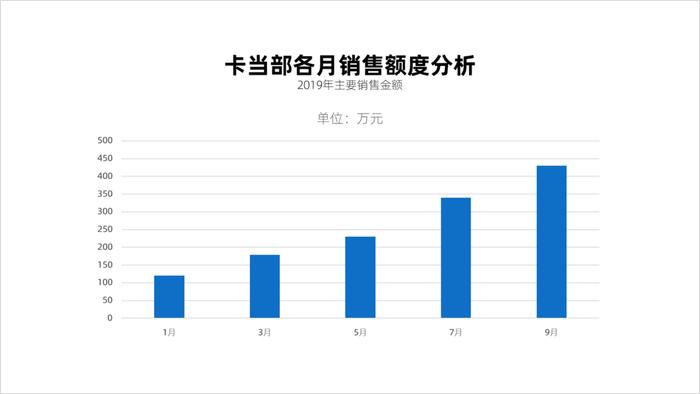
如果此时使用这种异形形状设计PPT,数据不仅突出,而且还很有设计感。
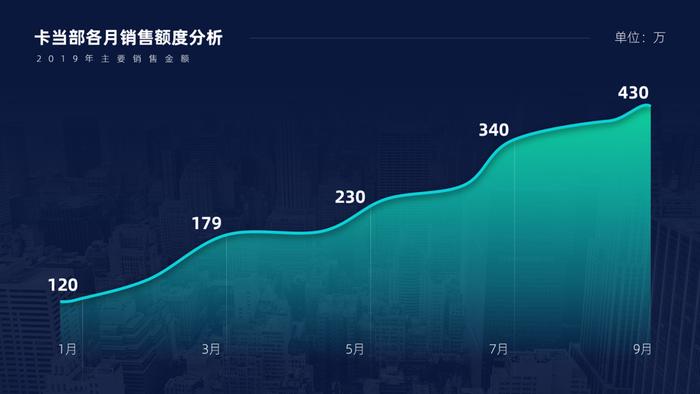
好了,看了这些案例和使用方法,那么到底该怎么设计这种异形呢?
下面分享两个方法,一是使用PPT自带的曲线设计,二是使用网站进行设计。
设计异形2个方法
方法1:使用曲线设计
在PPT中,其实有两种元素可以设计出异形形状,曲线和任意多边形,这里主要讲一下曲线,因为曲线可以直接平滑顶点,比较省时省力。
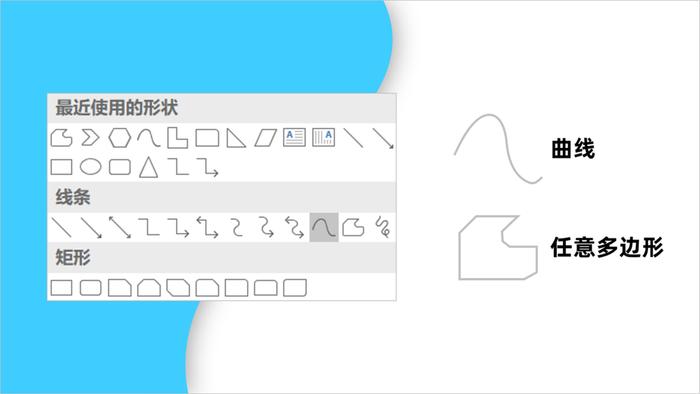
要想使用异形,首先在基础形状中选择【曲线】,然后在页面中点击即可。

最后,在将首尾相连,此时就会出现一个完整的异形,看一下。

具体的使用方法,这里也给大家演示一下。
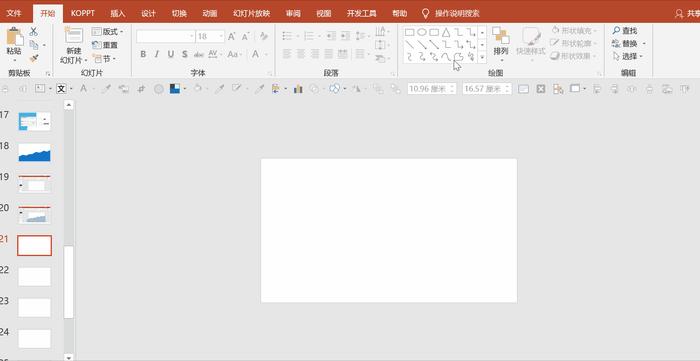
当得到这种异形之后,显然不是太好,需要将其尺寸调整成页面一样的大小。
首先插入一个形状,然后再使用【相交】工具进行处理。
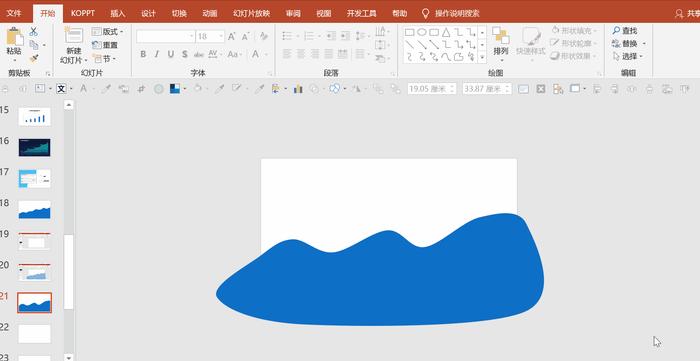
方法2:使用网站设计
第二个方法比较简单,可以使用【blobmaker】这个网站设计,看一下。

https://www.blobmaker.app/
这个网站,可以通过调整【复杂】和【对比】以及【颜色】获取。

当这些元素调整好之后,直接点击【下载】按钮即可下载。
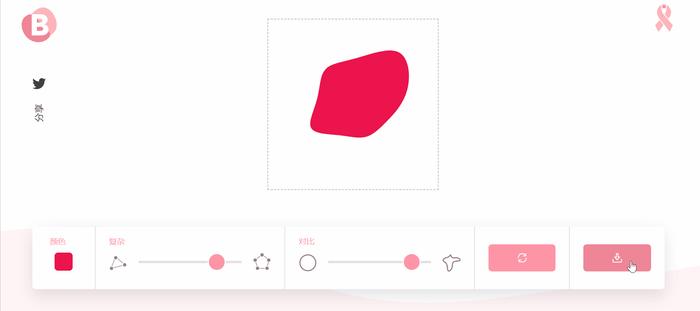
下载之后,选择下载的【SVG】格式,然后直接复制到页面中,此时不仅可以直接调整颜色。
还可以替换不同类型的异形下载,选择之后右击鼠标【更改图形】—【来自文件】即可替换。

再比如,下面这组异形,如果单个调整显然比较麻烦,此时就可以通过右击鼠标【更改图形】—【来自文件】即可替换。
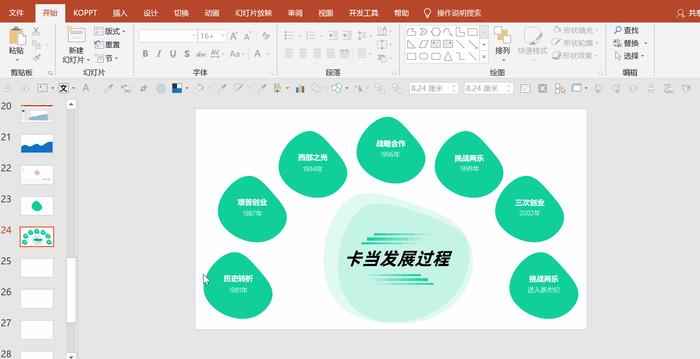
除此之外,还可以使用异形设计出不同样式的逻辑图表,比如【KOPPT】插件中的这些创意图表。

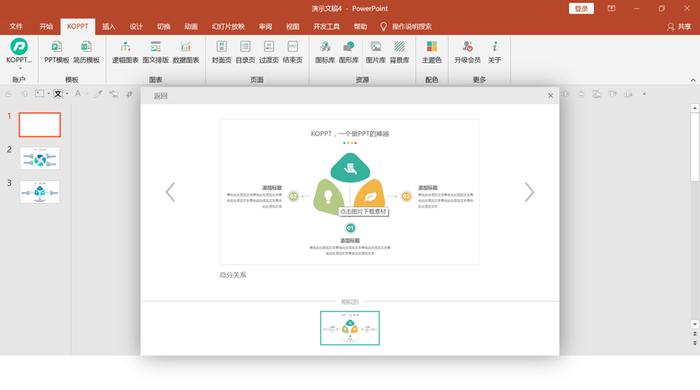
如果想要更多的创意逻辑图表,可以在【KOPPT】网站里面直接选择,然后插入PPT中。在进行修改,非常方便,看一下。
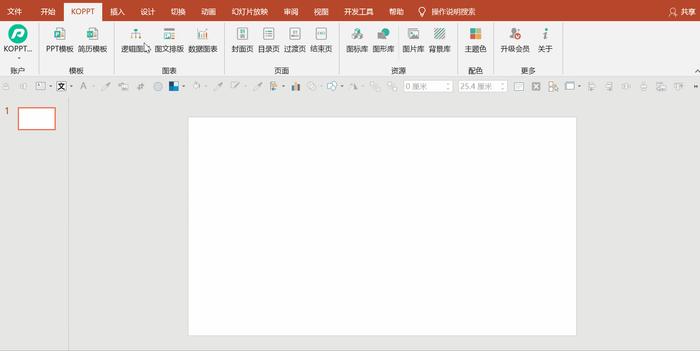
好了,最后再来看一下设计之后的效果,同时也给大家做个参考。

以上图片案例素材均来源于网络分享,侵删

4000520066 欢迎批评指正
All Rights Reserved 新浪公司 版权所有

