对于Mac用户特别是买了丐版的用户来说,清理磁盘往往是一件比较头疼的事情。看着爆满的磁盘空间又无从下手,只能忍痛删掉喜欢的音乐、视频或者是不常用的软件。
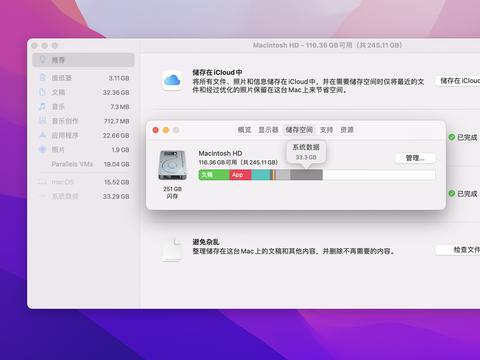
实际上,Mac OS的清理要比iPhone上容易得多,只要你了解Mac文件存储的方式以及哪些是可以删除的,你完全可以在不安装任何第三方软件的情况下清理出好几个G甚至几十G的磁盘空间。(系统为Mac OS 12,方法同样适用于此前的系统版本)
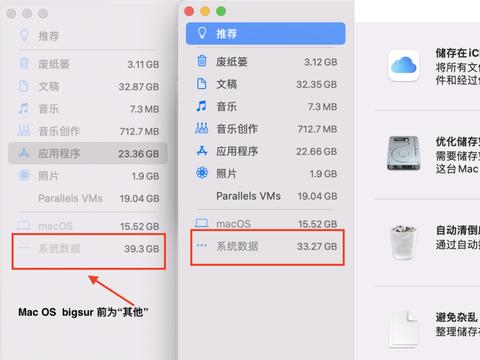
Mac文件存储
与Windows不同,Mac上没有分盘的概念,但文件和文件夹同样是以树状结构存储。
Mac OS有大量的应用数据在默认情况是隐藏的(浅颜色为隐藏文件夹),可以通过快捷键(Command+Shift+.)显示隐藏文件。
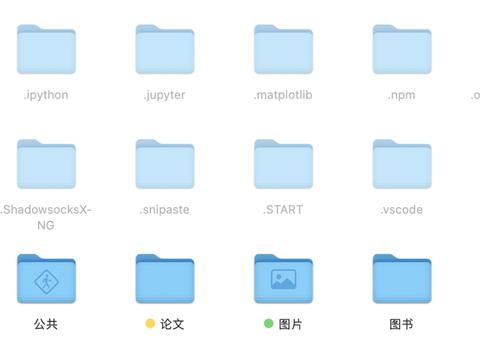
Mac中的应用程序和应用数据(缓存、临时文件、日志等)是分别存储在不同的位置,删除应用数据一般情况下不会影响到应用的正常使用。
Mac哪些可以删除
第一, 除了自带的少数应用程序外,绝大部分的应用都是可以删除的。
第二, 部分已经删除的应用程序因为操作不当会留下卸载残余,这一部分也是可以删除的。
第三, 应用程序在使用过程中留下应用数据,包括缓存、日志、临时文件、通过接收的图片、视频和聊天记录等。
Mac怎么清理磁盘
卸载软件
就像前边提及的一样,如果使用简单粗暴的方式:将应用程序直接从访达中的应用程序中删除(移动到废纸篓),再从废纸篓中删除,这种方法是一定会留下残余。
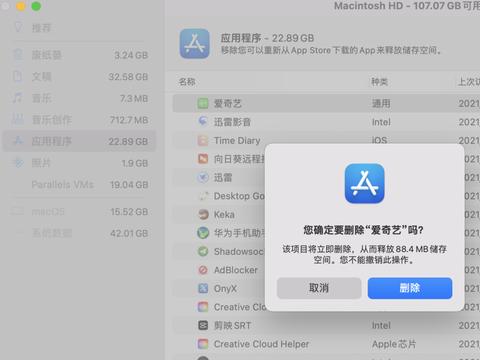
实际上,无论是通过关于本机,选择储藏空间,管理,选中软件再卸载;还是通过控制台将软件删除;还是在访达中应用程序中将其删除,都会留下残余。
正确的方法是在删除应用的基础上找到应用残余并将其删除(具体见“清理缓存等应用数据”);另一种而是通过第三方清理软件,在卸载时会顺带将其他的缓存文件等一并删除。

清理缓存等应用数据
在访达中使用快捷键(Command+shift+H)进入用户文件夹,再通过快捷键(Command+Shift+.)显示隐藏文件夹,找到用户文件夹下的资源库。(Mac OS共有三个资源库,分别是用户文件夹下的资源库、系统文件夹下的资源库、根目录下的资源库。)
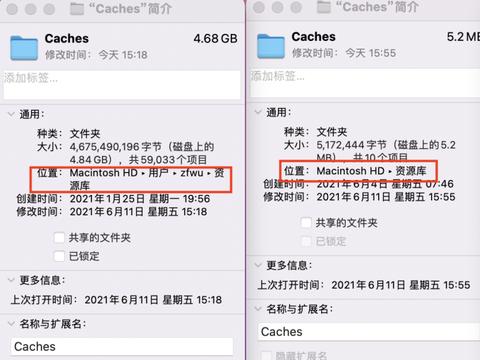
用户文件夹的资源库颜色比正常文件夹要浅。将排序方式修改为“大小”,就可以看到Containers和Caches文件夹。

Containers主要是沙盒程序在里面生成的用户本地存储,用于用户配置、数据保存等,而Caches则是应用在使用过程的缓存文件等。
在Containers文件夹下,你可以通过图标认出其是属于哪一个应用。并且还会意外发现此前已经卸载过的软件留下的应用残余,对于这些放心删除。(建议排序方式修改为大小,可以快速找到占用比较多的应用数据,方便清理。)
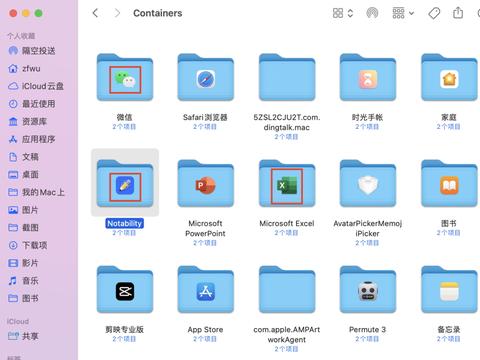
此外,一些社交软件、系统自带软件或者是其他的可能会保存着重要数据的软件,建议不要盲目删除,此外的都可以根据需要考虑删除。实在不放心,还可以在删除后查看应用程序依旧是否可以正常运行。
在Caches文件夹下,基本上也都是可以删除的,但是其下属文件夹的命名可能并不是很友好,在不确定的情况下可以去搜索其文件名确定是哪个应用程序。
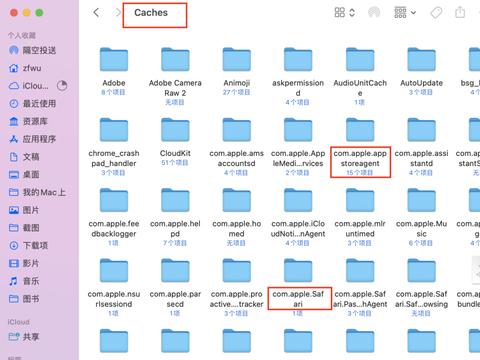
被删除这些文件夹都会被放入废纸篓,需要进一步清除才能达到清理磁盘空间的作用。若是发现软件无法正常运行还可以将文件还原。
清理浏览器记录、缓存
对于Safari浏览器,可以在顶部的菜单中查看全部历史记录,然后选择需要删除的范围。
对于Chrome等第三方浏览器的缓存和历史记录,更加推荐在浏览器的“设置>隐私”中手动删除。
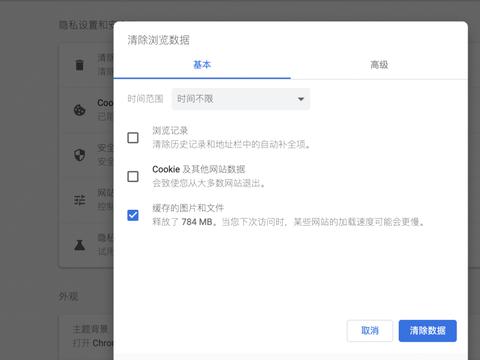
第三方软件清理
对于一些小白用户,如果你觉得以上的清理方法比较复杂,完全可以寻找一款免费的第三方清理APP来协助清理。
基本上都提供了彻底删除应用以及清理应用数据、缓存的功能。但缺点也是有的,对一些以及一些已经删除过但有留下应用残余的,第三方清理软件查找不到也无法进行删除。

4000520066 欢迎批评指正
All Rights Reserved 新浪公司 版权所有

