
微软的系统很复杂,各种功能和特性交织在一起,许多功能可能在很多年前就已经存在了,这些功能久经考验,一直延续下来,有的则是刚更新不久的功能,如此繁多的功能,有的可能大多数人都不了解,不过这些功能往往很有用,下面的文章编译自PCMag,我们对内容做了一些修改,并替换了一些截图以便国内读者阅读。这篇文章列举一些你可能不了解但是很有用的Windows 10小技巧,希望你能充分感受Windows 10带来的新体验
1、你可能都不知道的隐藏开始菜单

如果你是老式开始菜单(比如非平铺式的开始菜单)的粉丝,你现在依然可以(在一定程度上)拥有它。如果你右键单击开始左下角的Windows图标(注:也可以使用Windows键+X的组合唤起),会出现一个文本跳转菜单,其中包含了许多常见的快捷方式(应用程序和功能、搜索、运行)。所有这些选项都可以通过标准菜单界面使用,不过你可以通过这个文本界面更快速地进行访问。
2、显示桌面按钮
这个桌面按钮实际上可以追溯到 Windows 7,不过确实好用。底部右下角是一个秘密的按钮,你没有看到吗?往右仔细浏览底部,在显示时间和日期的区域外面,在那里你可以看到一个小小的银白色隐形按钮,点击它就可以最小化到桌面了。
还有一个可选项,当你把鼠标悬停到这个按钮而不是点击的时候,还可以最小化窗口预览桌面。可以通过“设置>个性化>任务栏>使用“速览”预览桌面”来进行设置。

3、摇一摇
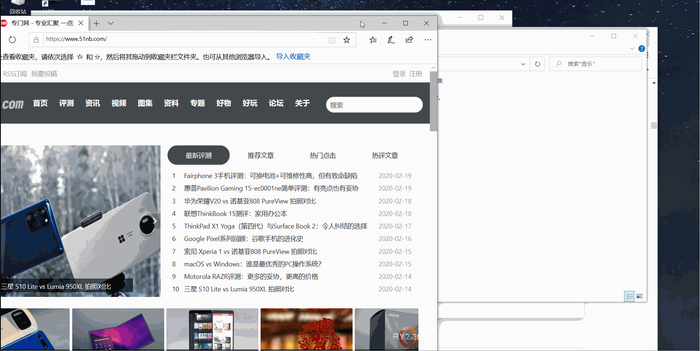
这个功能实际上是在Windows 7中首次亮相的,但我发现很多人都不知道或是没有用过(但是真的应该用一用的,太酷了!)如果你的显示器铺满了各种窗口,拽住你需要的窗口顶部并“摇一摇”就可以最小化其他窗口了,清爽干净。突然后悔了?再摇一摇窗口又回来了。
4、旋转屏幕

如果你同时使用多台显示器,那么这个功能(可以在Windows 7和10上使用)可以让你根据自己的需求,调整特定显示器的方向。最快的办法是同时按Ctrl + Alt + D和任意箭头按钮,向下箭头会将其上下翻转,向左或向右箭头按钮会将其侧旋90度,而向上箭头会将你带回到标准方向。
或者,你可以右键单击桌面背景,单击“显示设置”,然后从“显示方向”下拉菜单中选择一个选项,以各种方式翻转页面。
5、启用滑动关机
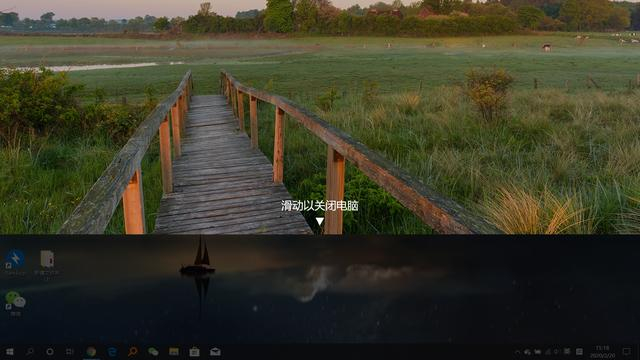
这个技巧很复杂,可能不值得你耗费太多精力,但你可以试试:右键单击桌面,然后选择“新建”>“快捷方式”。在随后出现的弹出窗口中,粘贴以下代码行:
%windir%\System32\SlideToShutDown.exe
这会在你的桌面上创建一个可单击的图标,双击图标会出现一个下拉阴影提示,用鼠标把它拖到屏幕底部,然后,记住,这样会直接关机,不是休眠。
6、启用“上帝模式”

你是可以访问你电脑细节的高级用户吗? “上帝模式”适合你。右键单击桌面,然后选择“新建”>“文件夹”。使用以下代码重命名新文件夹:
GodMode.{ED7BA470-8E54-465E-825C-99712043E01C}
想要进入“上帝模式”窗口,单击这个文件夹,然后开始疯狂吧。
7、右键单击磁贴

想要好快速个性化设置这些磁贴吗?只需要右键单击它们就可以弹出菜单。这个菜单提供各种选项,例如从“开始”菜单中取消固定、调整窗口大小或关闭活动磁贴功能。
8、右键单击任务栏
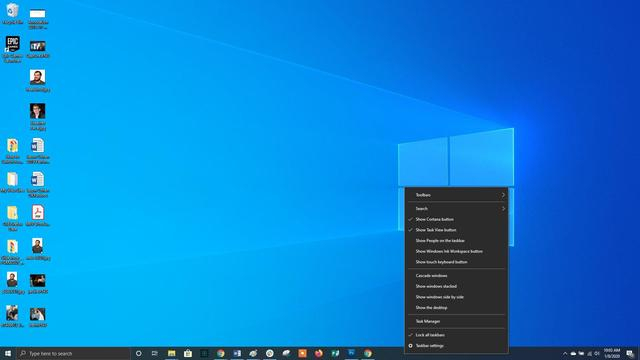
这个方便的菜单可以让你快速访问工具栏、Cortana和许多窗口预设方案。选项有很多,直接单击一下就可以了。
9、拖动并固定窗口
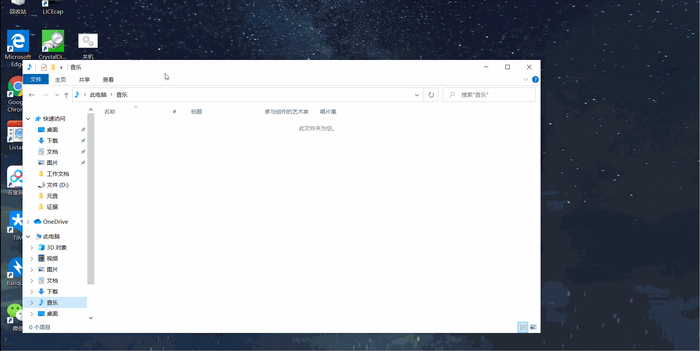
这些功能在Windows 7上就已经可以使用了,但Windows 10中有添加了一些新特性。
拽住任何窗口并将拖动到一侧,它将“适应”到屏幕的一半。在Windows 10中,您可以选择将窗口拖动到任何角落,让窗口占据到屏幕的四分之一而不是一半。如果使用多个屏幕,请拖动到边界一角,然后等待提示出现,看窗口是否会在这个角落打开。
您可以使用Windows键以及任何方向箭头按钮来进行类似操作。
10、在虚拟桌面之间快速跳转
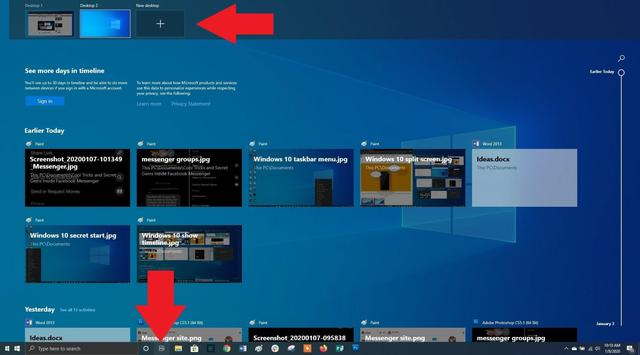
你喜欢在电脑上执行多任务吗?在Windows 10中,Microsoft最终提供了对虚拟桌面的即时用访问权限。因此,现在你可以真正执行多任务了。
要尝试这个功能,只需要单击“任务视图”(Windows菜单右侧的图标),这样会把你所有打开的窗口和应用分割成图标。然后,你可以将其中的任意一个拖拽到显示“新建桌面”的位置,就会创建一个新的虚拟桌面。例如,你可以将用于工作的应用程序、个人应用程序、社交媒体应用分离到不同的桌面。
单击“任务视图”后,可以按Windows键+ Ctrl +右/左箭头在虚拟桌面之间切换。这样一来,你便可以在所有打开的窗口之间自动切换,而这些窗口已分为不同的桌面,而桌面上的所有图标均保持不变。
要删除虚拟桌面,只需返回任务视图并删除单个虚拟桌面,这不会关闭这个桌面中包含的应用程序,而只是将它们发送到下一个排序更低的桌面。
11、使命令提示符窗口透明
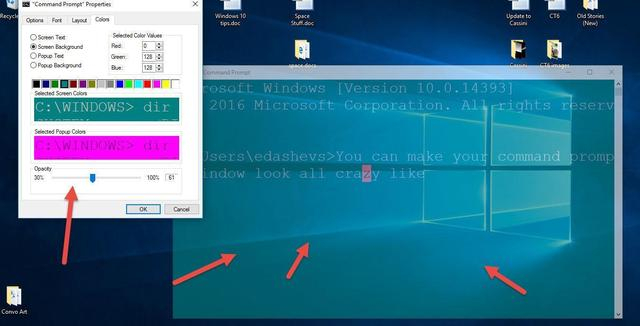
这个功能可能仅对一小部分用户有用,但如果您想通过命令提示符将你虚拟的手指伸入Windows的内部,那么Windows 10提供了一种幽灵般的交互方式。
要访问Windows 10中的命令提示符界面,只需要按“Windows键+R”,然后键入“cmd”就可以使用命令提示符了,你可以通过右键单击窗口顶部以弹出菜单并选择“属性”来进行自定义。
单击“颜色”选项卡以查看一系列个性化选项,在这个选项卡的底部,你可以找到“不透明度”滑块,你可以查看“命令提示符”窗口的透明度。这个功能让你可以在“命令提示符”中进行编程的同时观察桌面。
12、通过专注助手来静音
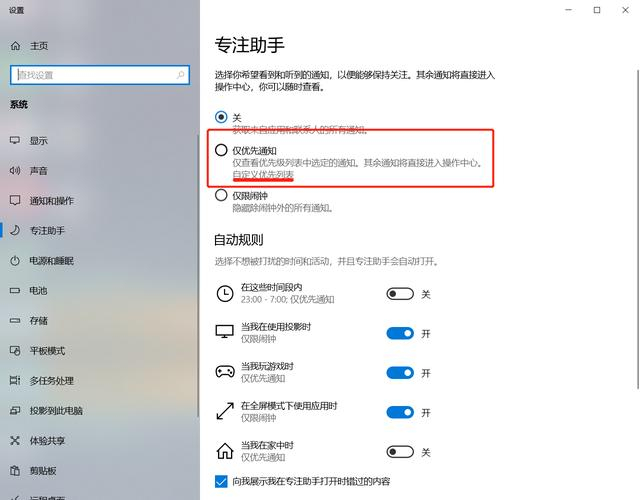
“专注助手”原来被称为“免打扰时间”,经过重新设计后作为2018年4月的一个更新功能推出,可以让你更好地控制电脑上的弹出通知。前往“设置”>“系统”>“专注助手”,然后自定义通知的所有内容,从联系人和应用程序到任务特定的警报。
13、向附近的人分享
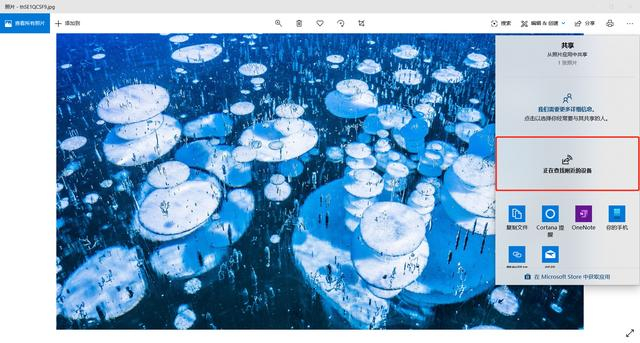
在打开的文档或照片中,你能以与Apple的AirDrop相同的方式直接与附近的设备共享文件。单击文档或照片工具栏顶部的“共享”图标以打开面板,然后单击“打开附近共享”以查看附近有哪些收件人。
14、混合现实查看器
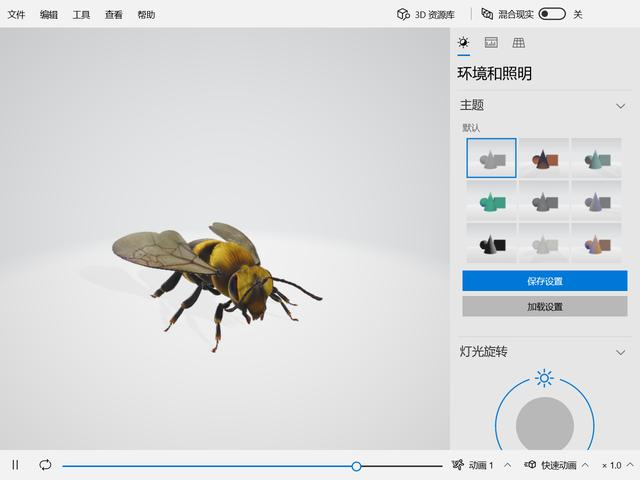
Windows 10应用程序3D查看器允许你使用3D模型(无论是在画图 3D中创建的模型,还是从Microsoft的模型库下载的模型)。如果你拥有Microsoft的Windows Mixed Reality合作伙伴的头戴,或者想开始玩3D和Mixed Reality开发,则可以通过此应用开始升级打怪。
15、停止打字,用语音输入吧
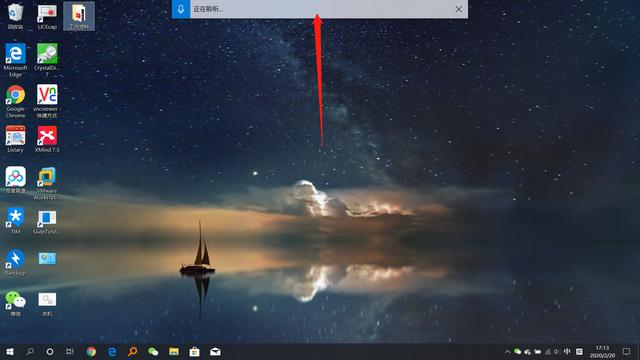
语音识别一直以来都是Microsoft的强项,但是最近的Windows 10版本使其几乎成为第二天性。你可以随时使用“Windows键+H”热键组合弹出一个框,该框通过Windows计算机的麦克风记录你的声音并在当前文本区域进行语音识别听写。你仍然需要键入手动标点符号,但是通过语音听写来处理电子邮件、消息等任务,可以节省一些打字的时间。
15、深色模式

Windows 10提供了对颜色主题的丰富控制选项,打开设置>个性化>颜色,您可以将操作系统设置为深色模式或浅色模式。这些主题色会更改“开始”菜单、任务栏、操作中心、“文件资源管理器”、“设置”菜单以及兼容的任何其他程序的颜色。
还有自定义选项可以让你为Windows菜单设置一个主题,为应用程序设置另一个主题。要多一点颜色吗?有多种颜色主题可供选择,让你的菜单和任务栏充满个性
16、剪贴板云同步
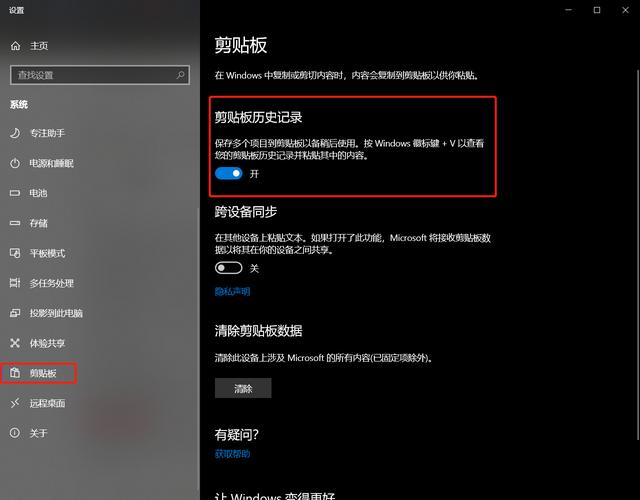
Windows剪贴板一直没有太大变化,直到Windows 2018年10月10日更新之后。如今你可以一次保存多个项目并进行跨设备粘贴。打开设置>系统>剪贴板,然后打开剪贴板历史记录开始执行更多操作。
17、改进的截图工具
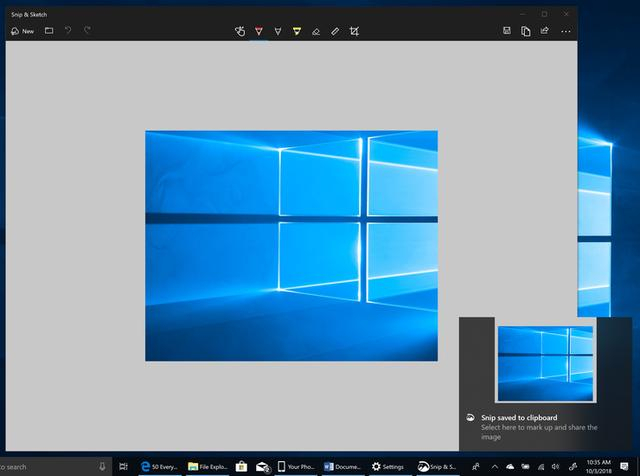
屏幕捕获是2018年10月更新中,让微软最终在功能上与macOS缩小差距的另一个功能。现在,你可以使用简单的“Shift+Windows键+S”命令来启动一个名为“截图与草图”(以前与Windows Ink捆绑在一起)的全新的截图工具,它已不再是以前那个笨拙的截图工具。你可以进行全屏或矩形屏幕捕获,就像macOS Mojave的屏幕捕获工具一样,不过Windows的截图工具有附加的数字墨水功能。
18、隐藏的Game Bar
使用“Windows键+G”组合命令,你可以拉起经过改进的新Game Bar,这可以让你将电脑切换到游戏模式(这个模式将系统资源集中调度到游戏上,关闭通知,并允许录制和广播游戏),这个模式还添加了音频控制面板。
19、暂停系统更新
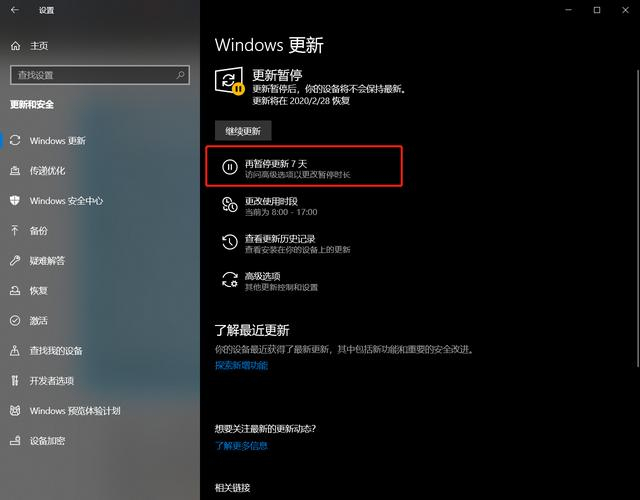
我们都知道更新很重要,更新可以为操作系统提供最新功能、安全补丁等。但有时你只想让你的电脑安安静静地在那里,而不会出现那些不断弹出的窗口。使用2019年5月以后的更新,转到设置>更新和安全> Windows更新,就可以暂停即将发布的功能更新。根据你使用的Windows 10版本(家庭版还是专业版),选项会有所不同。
20、解锁表情符号
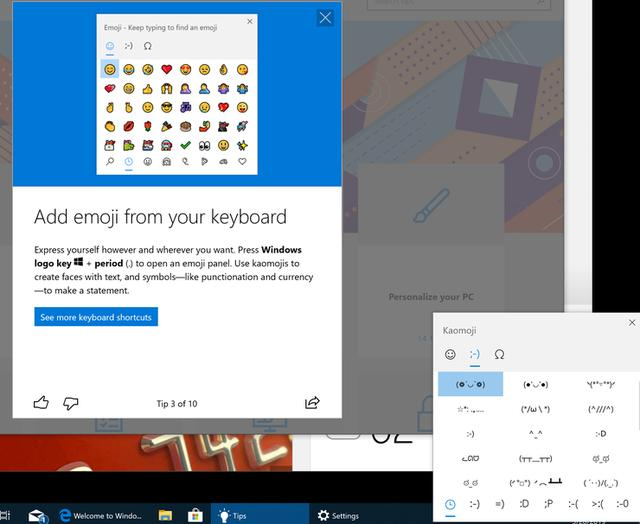
按Windows+句点(.),可以弹出右下角的菜单,这个菜单包含了表情符号、由Unicode字符构建的“ Kaimoji”字符以及各种其他符号。
21、用内置应用程序计算一切

Windows内置了一些看似没用但其实隐藏了有用功能的应用程序,比如,“计算器”应用程序不仅仅可以解决数学方程式。它可以计算两个日期之间的差,而且基本上可以转换任何度量单位:时间、能量、温度、质量、甚至货币。
尝试过在大脑中计算过时差吗?这并不容易。“闹钟和时钟”应用程序可以帮助计算两个位置之间的时差,甚至可以计算未来的日期。打开这个应用程序,单击“时钟”选项卡,然后选择底部的加号(+)图标添加其他位置。

4000520066 欢迎批评指正
All Rights Reserved 新浪公司 版权所有

