
如果你想让别人相信Vision Pro,
那就直接给TA戴上头显去体验。
文 | 青崖白鹿
(VRPinea2024年2月28讯)苹果Vision Pro上市至今也快一个月了,到手Vision Pro的看官们,是否会在某些时刻恨不得借给别人一双体验过Vision Pro的眼睛,来告诉他们Vision Pro究竟有多棒。
头显类设备“一个人狂欢”的局限,此处就不做深入探讨了。本期文章,小P将详细分享如何更好地给朋友体验Vision Pro,保姆级教程双手奉上!

(“大家都说好”)
在进行体验流程分享之前,小P先简单介绍一下Vision Pro的键位设置,包括实体按键和虚拟按键。Vision Pro的实体按键只有两个,主机上方左右两侧各一个,左侧“拍摄键”,除了需要拍摄空间照片/视频,以及同时按压左右双键(如同时按压一次、开启屏内录制,长时间按压、关闭设备等)的情况外,一般情况不会使用。
右侧“多功能旋钮”,顾名思义,真·多功能按键。在正式进入Vision Pro之前的检测环节,右侧键是操控键;进入Vision Pro界面后,右侧键是Home键;同时也是音量调节和虚实过渡键。

(Vision Pro实体键位置)
在Vision Pro的虚拟界面,有三个虚拟键位较为常用。界面底部的“关闭”和“控制条”,选中控制条后,可自由拖动该虚拟界面。界面右下角为“缩放”,可放大缩小界面。
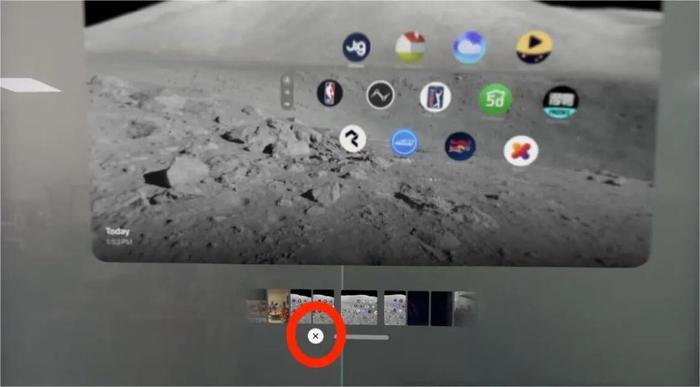
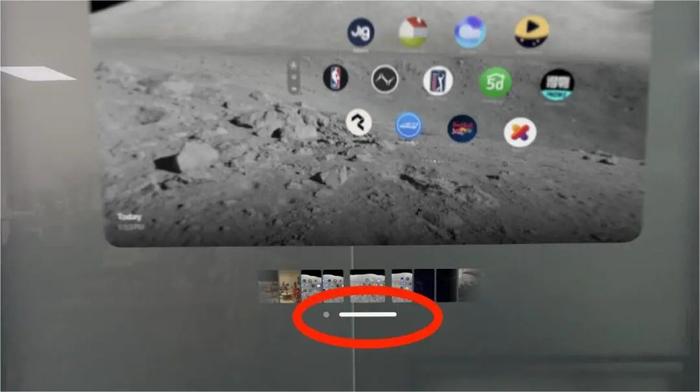
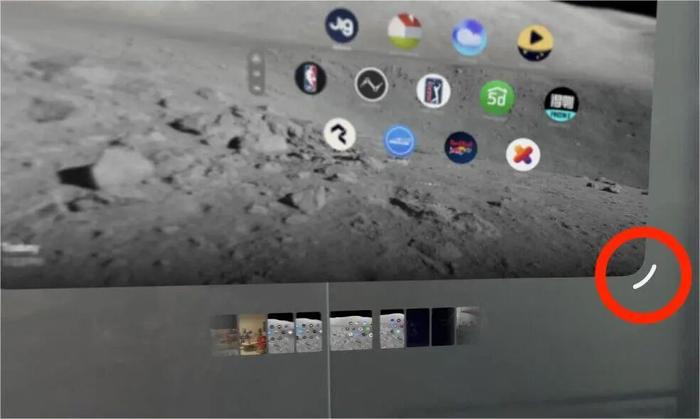
(Vision Pro虚拟键位)
准备工作
个人部分
为了便于实时指导朋友操作,以及给在场的其余人同步观看,一台搭载macOS Sonoma的Mac是必不可少的(具体Mac型号可参见苹果官网)。在给朋友体验前,需要先行将Vision Pro的画面投屏到Mac上。
双眼凝视Vision Pro界面的正上方(类似于翻白眼的动作),会出现一个小小的“扩展选项”钮,选中点击后,会出现一个导航栏,选择第三个“Control Center”进入。在“Control Center”界面,选择从下往上数、第二行,从左往右数、第四个图标,“Mirror My View”。
(Ps:Vision Pro的眼动交互取消了光标设置,目光移动即为选择过程;Vision Pro手势交互的确认动作为Tap,即拇指轻触一下食指)
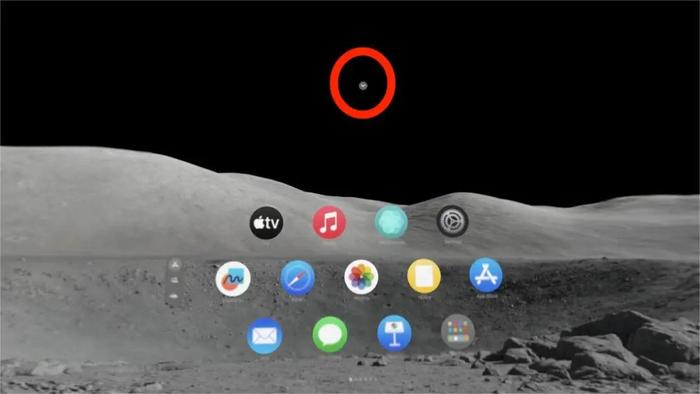

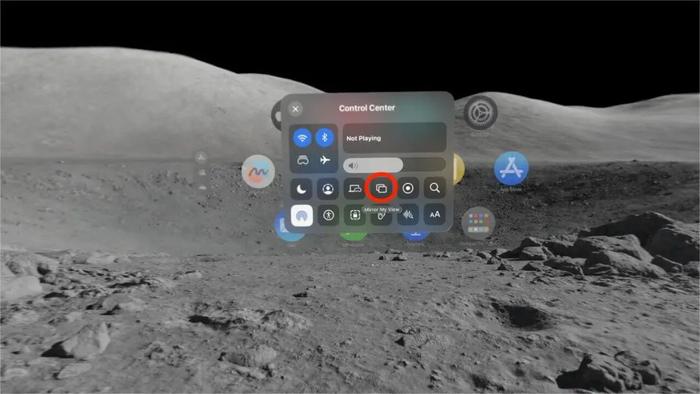
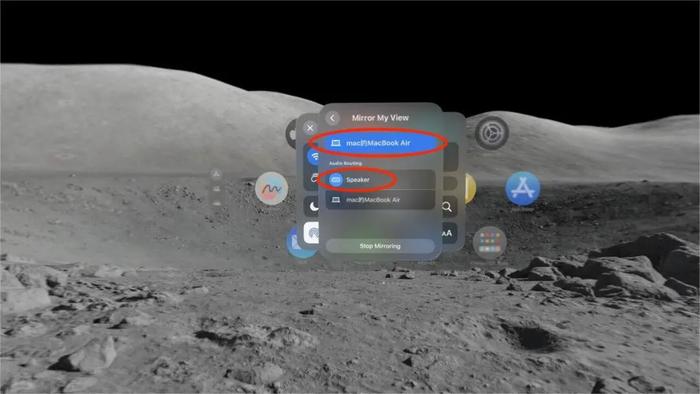
(“扩展选项”、“导航栏”、“Control Center”、“Mirror My View”)
在“Mirror My View”界面,选中想要投屏的Mac即可;注意,在此界面,需要同时将麦克风设置为Vision Pro频道,即“Speaker”,不然Vision Pro的声音会从Mac的音频配件中发出,影响整体体验。(Vision Pro的空间音频还是相当不错的)
这里插个题外话,Mac的桌面同样可以投屏到Vision Pro中,大屏虚拟办公,值得体验。投屏流程与上文相似,区别在于选项不同,“Control Center”——“Mac Virtual Display”,选择相应设备即可。
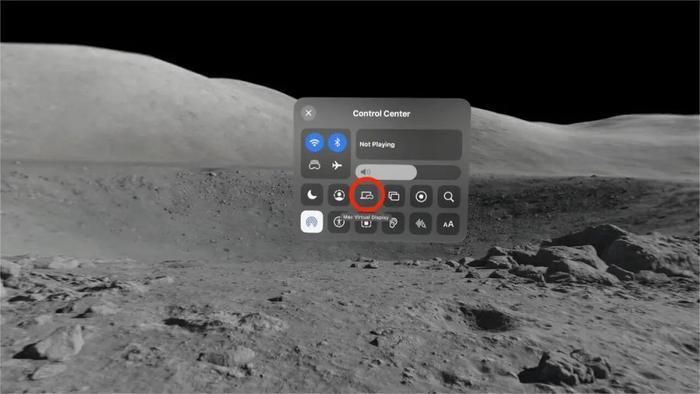

(“Control Center”、Mac桌面投屏)
体验者部分
由于Vision Pro在很大程度上都依赖于手眼口自然交互,因此对眼动追踪的精度要求格外高。因此,只要出现摘下Vision Pro的动作后,都需要再次完成瞳距调节和眼动追踪检测。
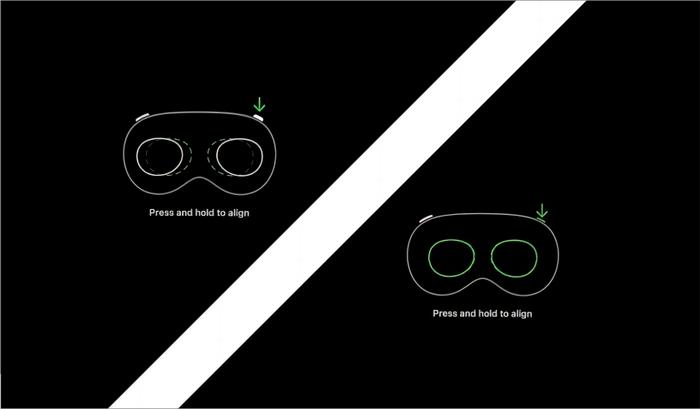
(Vision Pro瞳距调节画面)
眼动追踪检测之前,如有安装视力矫正镜片,则会出现镜片配置的相关选项,这个直接上图(以小P使用的国产镜片为例)。完成镜片配置后,会先行检测手部,然后是共计3轮的眼动追踪检测。
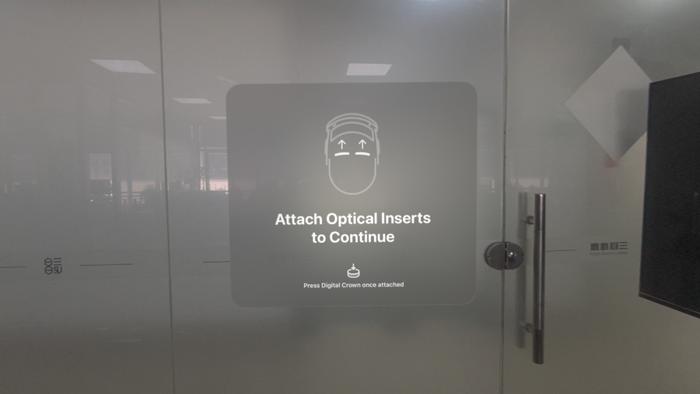
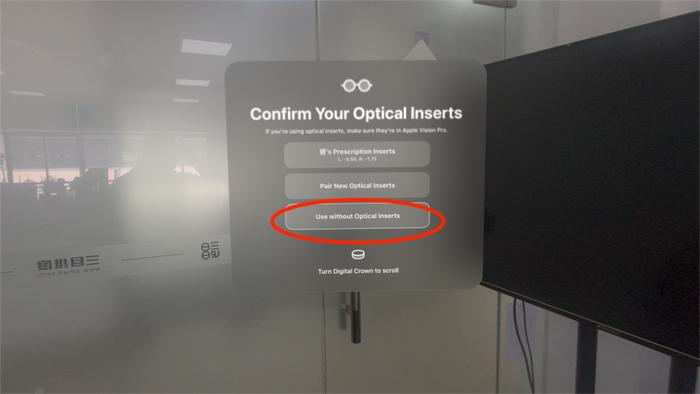
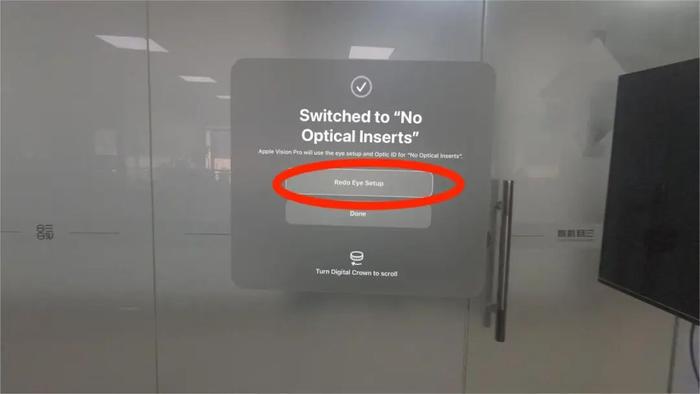
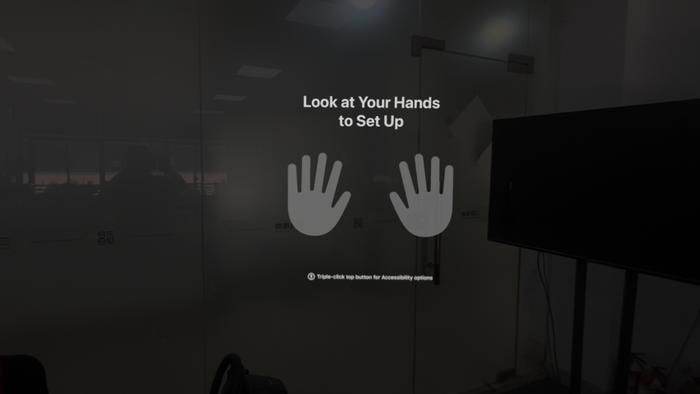
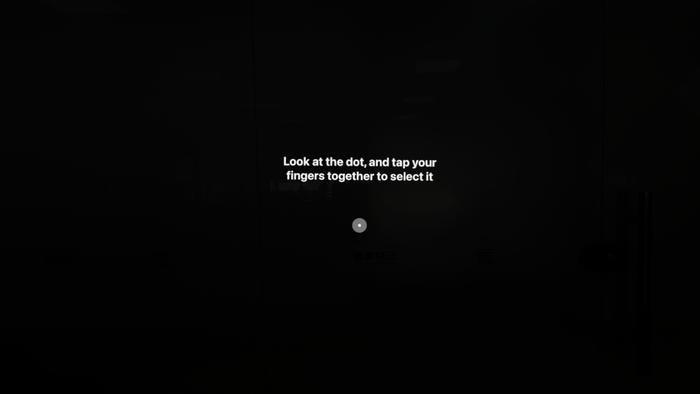
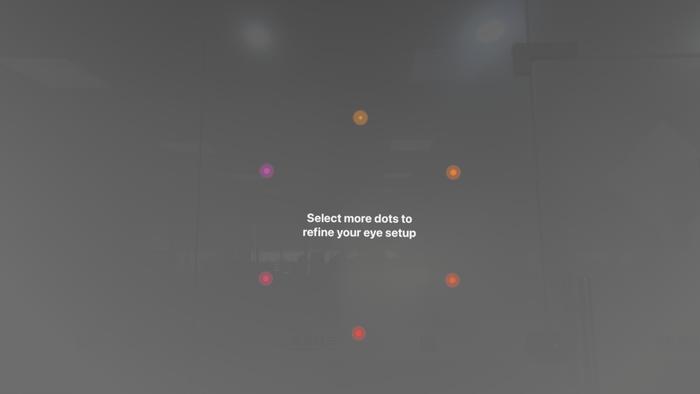
(镜片配置选项、手部及眼动追踪检测)
这里有时会出现一个小Bug:
考虑到性价比与适配性,VRPinea为体验者准备的是通用型近视镜片。因此发现,以下人群有较大概率无法通过眼动追踪检测:瞳距过小、散光50°以上、双眼视差超过100°(双眼近视,一眼近视一眼远视)、同时近视和远视。
体验流程
一般情况下,VRPinea会为体验者提供6个环节的体验流程,尽可能在较短时间内让体验者发现Vision Pro的魅力。
1.虚实过渡
首先,Vision Pro正常启动后即为透视界面,所以可让体验者率先体验Vision Pro的摄像头素质、VST透视效果及虚实一键过渡(多功能旋钮),感受Vision Pro在空间计算加持下的环境感知能力。在进行虚实过渡之前,可让体验者先行选择一个心仪的虚拟环境“Environment”。
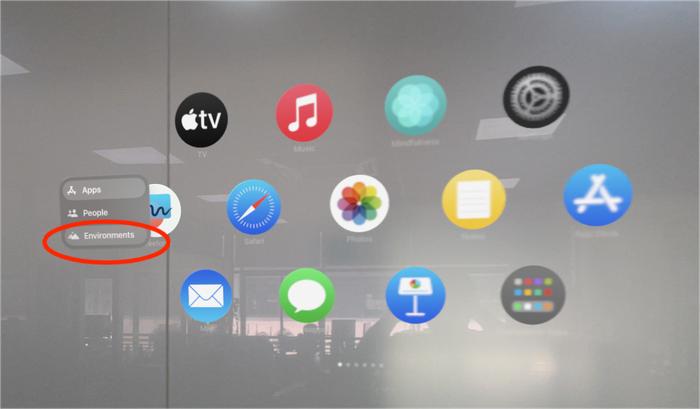

(“Environment”选择)
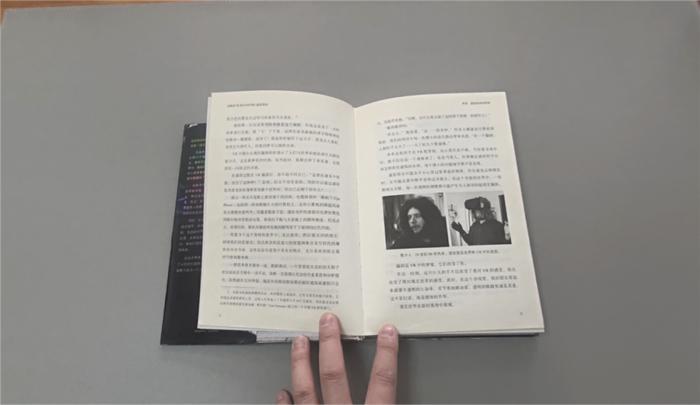

(Vision Pro透视效果一览)



(Vision Pro虚实过渡效果一览)
2. 空间视频
第二步,可让体验者感受空间视频的情绪感染力,以与身边人的日常互动内容为佳,这样可更好呈现“记忆回溯”的临场感。
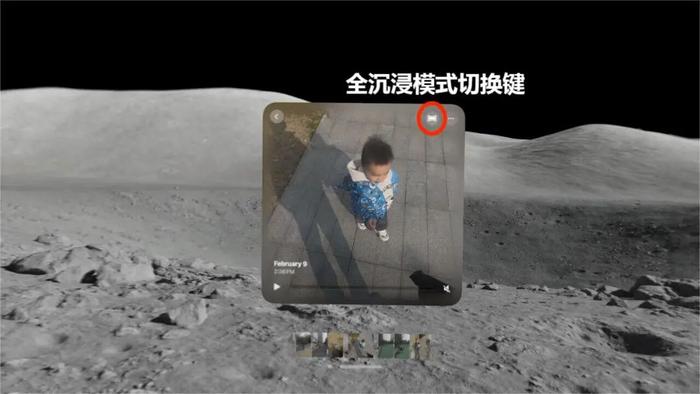

(Vision Pro的空间视频画面/窗口、全沉浸)
3. 空间计算视频
第三步,则是展示Vision Pro能够给予空间计算视频的高标准呈现效果,选取的应用则是在Vision Pro宣传片中就已出镜的《Encounter Dinosaurs(遇见恐龙)》演示demo。
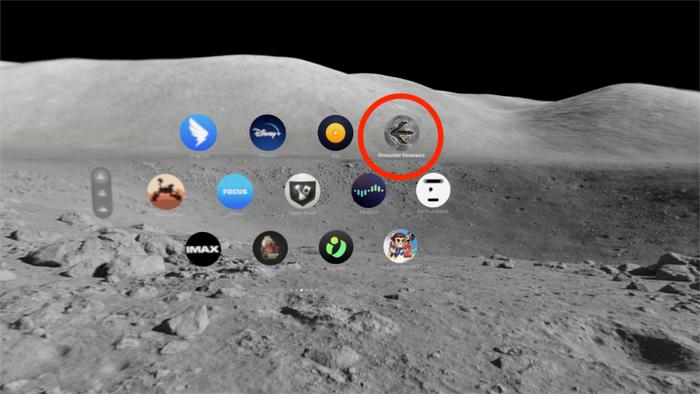
 (《遇见恐龙》应用图标与画面截图)
(《遇见恐龙》应用图标与画面截图)4. 3D建模
第四步,可以选择3D建模平台《JigSpace》,让体验者“近距离”欣赏飞机发动机、F1赛车等的细节构造。
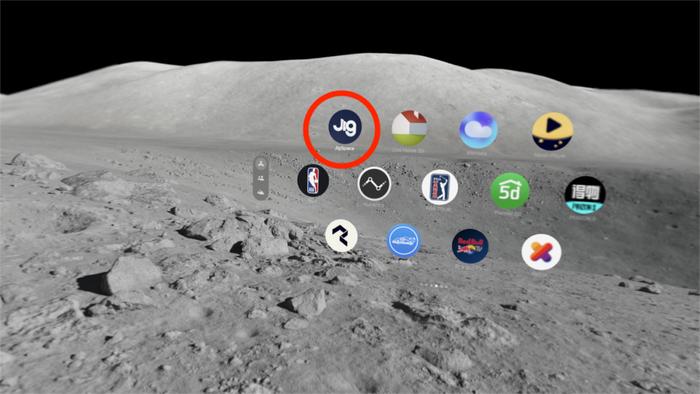
 (《JigSpace》应用图标与画面截图)
(《JigSpace》应用图标与画面截图)5. 全沉浸体验
第五步,可以选择《Sky Guide》应用,让体验者与浩瀚星空来上一场邂逅,细数各个星座的组成。


(《Sky Guide》应用图标与“天鹅座”)
6. 流媒体观影
最后,当然得通过《Disney+》来欣赏一下,3D大作在Vision Pro上的震撼体验。体验者可选择影院大屏模式与全沉浸模式进行观影。其中,影院大屏模式可切换四个“Environment”:Disney+剧院(灵感来自埃尔卡皮坦剧院);皮克斯电影《怪兽电力公司》的惊吓楼层;漫威《复仇者联盟》中可以俯瞰曼哈顿市中心的复仇者大厦;《星球大战》中面朝塔图因双子日落的卢克·天行者陆地飞车驾驶舱。
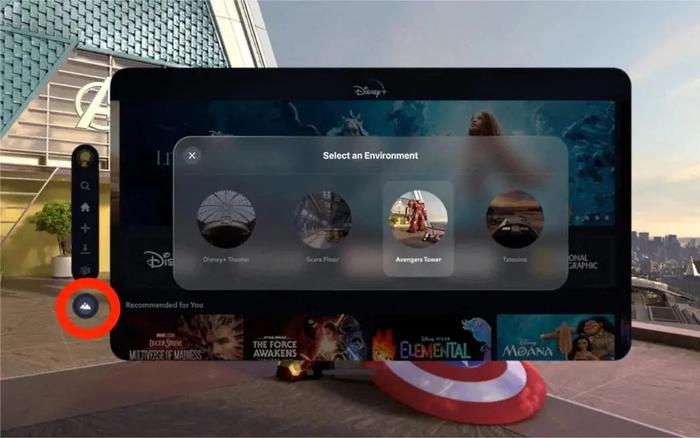
(《Disney+》“Environment”选择界面)
至于全沉浸观影模式,切换键位置同空间视频一致,均在右上角。切换全沉浸模式后,找个沙发一躺,舒适度与观影效果直接拉满。或者在透视效果下进行观影,将影片界面直接拉到天花板上,也相当不错。
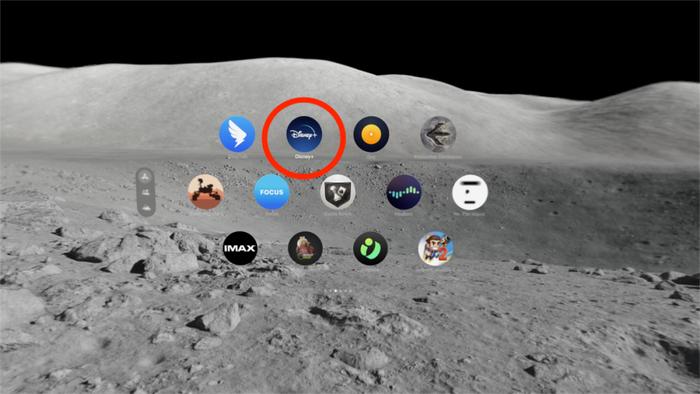
(《Disney+》应用图标)
 (平躺式观影示意图)
(平躺式观影示意图)Ps:不要问为什么没有《Disney+》的实机录制画面,问,就是对“地表最强法务部”的尊敬。
给一个人安利Vision Pro魅力的最好方式,就是直接把设备套到TA头上。由于Vision Pro迥异于以往XR设备的交互逻辑,一套完整的体验教程势必能为体验者的初次体验,带来相对完美的辅助。
Vision Pro的确还有很多可以进步的地方,但就其目前能够提供的体验来说,已经足以畅想未来了。

4000520066 欢迎批评指正
All Rights Reserved 新浪公司 版权所有

